Forex Testerは、過去チャートを使ってトレードの練習をしたり、手法の検証をしたりとFXでは定番の練習ソフトです。ただ、操作方法や使い方が若干ややこしいのが難点で、実は買ったけれどほとんど使っていない、というトレーダーも少なくないようです。
早速、データの取得でつまづいてしまった・・・
メニューの見方がよくわからないから・・・
などと、せっかくのツールを
使わないのは勿体ないですね。
今回はFXトレードで勝つために、ForexTesterの基本的な使い方を解説していきます。使いこなしたい機能を最小限に厳選していきますので、どこよりもシンプルでわかりやすいガイドです。ご自身のForexTesterを立ち上げながら、ぜひ参考にして下さい。
- Forex Tester5の登録方法(初回設定)
- Forex Tester 5の基本操作とセッティング
- 過去チャートデータを取得する方法
- 新規プロジェクトの作成方法
- 裁量トレードの検証方法
- インジケーター・EAを挿入する方法
Forex Tester 5のダウンロード・登録方法


Forex Testerの最新バージョンであるForex Tester 5は、これまでのForex Testerではできなかった様々な機能が付与されています。無料版をすでにインストールしていたり、あまりの評判の良さに、すでに購入した方もいるでしょう。
ライセンスを購入したら、一番にやるべきことは初回登録です。
購入時にもらった登録キーを使いますので、
用意して下さい。
ダウンロードがまだの方は「Forex Tester 公式サイト」からダウンロードいただけます。無料版からのアップグレードも下記リンクからお申込みいただけます。


1 . Forex Tester 5をダウンロード
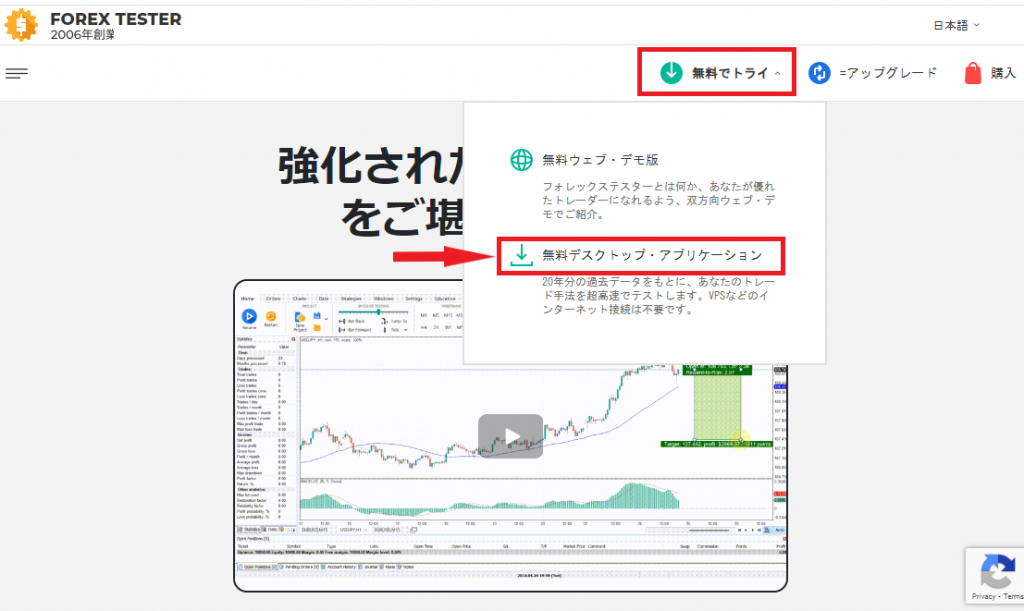
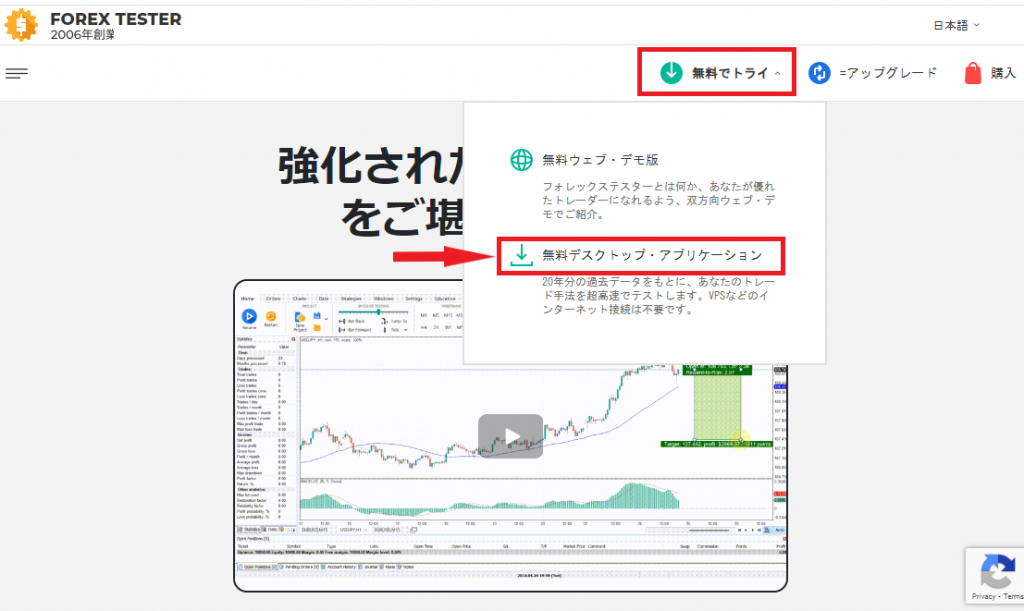
Forex Testerの公式サイトからダウンロードできます。右上の「無料でトライ」をクリックして、「無料デスクトップ・アプリケーション」を開いて下さい。有料版も無料版もこちらからツールをダウンロードします。
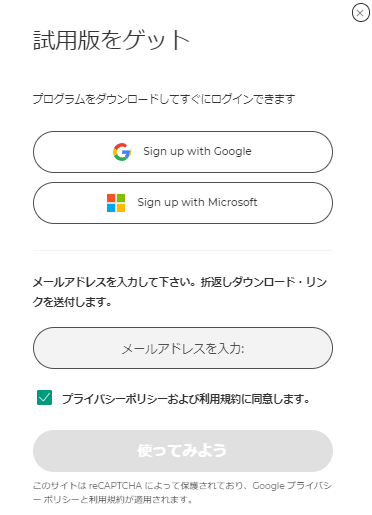
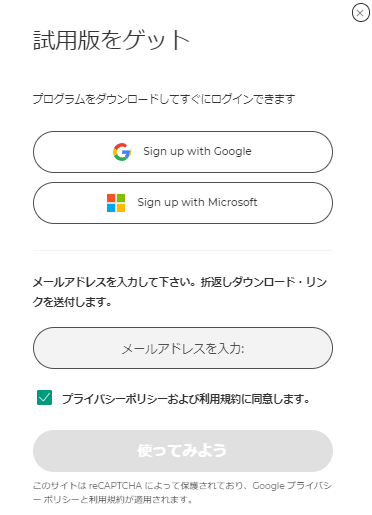
Gmail, Outlookメール、または任意のメールアドレスを選択・入力して、同意にチェック、「使ってみよう」をクリックします。メールでダウンロードリンクが届きますので、リンクからインストールを行います。
インストールを完了させる
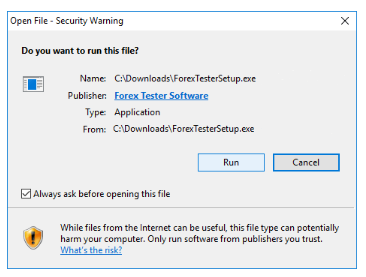
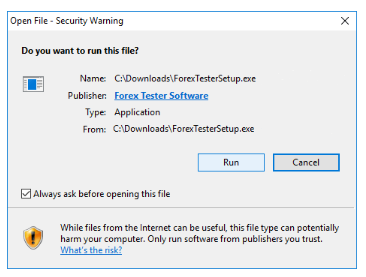
インストーラーが出てきますので、「実行」または「Run」をクリック。PCへの変更は「はい」「OK」でインストールを開始します。
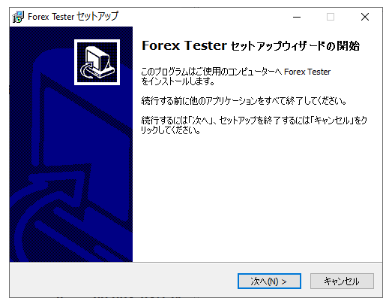
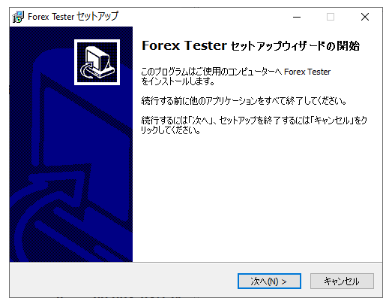
この画面が出てきたら、インストール開始です。「次へ」を3回→「インストール」→「完了」でPCにインストールされます。
登録キー・ID・メールアドレスを入力
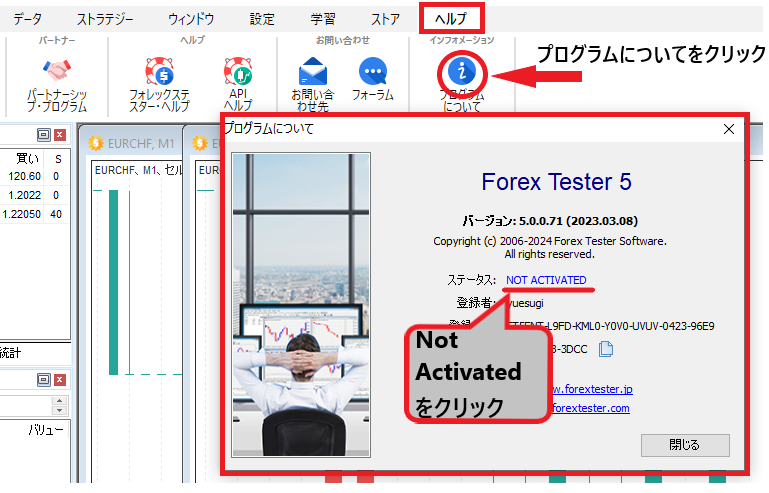
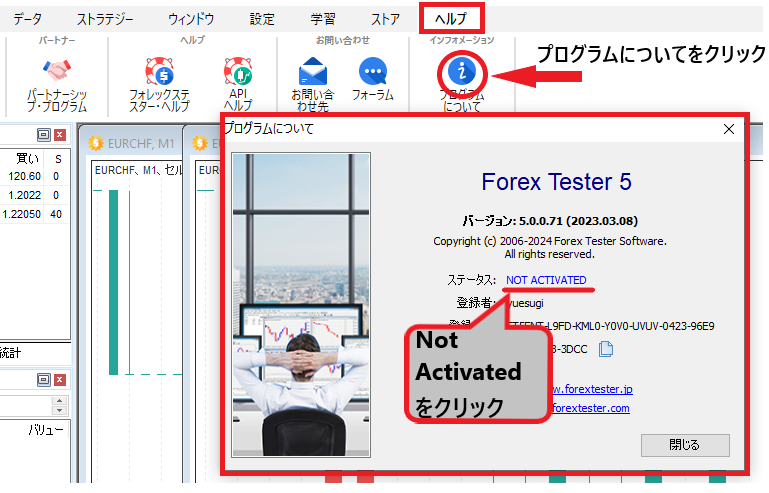
Forex Tester 5のメニュー「ヘルプ」から初回登録が行えます。ヘルプ画面の「プログラムについて」をクリックすると現在のステータスが表示されます。「Not Activated」をクリックして、設定画面に行きます。
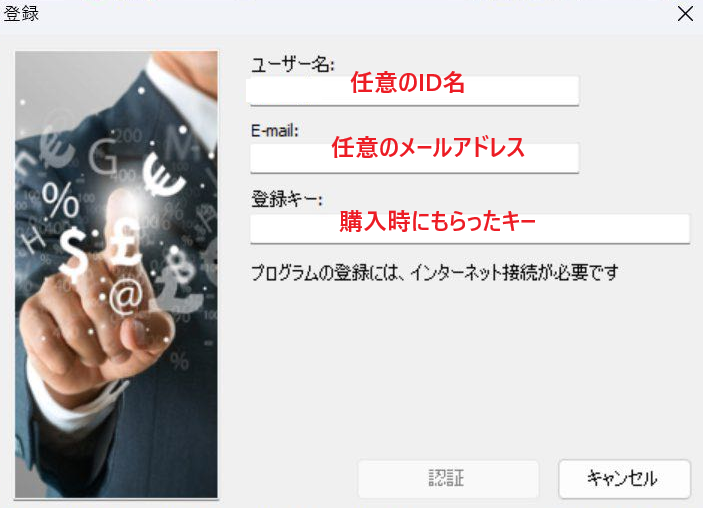
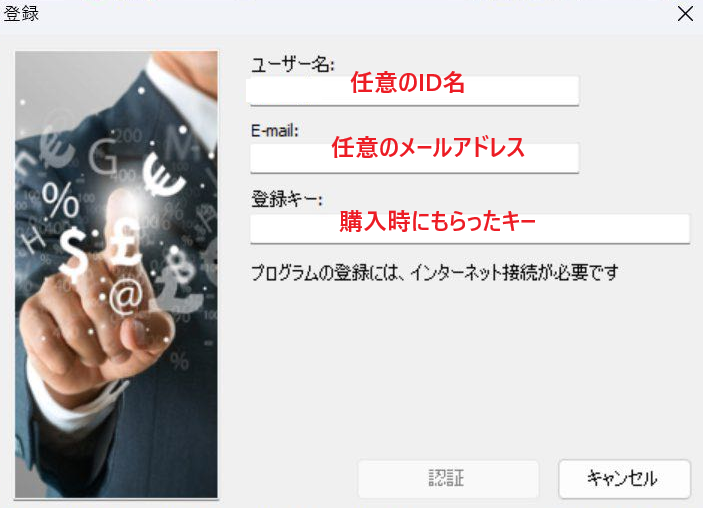
登録画面が出てきますので「ユーザー名」「メールアドレス」「登録キー」を入力します。
- ユーザー名:好きな名称でOK
- メールアドレス:登録したいメールアドレス
- 登録キー:購入時にもらったライセンスナンバーのこと
以上を入力して「認証」をクリックすると、インストールしたForex Testerへの登録が完了します。有料プランにて、検証スタートです。
デバイスを変更する
利用するPCを変更したい時は、利用したPCにまずは無料版をインストールします。そして、初回登録と全く同じ手順で「ユーザー名」「メールアドレス」「登録キー」を入力して下さい。そうすると、新たに登録したPCでForex Testerが使えるようになります。
複数のデバイスで使いたい場合
2つのデバイスでForex Testerを同時に使うことができません。その都度、使いたいPCの方で登録を行う必要があります。複数のデバイスで同時に使いたい場合は、追加のライセンスが必要です。
IDやメールアドレスは変更可能
IDやメールアドレスを変更したい場合は、ForexTesterを新規でダウンロードしてから初回登録をやり直すことで変更可能です。「登録キー」以外はいつでもIDやメールアドレスを任意で変更できます。
なお、これから購入したい方は下記リンクをご参照下さい。


Forex Tester 5 の基本操作とセッティング


さて、登録が済んだらいつでもForex Testerが使えるようになります。しかし、念願の高性能の検証機能が使えるのは嬉しいことですが、「操作がよくわからない!」と戸惑っている方は多いようです。
この機会に、基本的な使い方をマスターしちゃいましょう!
Forex Testerの過去データで検証する方法
まず、最初にForex Testerで検証するまでの流れを見ておきましょう。
検証の手順や流れがわかっていれば、次に何をすべきか道に迷うことがありません。
- Forex Testerの画面・メニューを簡単にチェックしておく
- 最低限に必要な操作方法を理解する
- 過去チャートのデータを取得する(ヒストリカルデータの取得)
- 検証するプロジェクトを立ち上げる(新規プロジェクトの作成)
- FXトレードの検証を行う
- トレード手法・戦略の最適化を計る
という流れになります。
通常のチャートソフト(デモトレードやTradingviewなど)とForex Testerの大きな違いは、チャートソフトは設定なしでも勝手にチャートが表示されてリアルタイムで動きますが、Forex Testerはテスト画面を立ち上げないとチャートは基本的に動かないということです。
Forex Testerのメニューの見方
検証までの流れをしっかりチェックして、1ステップずつ進めていきましょう。
検証を始める前にチェックしておきたいのが、大まかなメニューの見方です。どの画面にどんな機能があるのか、ある程度わかっていれば円滑に操作していけます。
最低でもわかっておきたいメニューと操作方法を見ていきます。
各自のForexTesterを見ながらチェックしてみて下さい。
まず、最初に出てくる画面がホーム画面です。迷った時はホーム画面に戻って操作を始めます。ホーム画面の一番上にあるメニューで画面の切り替えが行えます。




各メニューで何ができるのかポイントを押さえておきましょう。
- ホーム → チャートを動かす、プロジェクトの作成、注文など 検証する画面
- 注文 → 注文を入れる
- チャート → チャート画面の設定
- データ → 過去チャートのデータを取得
- ストラテジー → EAが挿入できる
- ウィンドウ → 画面全体の設定
- 設定 → デフォルトの注文設定など
- 学習 → 教育コンテンツ
- ストア → ライセンスの購入・アップデート
- ヘルプ → 登録情報、問い合わせアクセス
ひとまず覚えておきたいのは、「ホーム」「チャート」「データ」「ウィンドウ」「ヘルプ」で何ができるのかということです。それぞれの画面の操作方法を順番に見ていきます。それ以外のメニューは使えなくても、ほとんど支障はありません。
ホーム画面の操作方法


- 再生・一時停止ボタン
- 新規プロジェクトを作成・プロジェクト管理
- スピード調整、早送り、巻き戻し
- 時間足
- 注文(成行き、指値・逆指値)
- 描画・インジケーター
- 十字線の挿入、チャート拡大・縮小
以上のように、ホーム画面にて検証に必要なほとんどの操作が行えます。
再生・一時停止・早送り・巻き戻し


右上にある「更新」ボタンは「再生」ボタンのことです。「再生」ボタンを押して、チャートを動かします。チャートを止めたい時には「一時停止」ボタンを押します。
エントリーやエグジットを検討したい時や、チャート分析を行ったり、注文を入れたりする時に「一時停止」が使えます。
スピード調整


Forex Testerの素晴らしい点は、チャートのスピードが自由自在に調整できることです。「テストスピード」のレバーを左右に動かしてスピードの調整を行います。
- バー1つ分戻る → ローソク足1本分、過去に戻る
- バー1つ分進む → ローソク足1本分、先に進む
- ジャンプ → 指定の期日に行ける
- ティック → 時間足の選択
大きく負けた時や勝った時は、何度も巻き戻しをして自分のトレードを分析することが可能です。
成行き注文/指値・逆指値注文
成行き注文


「成行き注文」をクリックすると、注文画面が出てきます。シンボル、ロットを選択、レートをチェックして「SELL」か「BUY」をクリックすると即決でポジションが確定します。損切・利確を入れたい時は「行う予定です」の欄で「売り」か「買い」かにチェックを入れて、レートの設定です。
指値・逆指値


「指値/逆指値注文」のボタンを押すと、注文画面が出てきます。シンボルとポジションを選択、ロット、プライスを入力して「注文を執行」ボタンで注文が入ります。
注文の変更


注文を変更したい時は、画面の一番下にあるデータウィンドウから「指値注文」をクリックします。変更したい注文のポジションを右クリックします。メニューが出てきますので「注文を修正」から行います。損切・利確の設定もこのメニューから選択して修正です。
描画ツール


レジサポやトレンドラインを引きたい時は、「グラフィック・エレメント」をクリックすると、描画ツールのメニューが出てきます。


変更や削除は、描画の上で右クリックしてメニューから「編集」「削除」を選択して行えます。「複製」を押すと、コピーして使えます。
ダウンロードがまだの方は「Forex Tester 公式サイト」からダウンロードいただけます。
チャート画面の操作方法


チャートの画面では、チャートの表示方法やスタイル・色など各種設定が行えます。チャートの設定を「チャート・テンプレート」にて保存・変更しておくことができます。使い方に慣れるまでは、デフォルトのまま使ってみるのがおすすめです。
チャートの設定


チャートの設定は、「チャートを右クリック」して行えます。メニューの一番下にある「チャート設定」を選択すると、チャートの設定画面が出てきます。
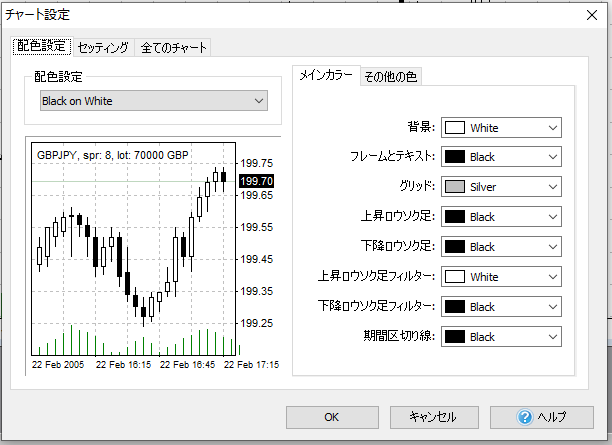
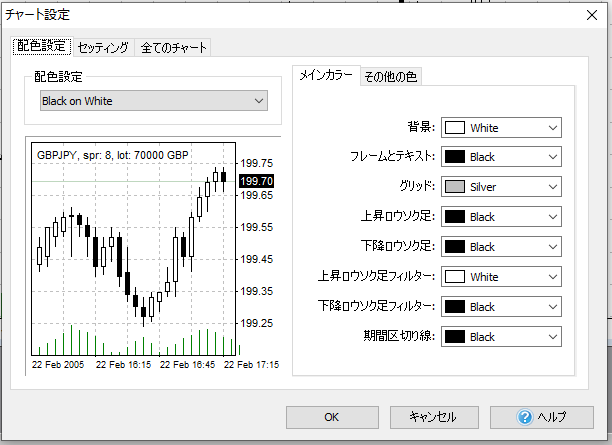
ローソク足の色やグリッドの有無など、オリジナルで細かく設定したい時に使えます。
ウィンドウ画面の操作方法


Forex Tester全体の画面構成を調整する時に使います。表示させたり、削除したりできますが、いったん削除して表示させると個別の小さいウィンドウで表示されます。ドラッグして定位置に戻す必要があります。
サブウィンドウ(小ウィンドウ)の操作方法




例えば、シンボルのウィンドウを再表示させると個別で出てきます。シンボルのサブウィンドウをドラッグして、元のサブウィンドウに設定する仕組みです。
Forex Testerの画面をデフォルトに戻す方法
サブウィンドウを削除したり、表示したり色々試していると、収拾がつかずに困ったことになる可能性があります。どうしようもなくなったら、いったん画面をデフォルトに戻しましょう。


- チャート画面のメニュー「メイン画面」をクリック
- メニューから「デスクトップ」のデフォルトに復元を選択
- 確認画面で「Yes」を選択
すると、すべての設定・画面が最初のデフォルトの状態に戻ります。
ヘルプ画面の操作方法


ヘルプ画面では、ライセンスのアップデートや登録、登録情報の確認が行えます。
自分の登録情報を確認したい時は、メニュー一番左にある「プログラムについて」をクリックします。
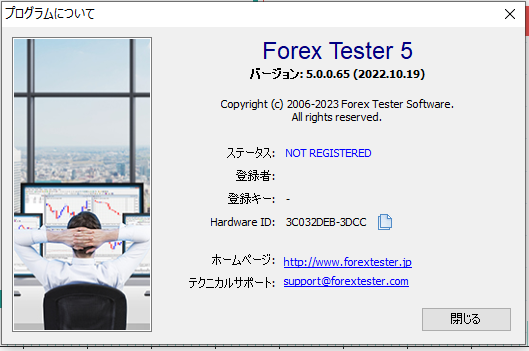
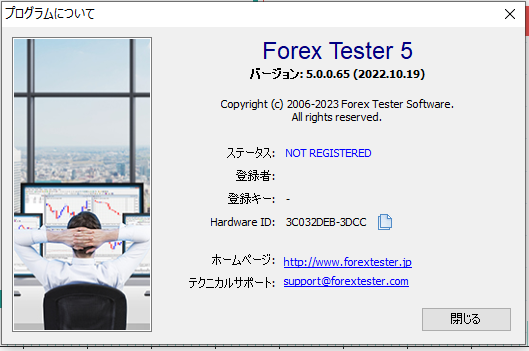
現在のステータスや登録者情報が表示されます。
Forex Tester 5 過去チャートのデータを取得


さて、Forex Testerで難関となるのが過去チャートのデータを取得する方法です。それぞれ利用中のプランや、選択する通貨ペア、時間足などによって、データがスムーズにアップロードできたりできなかったりします。
おそらくデータの取得や管理が一番重要で、かつ難しい部分ではないでしょうか。ここさえクリアできれば、後は意外と簡単です。
データの取得方法を覚えれば、快適なFX検証が待っています。
Forex Testerの画面を見ながら、一緒に頑張りましょう。
データセンターから取得する手順


- まず、トップメニューから「データ」の画面に行く
- データ画面のメニューから「データセンター」を選択
- データセンターの入力画面が出てくる
- 取得したいデータの情報を入力する
データセンター画面の見方と入力手順
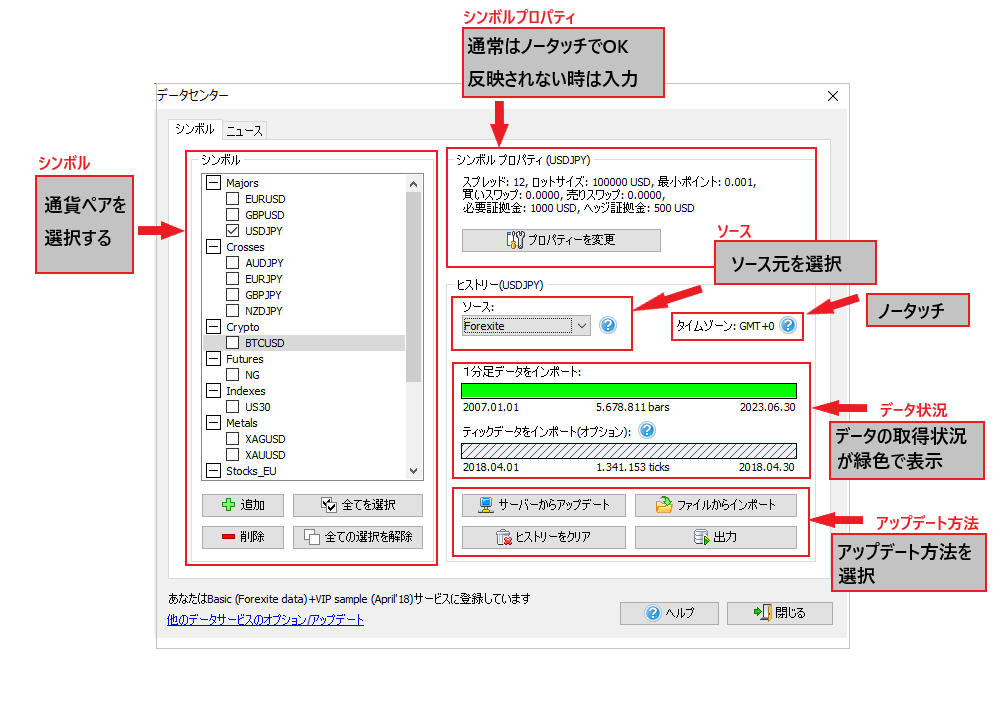
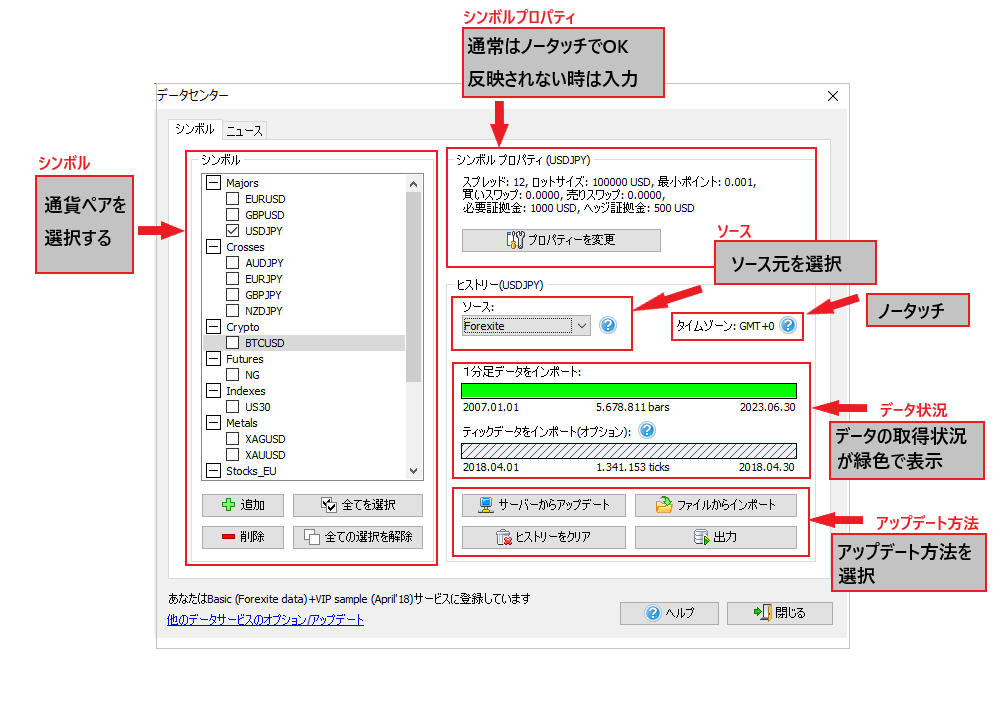
入力する手順を見ていきましょう。
- 通貨ペアにチェックを入れる
- シンボルプロパティはひとまずノータッチでOK
- ソース元を選択する
- タイムゾーンはトレードの時に設定
- データの取得状況が確認できる
- サーバーからアップデートを選択
入力が完了して「サーバーからアップデート」をクリックすると、過去チャートのアップデートが開始されます。
ソースの選び方
上記の設定で一番悩むのが「ソース」の選定です。それぞれのデータプランに合わせて「Forexite」「Standard Data」「Advanced Data」のいずれかを選択します。
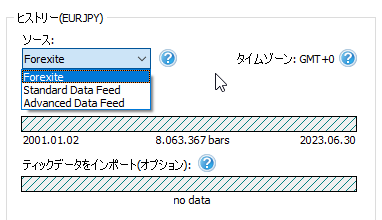
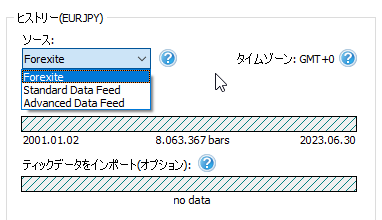
- 無料版・ベーシックプラン → Forexite(1分足のみ)
- スタンダードプラン → Standard Data Feed(1分足とティック)
- VIPプラン → Advanced Data Feed(1分足とティック)
データプランによる違い・注意点
プロパティの入力方法


慣れてきたら、「プロパティの変更」から任意で通貨ペアごとの諸条件を設定することができます。スプレッドや1ロットのサイズ、レバレッジや1ロットあたりの証拠金など取引条件を入力します。


手数料のページでは、手数料やスワップの設定が可能です。よりリアルな検証が行いたい時に活用できます。
取得したデータの使い方・保存方法
取得したデータは、「出力」でファイル保存することができます。プラン変更後などに、取得しておいたデータをインポートして使えるのです。無料版でも、期間1か月分のテストであれば保存しておいたデータを使って検証が行えます。


保存したファイルからデータを使いたい時は「ファイルからインポート」を選択します。
Forex Tester 5 新規プロジェクトの作成


データのアップロードが完了したら、これでいよいよFXトレードの検証です。1つ1つの検証はプロジェクトとして名前をつけてスタートします。
プロジェクトとして保存すれば
検証結果など効率よく管理していけます。
Forex Testerは検証専用のチャートツールです。従って、プロジェクトを立ち上げないとチャート画面すら表示することができないのです。では、さっそくFX検証のプロジェクトを立ち上げていきましょう。
新規プロジェクトを立ち上げる
まずそれぞれで、検証したいテーマを決めて、プロジェクト名をつけましょう。プロジェクト名から検証の内容がわかる方が後で管理しやすいです。
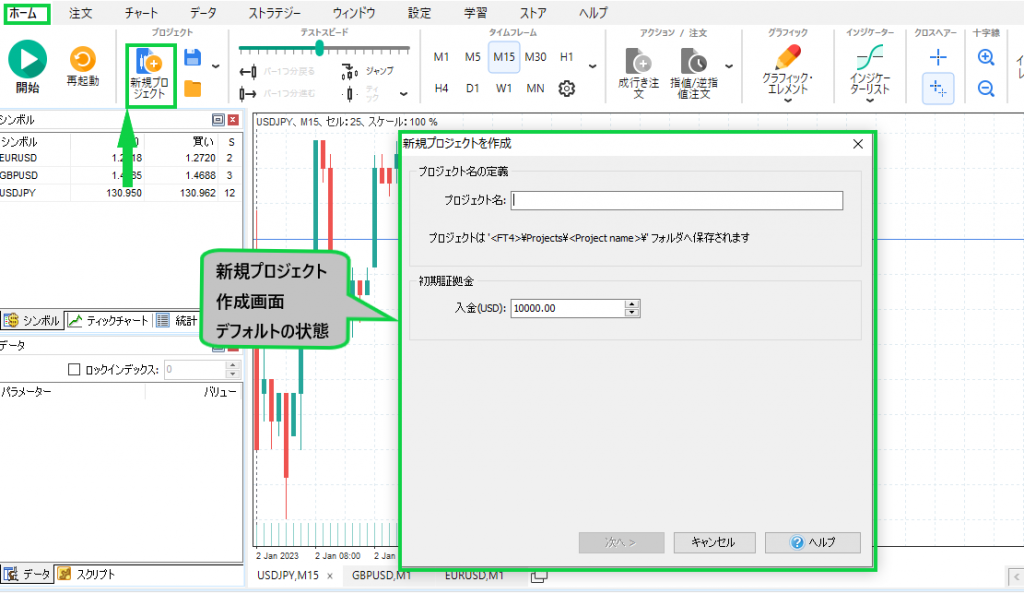
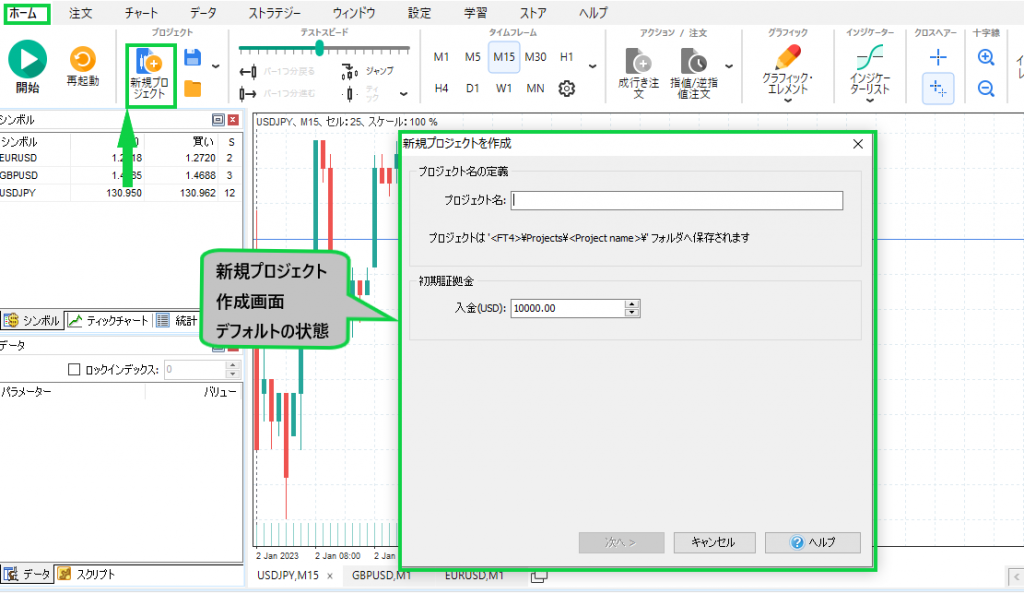
ホーム画面のメニューから「新規プロジェクト」を選択すると、作成画面が出てきます。
設定1 .プロジェクト名と初期資金額を入力
検証に内容に沿ったプロジェクト名と資金額を入力して、「次へ」を押します。資金額は、実際に予定している入金額(口座残高)がよいでしょう。
設定2.テストしたい通貨ペア、テスト期間を選択する
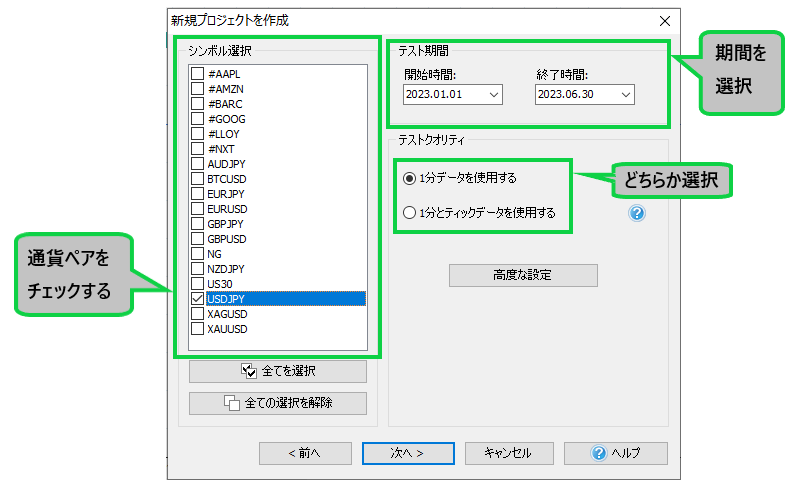
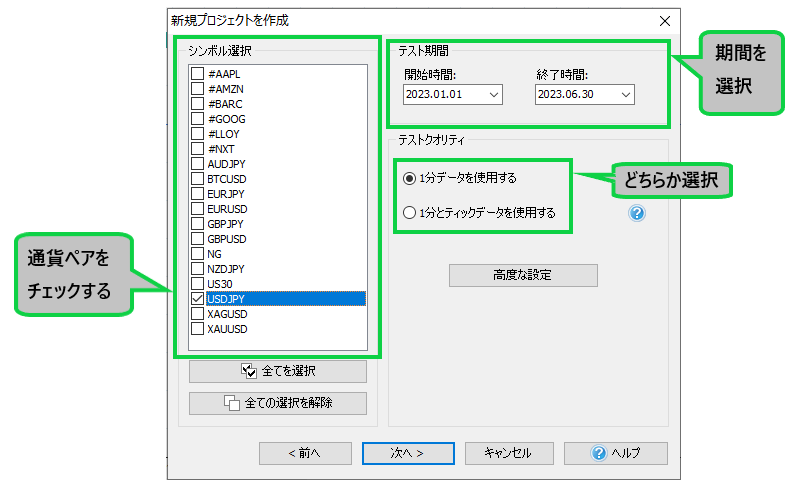
設定3.日本時間(任意のタイムゾーン)を設定する
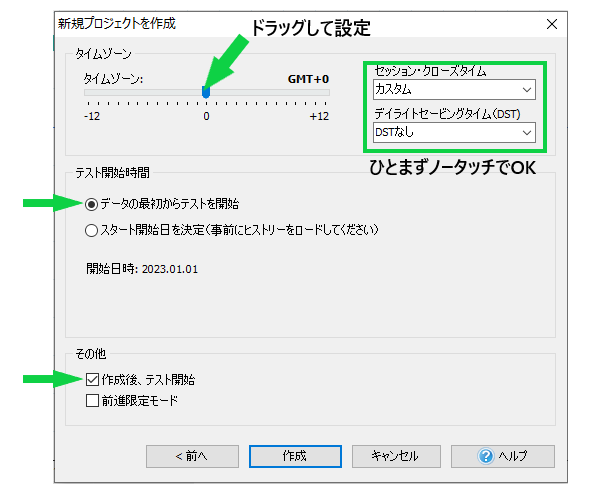
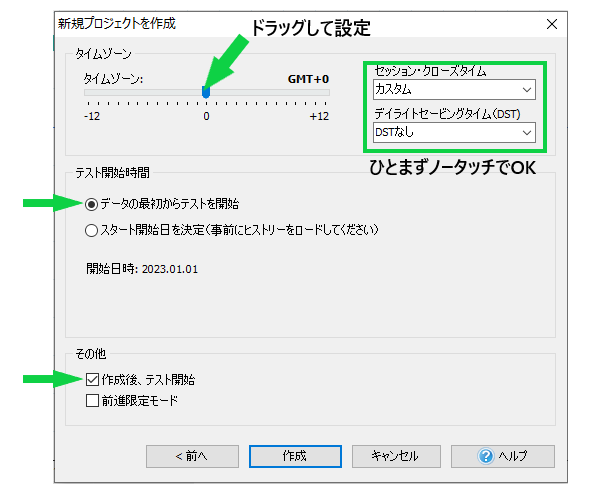
タイムゾーンは表示したいエリアに応じて、GMT表記で選択します。「日本時間 → GMT+9」です。
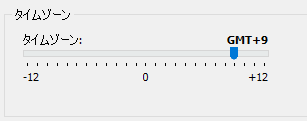
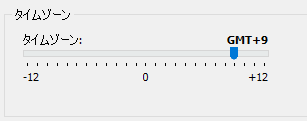
- データの最初からテストを開始
- 作成後、テストを開始
にチェックを入れて(慣れてきたら、色々変えてみて下さい)、「作成」のボタンをクリックです。すると、すぐにチャートが動き出しますので、トレードが開始できます。
対処法:
- 通貨ペア数を1つにしてみる、変えてみる
- 期間を短くしてみる
- 1分足のみのデータにしてみる
上手くいかない時は、設定レベルをやや緩くすると円滑に進むことが多いです。なぜなら、各自のデータプランによって許容範囲を超えてしまう場合があるからです。VIPプランの方は大抵の場合はスムーズに行くでしょう。
プロジェクトを保存・管理する
1つ1つのプロジェクトは、無料版以外であれば保存しておくことができます。
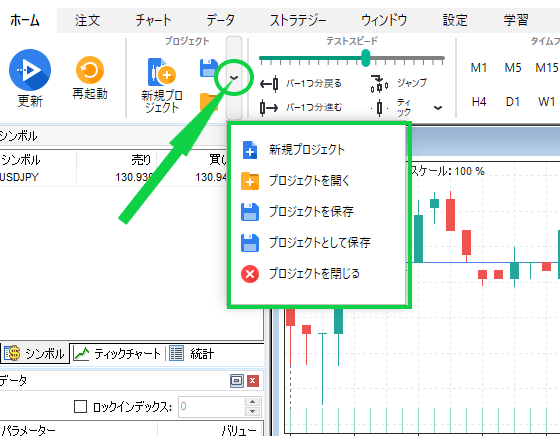
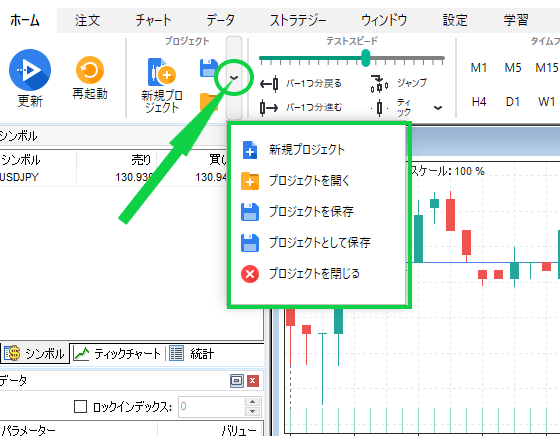
ホーム画面、新規プロジェクトのアイコンの横にある下向きの矢印をクリックすると、「プロジェクトの保存や削除」が選択できます。過去のプロジェクトを開く時は、「プロジェクトを開く」で一覧が表示されます。
Forex Tester 5 裁量トレードの検証


新規プロジェクトを作成後、すぐにテストトレードが開始できます。最初のうちは、スピード感や再生・一時停止・注文などのお試しでトレードしてみましょう。
いざテスト開始!となった時は「再生ボタン」の横にある「再起動」ボタンを押して最初から始めることができます。
こんなに早く動くんだ!巻き戻しも、早送りもできる!
とForex Testerの凄みを実感しながら、しっかりトレードの練習・検証をしていきましょう。
戦略から改善までのステップ
効果的に検証していくコツは、PDCAサイクルを繰り返していくことです。
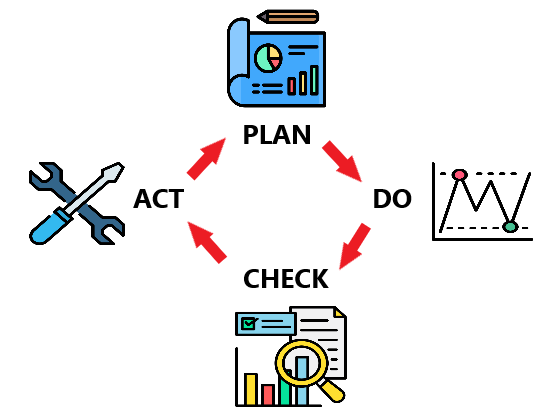
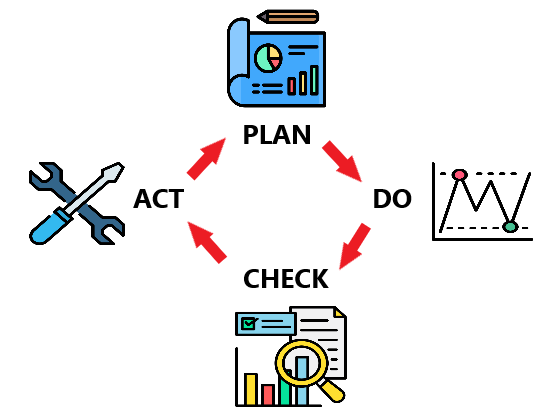
PDCAサイクルとは、どういうことかというと・・・
「Plan (戦略)」「Do(トレード)」「Check(検証)」「Act(改善)」を繰り返して最適化をはかることをいいます。
Plan:戦略を立てる
まず、どんなトレードをするのか、手法を決めてエントリー・エグジットの戦略を立てます。例えば、USDJPYがサポートで反発したら「買い」で、次のレジスタンスで「売る」などとトレードの目安を決めます。
DO:トレードを実践する
次に、戦略どおりにトレードを実践してみます。
Check:結果を検証する
トレード結果を振り返って分析します。「なぜ負けたのか」「なぜ勝てたのか」「どうすれば勝てていたのか」「どうすればもっと勝てるのか」など改善点や、力を入れる点を見つけるわけです。
Act:改善して次のトレードに活かす
改善点を見つけたら、次のトレードの取入れてみます。→「PLAN(戦略)」にもどって同じ過程を繰り返していきます。
PDCAを5回、10回と繰り返していくほどトレードスキルを向上させる効果があるのです。
Forex Tester で 勝つためのコツ・ポイント
Forex Tester で勝つためのコツやポイントを簡潔にまとめておきます。
何を検証するのか
テーマを1つに絞ることが、より有効に検証していくコツです。あれもこれもと注意が散漫になると、何を検証していたかわからなくなってしまいます。
抑えておきたいポイント
- 自分の得意なパターンとは?
- 自分が苦手なパターンとは?
- 記録に残して時々振り返る
検証で抑えておきたいポイントは、強みを知ってトレードに活かすこと、そして弱点やクセを知って改善していくことです。各自のトレードストラテジー、資金管理やインジケーターなどテーマを絞って、自分の強みや弱点を分析していけます。
Forex Tester 5 インジケーターとEA


Forex Testerの検証では、使い方に慣れてきたら、インジケーターやEAを使う方法もあります。インジケーターやEAのシグナルの有効性を検証して、各自のストラテジーに取り込んでいけます。
参考までに、インジケーターやEAの使い方も
チェックしておいて下さい。
Forex Tester でインジケーターを使う
ホーム画面のメニューから「インジケーターリスト」をクリックするとメニューが出てきます。




利用したいインジケーターのタイプをメニューから選択すると、リストが出てきます。英語表記になりますが、ボリンジャーバンドや平均足、一目均衡表などリストから使いたいインジケーターが選択できます。
Forex Tester でEAを使う
EAはストラテジーの画面から設定できます。メニューから「ストラテジーリスト」を選択して、利用したいEAを「ON」にします。ストラテジーの実行も「ON」にします。すべてのスイッチが「ON」になっていることを確認して下さい。
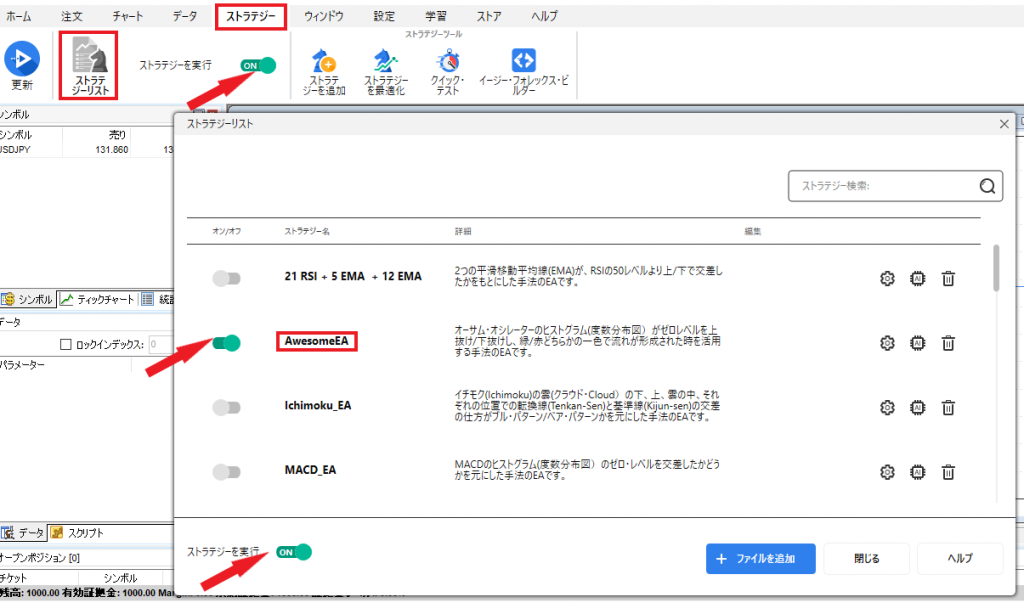
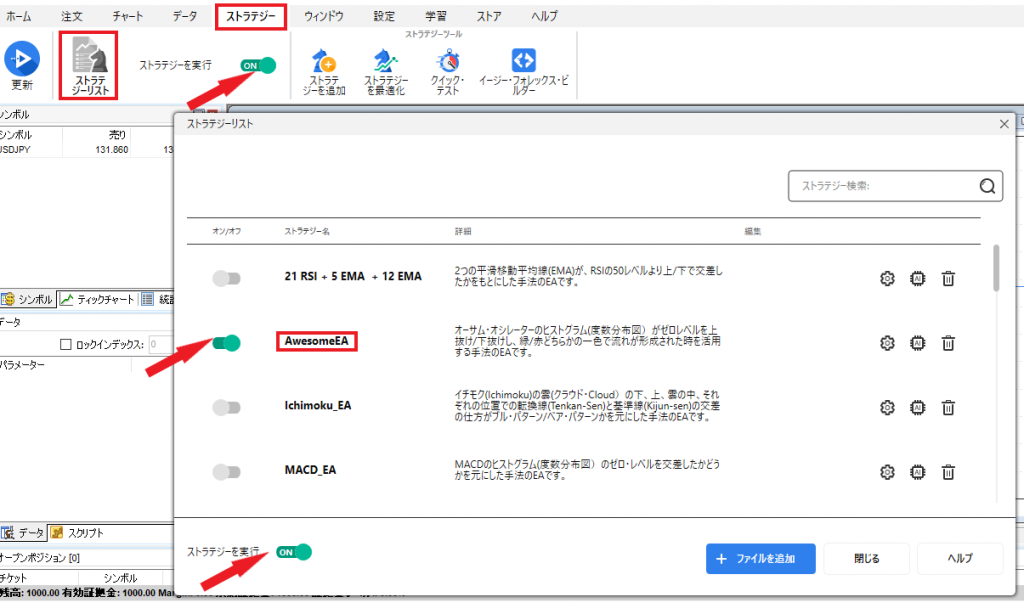
再生ボタンを押すとEAが反映され、EAのバックテストが行えます。
Forex Testerでストラテジーを最適化する
ストラテジーの最適化は、ストラテジー画面のメニューから「ストラテジー最適化」を選択して、「通貨ペア」「時間足」「期間」の設定を変更します。
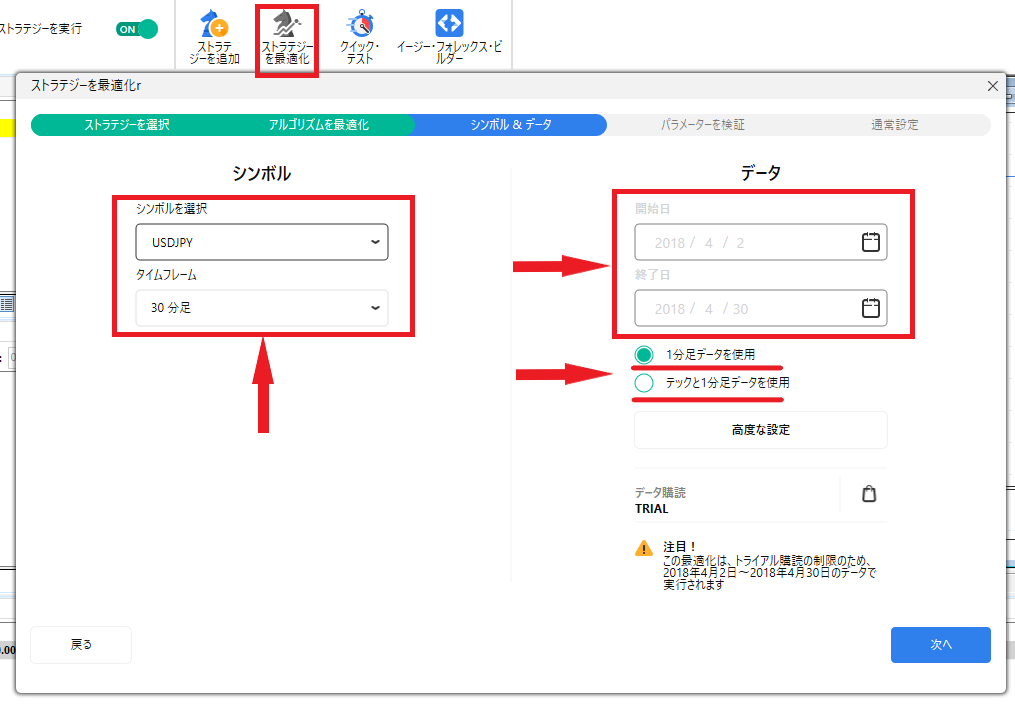
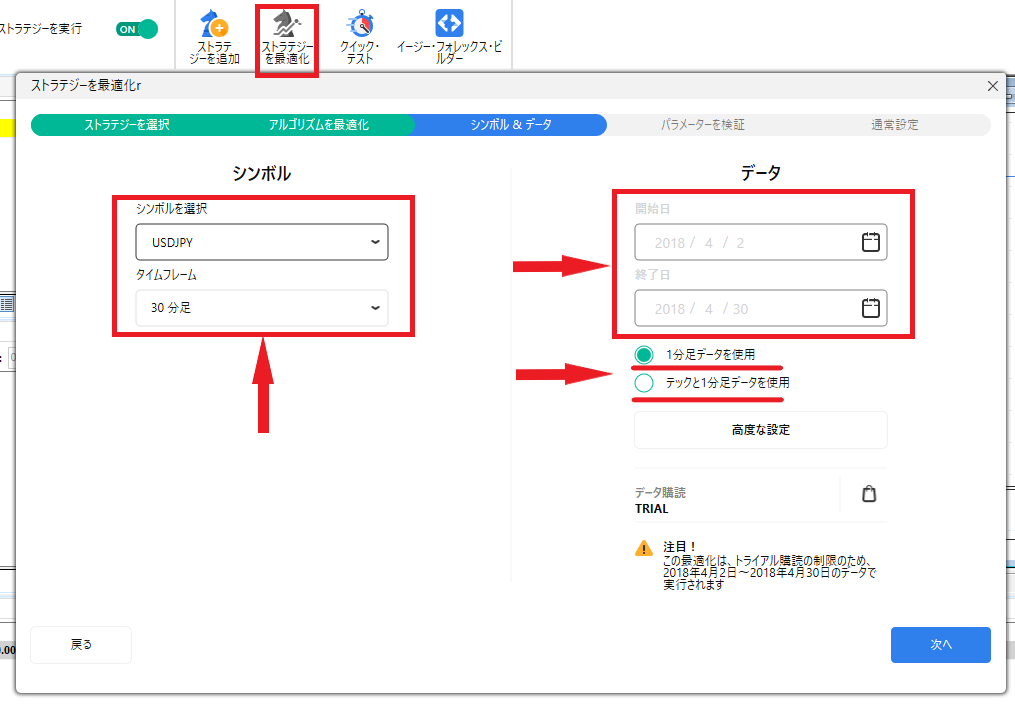
「次へ」をクリックすると、パラメーターの設定画面が表示されますので、「任意の数値」または「auto(自動)」を選択します。すぐにテスト結果が表示されますので、納得がいくまで「最適化の再開」ボタンから設定することが可能です。
カスタマーセンターへ問い合わせる
最後にカスタマーサポートへの連絡方法、Q&Aのページなど情報を載せておきます。
日本語でOKです。
何かあれば気軽に問い合わせみて下さい。
再インストールのやり方や、画面が重いなどForex Testerでわからない時には以下のページから情報が探せます。
カスタマーサポート問い合わせ先
トラブルや不明点をカスタマーサポートに問い合わせたい時は、「お問い合わせ」のページからメールが送付できます。
メッセージの送付方法
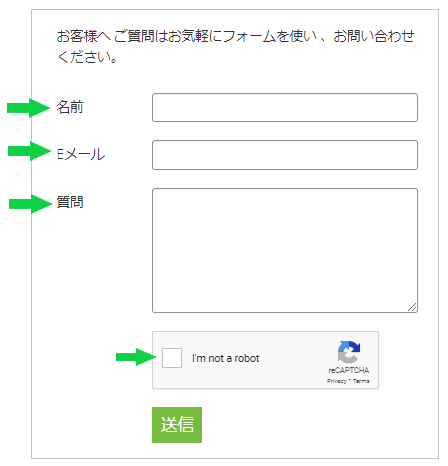
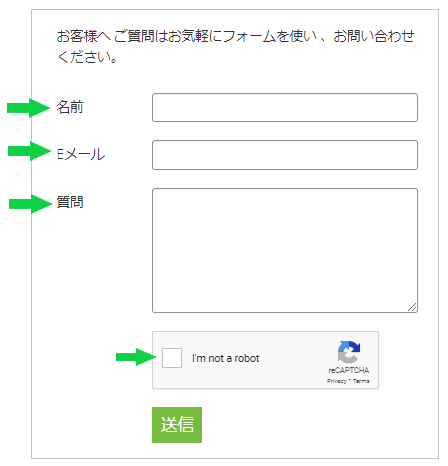
- 名前
- Eメール
- 質問内容
以上を入力、登録している情報を入力します。ロボットではないの枠にチェックを入れて、「送信ボタン」を押して下さい。これで、問い合わせ完了です。2,3日しても返答がない場合は、もう1度送ってみましょう。
LINEからも問い合わせ可能
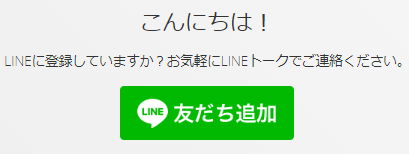
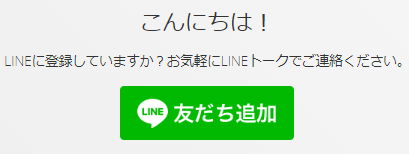
LINEからも問い合わせが可能です。LINEの「友達登録」ボタンを押すと、QRコードが表示されますのでスマホで読み取って問い合わせる方法もあります。
まとめ


「トレードを振り返って、改善していく」ためにForex Testerの機能がこの上なく役に立ちます。その他のチャートツールではなかなか体験できない検証が実現するのです。
操作方法が最初は難しく感じる方もいるかもしれませんが、基本機能だけでも分かれば十分に検証を行っていくことができます。極端な話で、チャートを表示して注文方法や巻き戻し・早送り方法さえわかれば、無料のサンプルデータでも相当使えます。
なぜ負けたのか?なぜ勝てたのか?PDCAサイクルを取り入れて、繰り返し検証することが成功のポイントです。きっと、練習しながらも、レベルアップしていくのが実感できるに違いありません。
さっそく、今日からForexTesterでFXの腕を磨いていきましょう。

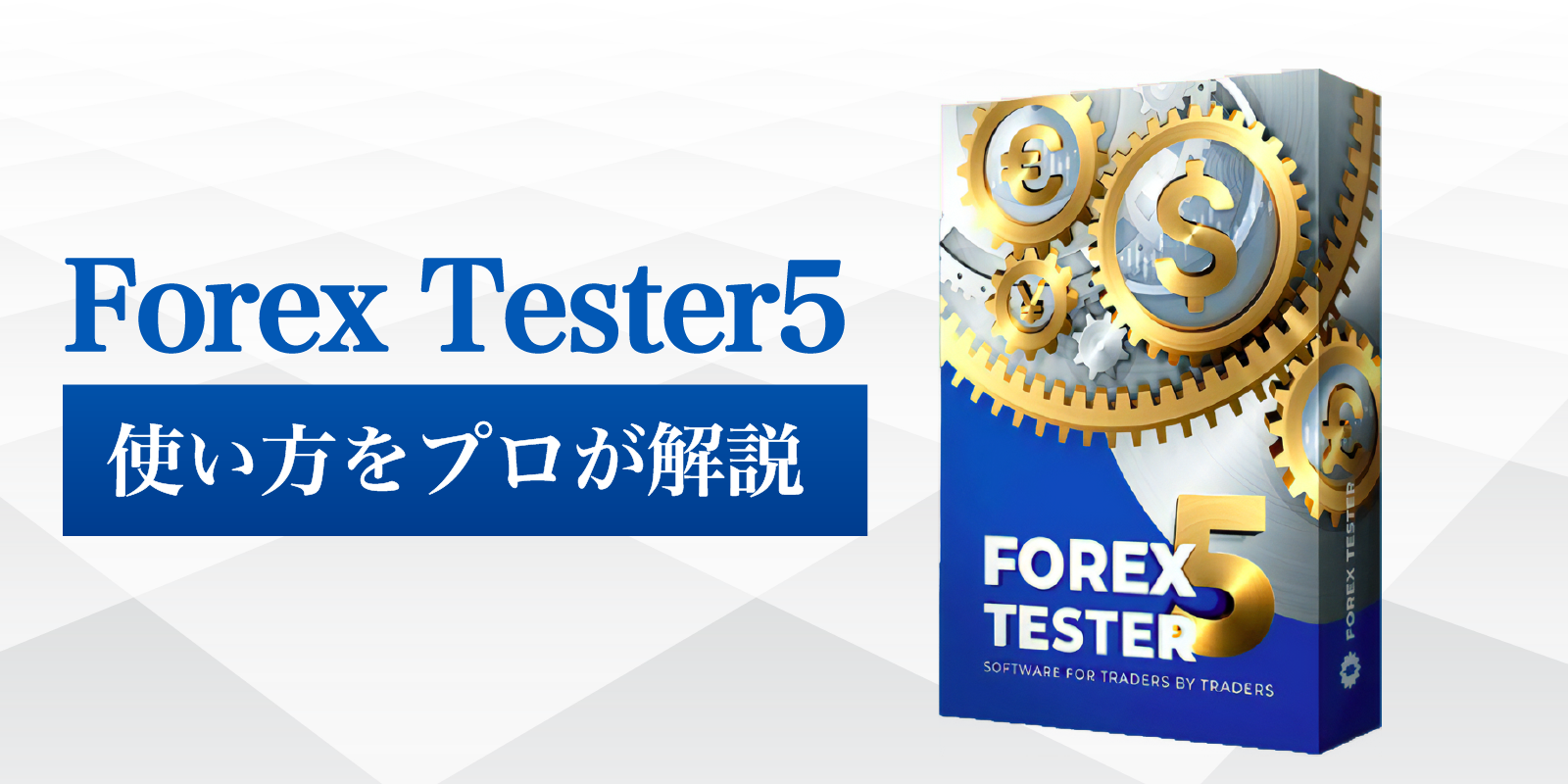










コメント コメント 0