WikiFX-VPS(以下、VPSという)のお申し込み方法と取引口座の紐づけ方法について解説します。
WikiFX-VPSのお申し込み方法
VPSのお申し込み方法をステップバイステップで解説します。
ステップ1:申し込みページへのアクセス
WikiFXのサイトにアクセスしてください。
WikiFX:https://www.wikifx.com/ja/
「VPS」にカーソルを合わせて、「VPS」をクリックします。
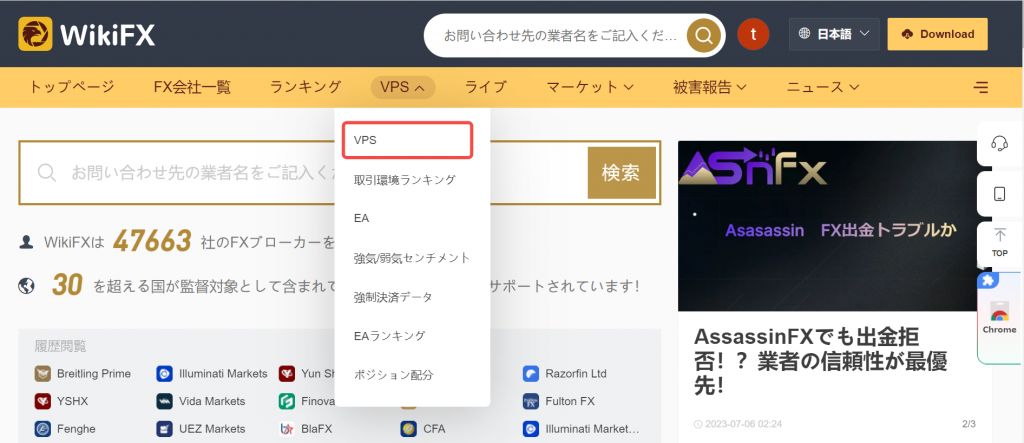
または下記のURLに直接アクセスしてください。
https://vps.wikifx.com/ja/jyzh
アプリの場合、トップページの「VPS」をタップしてください。
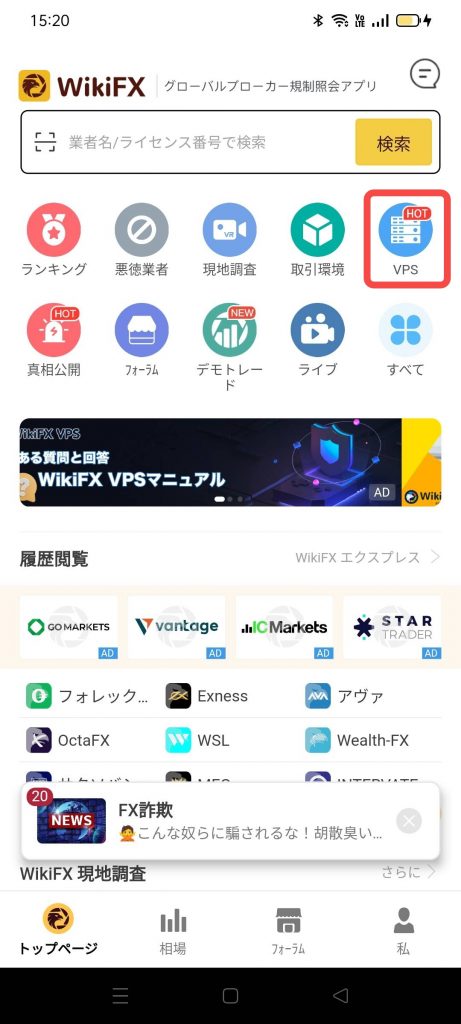
ステップ2:プランの選択
プランを選んで「お申込み」をクリックしてください。
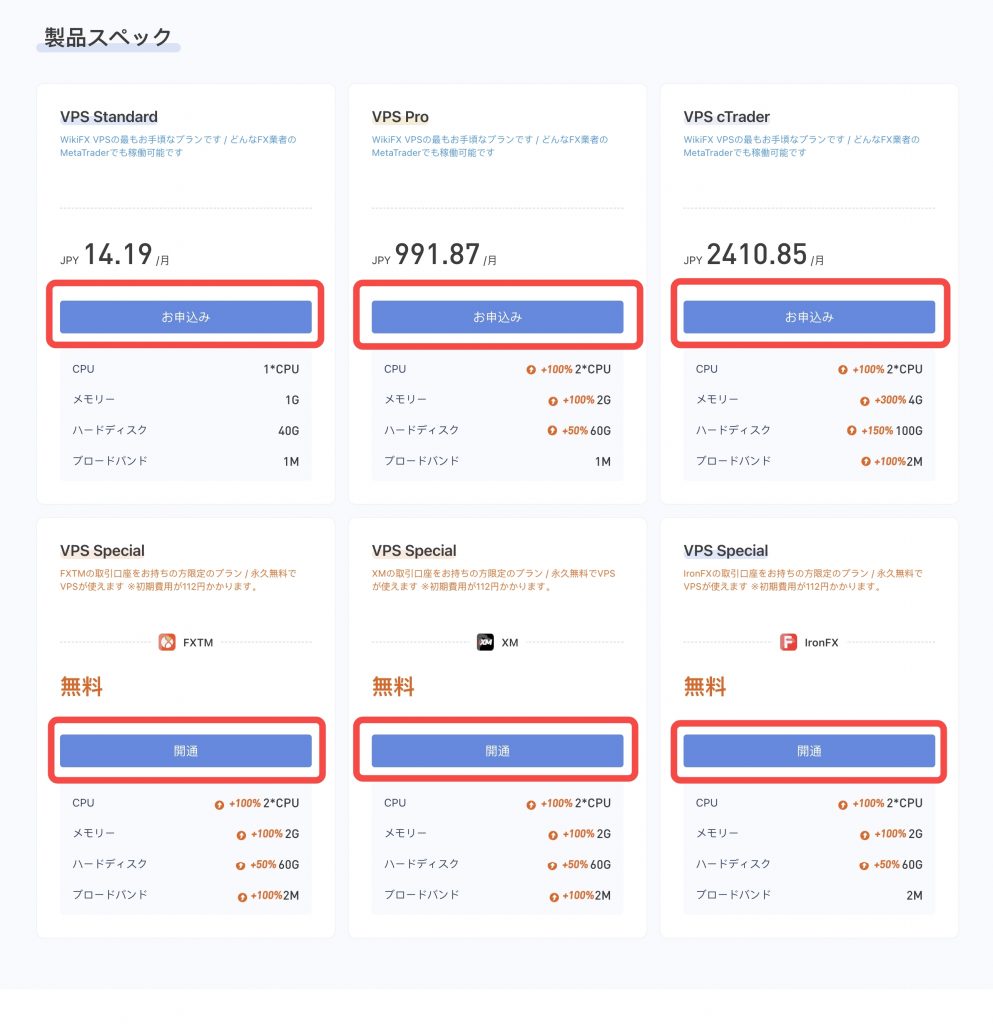
「お申込み」または「開通」をクリックすると、各VPSの詳細ページに移動します。
詳細ページに移動後、画面をスクロールして、画面中ほどの「お申込み」をクリックしてください。
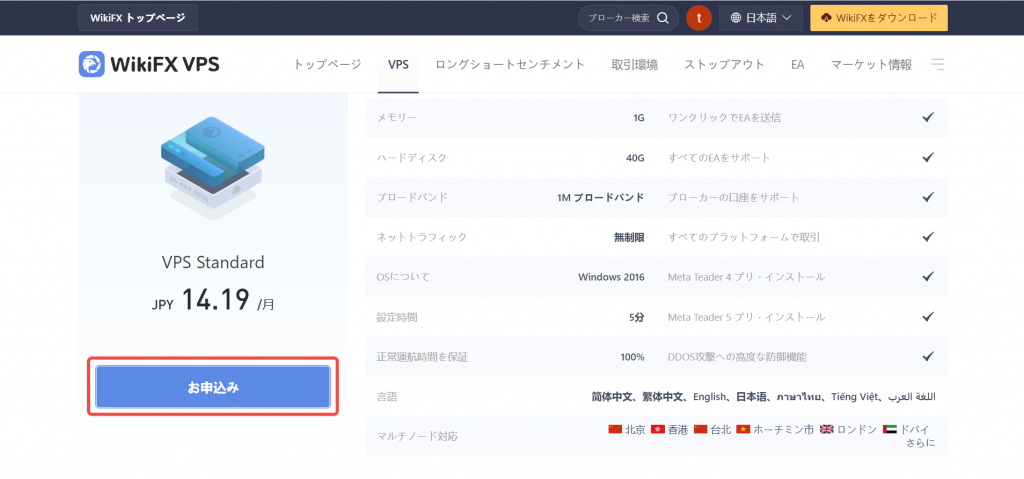
VPSの申し込みはアプリからのみとなります。
PCの場合、この画面が出るので、スマートホンでQRコードしてアプリに切り替えてください。
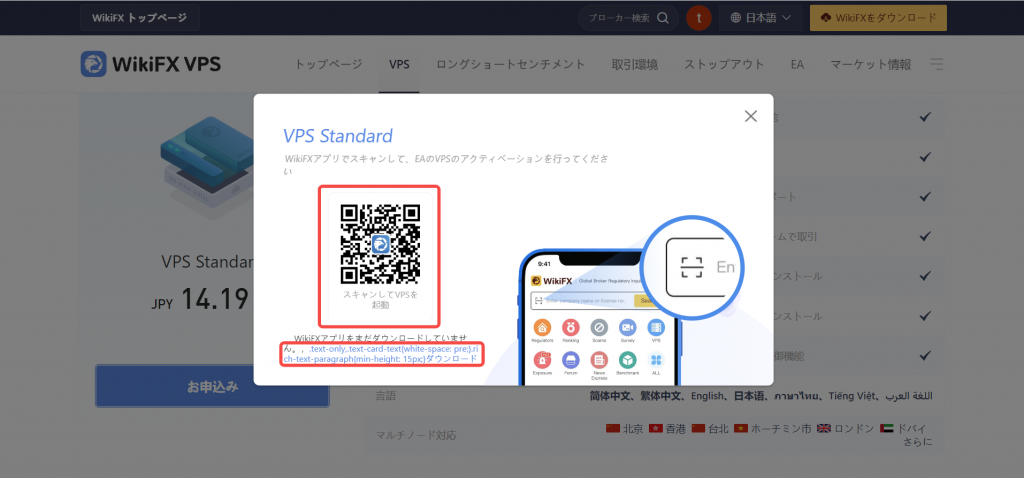
WikiFXアプリをダウンロードしていない場合、アプリをダウンロードしてください。
赤枠で囲んだ「ダウンロード」の部分をクリックすると、下の画面が表示されるので、スマートホンでQRコードをスキャンするか、「iOS」、「Android」、「Google Play」からアプリをダウンロードしてください。
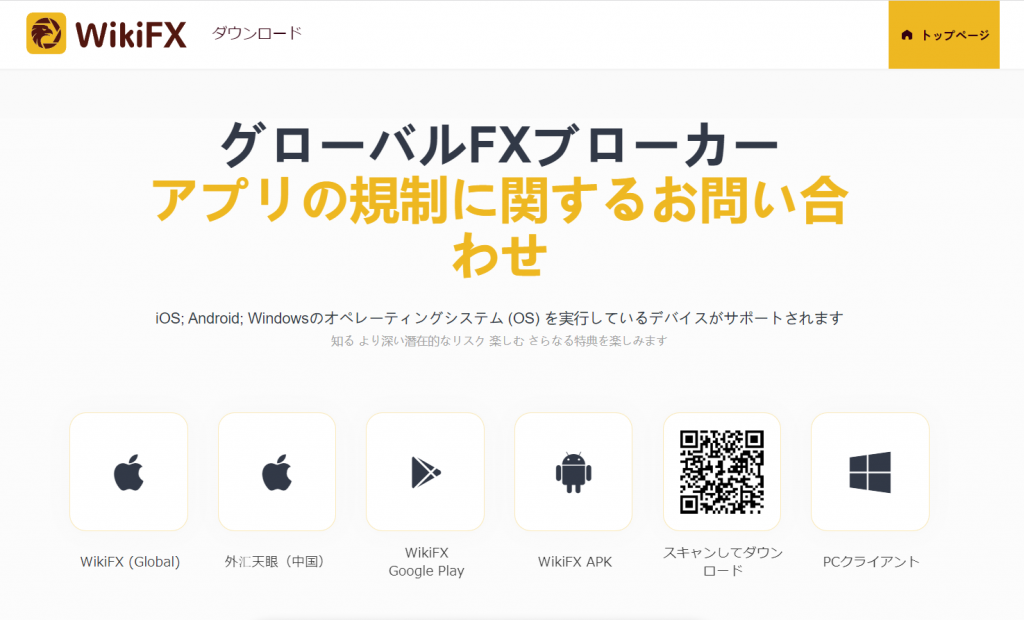
ステップ3:サーバーの選択
WikiFXアプリをダウンロードしたら、トップページの「VPS」をタップしてください。
すると、申し込み画面に移動します。
申し込み画面に移動したら、「今すぐお申し込み」をタップしてください。

VPSを選んで、「次へ」をタップしてください。
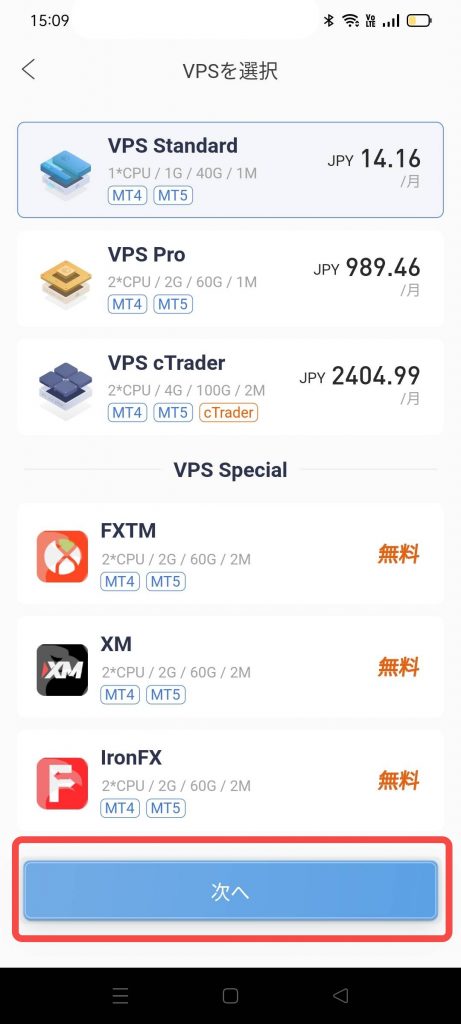
選んだVPSの性能が表示されます。
問題が無ければ、「次へ」をタップしてください。
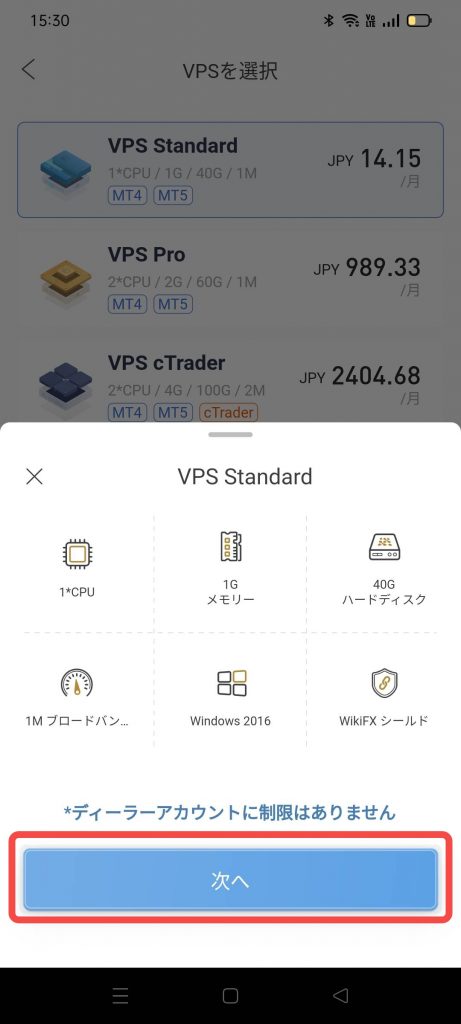
VPSのサーバーが設置されている国(地域)が表示されます。
「近くのサーバー」から任意のロケーションを選択し「次へ」をタップしてください。
※日本国内の業者を利用している場合、「台北」が最も近いロケーションです。
海外FXの場合、利用されているFX会社の取引サーバーと最も近いロケーションを選択されることをお勧めいたします。
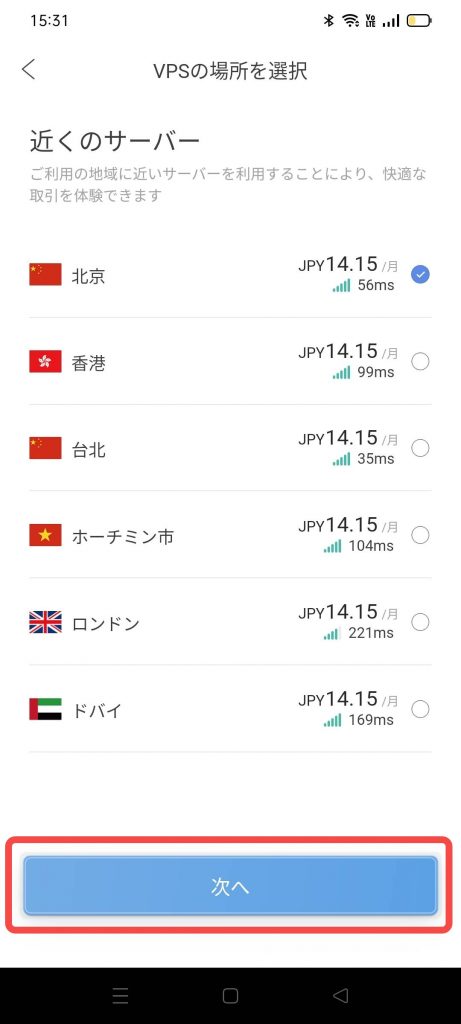
ステップ4:サーバー言語の選択
サーバー言語を選んで、「次へ」をタップしてください。
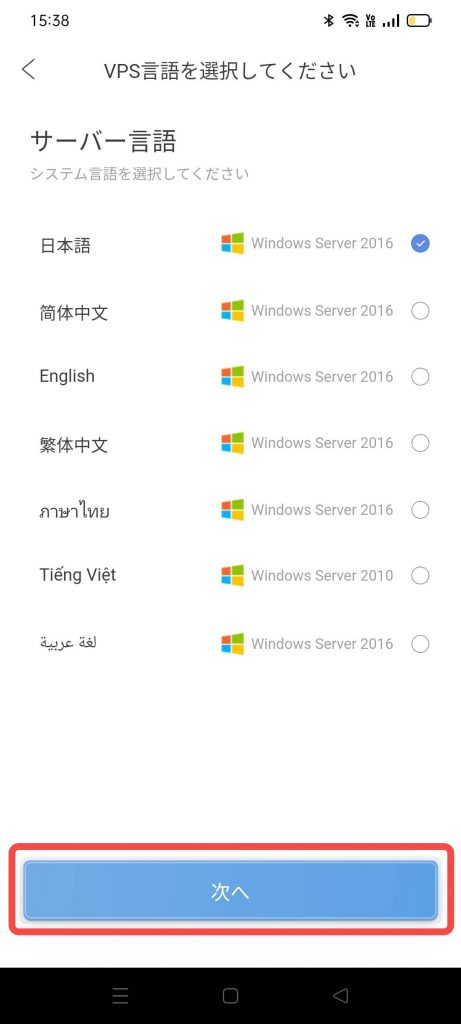
利用規約が表示されます。
利用規約を読み、同意すれば「次へ」をタップしてください。
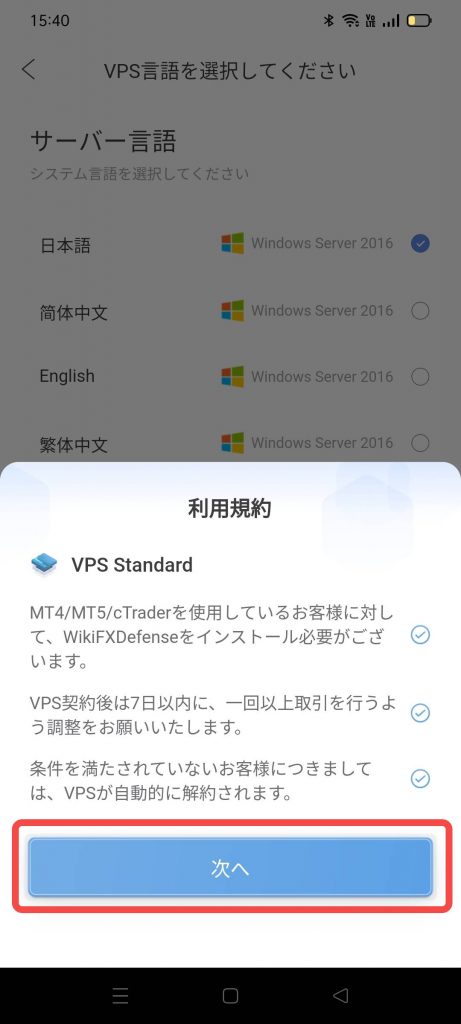
ステップ5:パスワードの設定
パスワードを設定します。
パスワードは大文字、小文字、数字、特殊記号の4種類のうち3種類を使って8文字以上30文字以内で設定してください。
パスワードを入力すると、「次へ」のボタンが青くなるので、タップしてください。
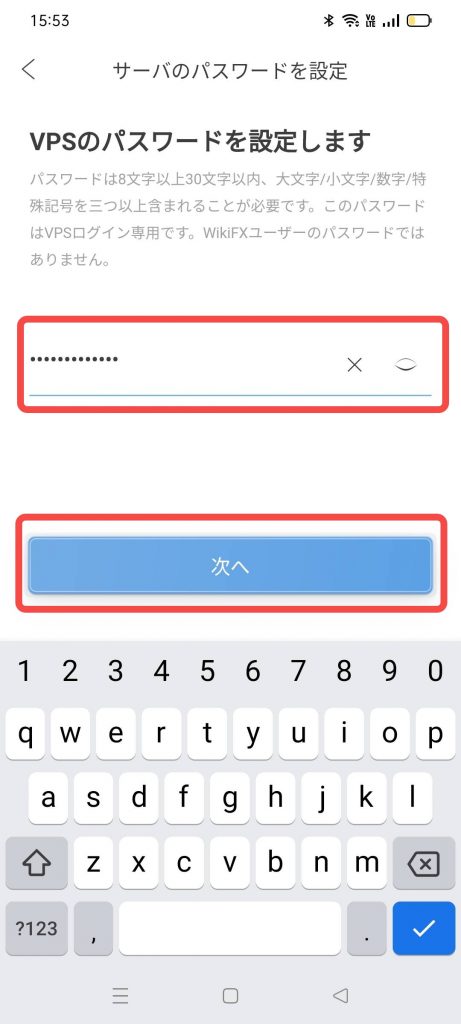
ステップ6:注文内容の確認
注文確認画面が表示されます。
VPSの種類、言語、サーバーの地域、金額を確認して、問題が無ければ「次へ」をタップしてください。
※画面中ほどの支払方法の「金(ゴールド)」とは、WikiFXアプリ内で利用できるトークンです。
iOS、Androidとも、VPSをご利用する際、金を購入する必要があります。
このマニュアルではGoogle Playで進めます。
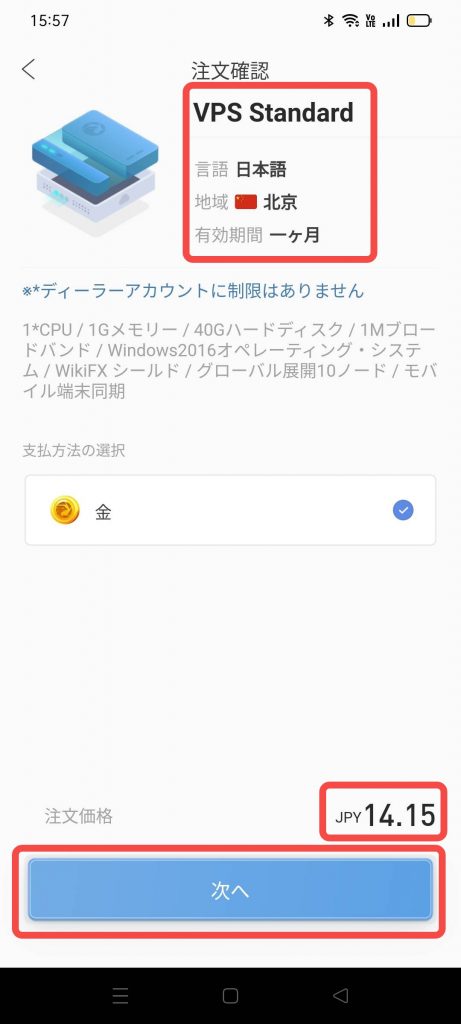
ステップ7:購入
金(ゴールド)でVPSを購入します。
手元に金(ゴールド)が無い場合、金(ゴールド)を購入します。
「入金」をタップすると、金(ゴールド)の購入画面に移動します。
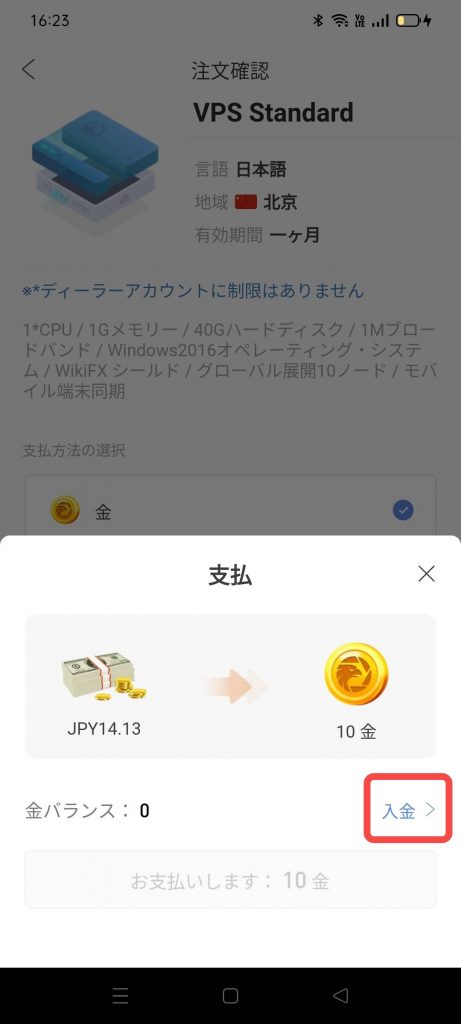
希望する金(ゴールド)の金額、支払い方法を選んで、「今すぐ¥410(¥1,240、¥6,700、¥13,700)支払う」をタップしてください。
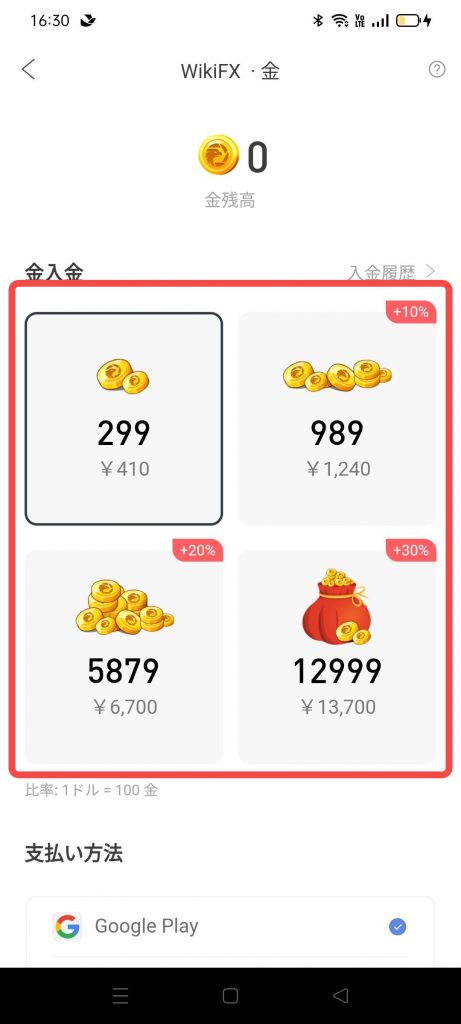
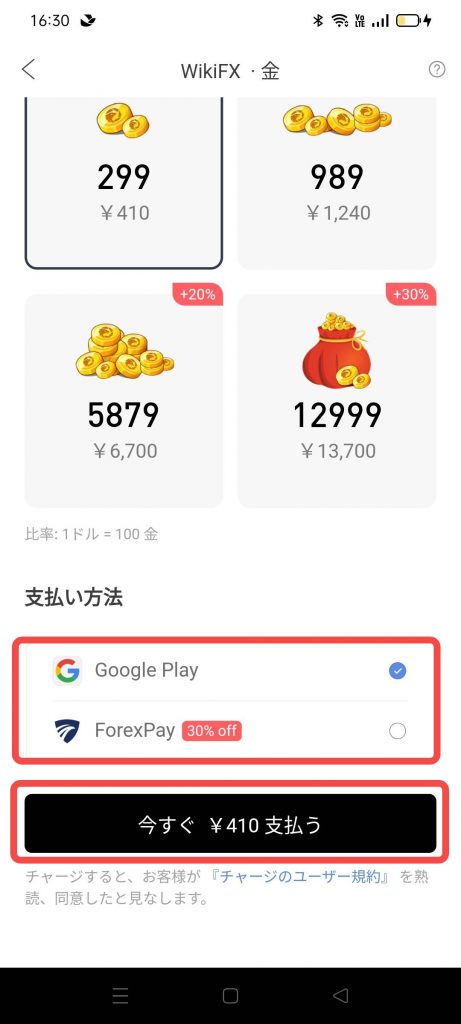
「1クリックで購入」をタップしてください。
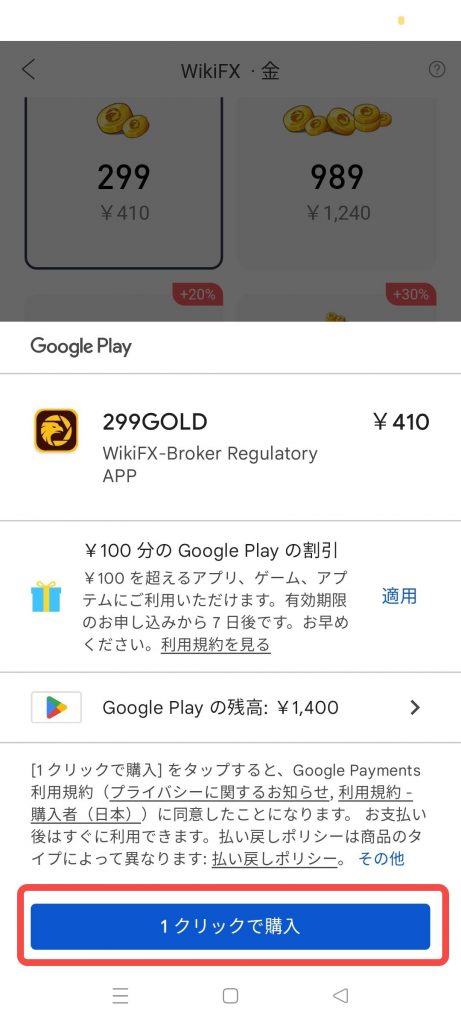
「1クリックで購入」をタップすると、お支払いが完了し、金(ゴールド)がチャージされます。
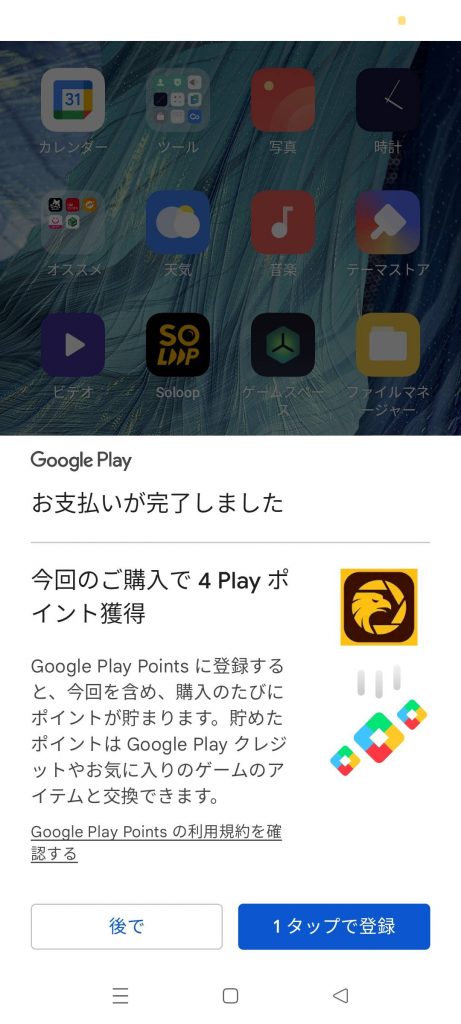
VPSのお支払い画面に移動すると、先ほどチャージした金(ゴールド)が反映されています。
「お支払いします」をタップしてください。
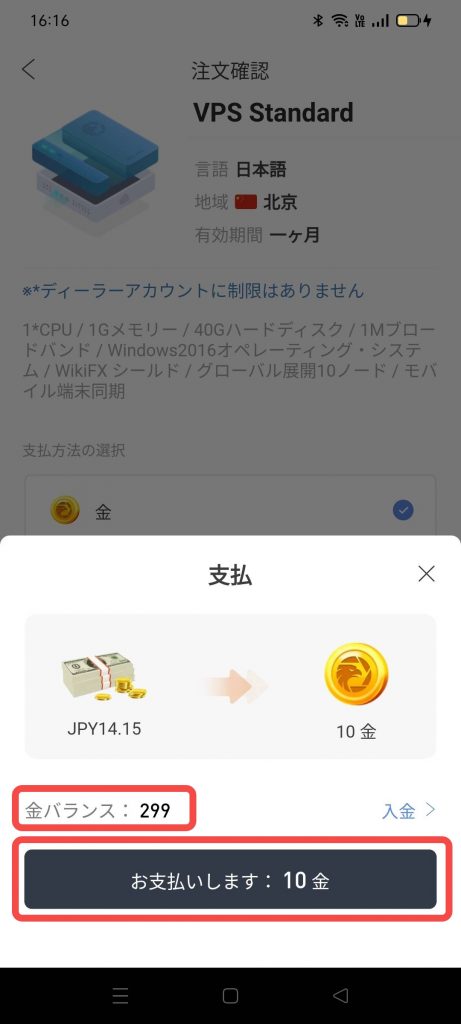
「お支払いします」をタップすると、VPSのお支払いが成功します。

「確認」をタップすると、VPSの申請に進みます。
ステップ8:VPSの申請
「確認」をタップすると、「EA VPSを申請しています」という画面に切り換わります。
申請が終了するまでお待ちください(通常、申請は数分間で完了します)。
この画面に切り換わらない場合、「お支払いが完了しました」の画面のどこでも良いのでタップすると、切り換わります。
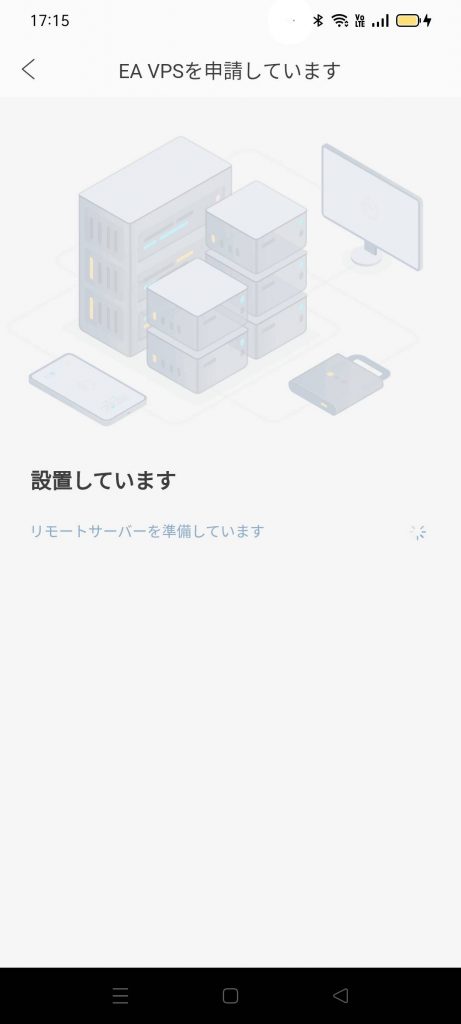
お申し込み完了
申請が完了すると、マイVPSの画面が表示されます。
これでVPSのお申し込みが完了しました。
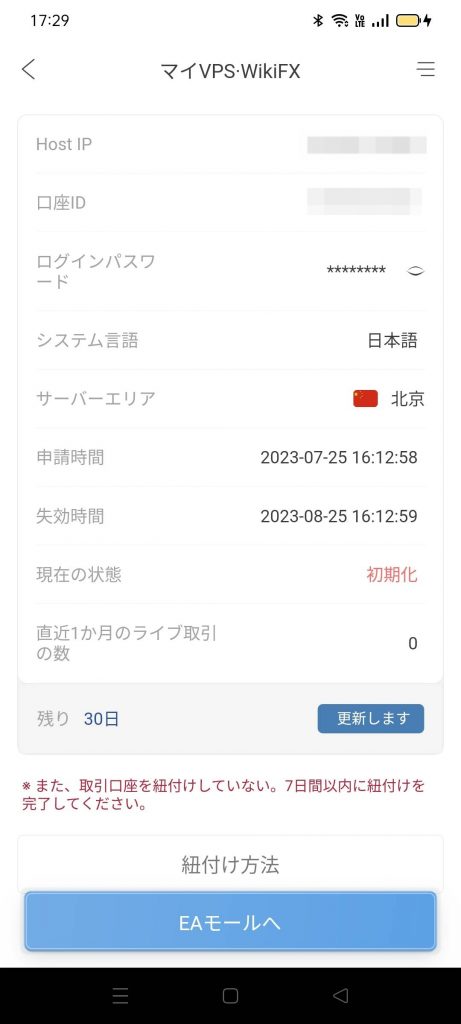
取引口座の紐づけ方法
VPSの申し込みが完了したら、VPSとお使いのFX会社の取引口座を紐づけてください。
VPSを申し込んでから7日以内に紐づけを行わないと利用停止となりますので、ご注意ください。
そのため、可能であればお申し込み後すぐに紐づけを行ってください。
アプリの「紐づけ方法」をタップすると、取引口座の紐づけの仕方が表示されます。
※紐づけ操作はPCのみとなります。
スマートフォンで操作している場合はPCに切り替えてください。
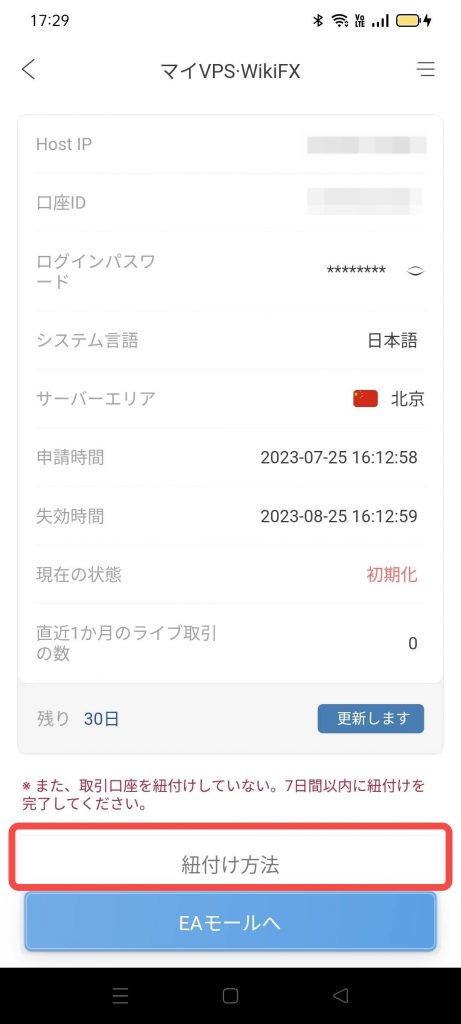

アプリ内の説明か本マニュアルを見ながら進めてください。
ステップ1:リモートデスクトップ接続の検索
キーボードの「Windowsキー」と「R」を同時に押してファイル名を指定して実行のダイアログを開いてください。
「mstsc」と入力して、「OK」をクリックしてください。
※mstscはリモートデスクトップのことです。

ステップ2:リモートデスクトップへの接続
「コンピュータ(C):」に「Host IP」を入力して、「OK」をクリックしてください。
Host IPはアプリのマイVPSで確認できます。


ステップ3:ユーザー名とパスワードの入力
「ユーザー名」に「口座ID」を、「パスワード」に「ログインパスワード」を入力し、「OK」をクリックしてください。
すると、VPSにログインします。
口座IDとログインパスワードはアプリのマイVPSで確認できます。
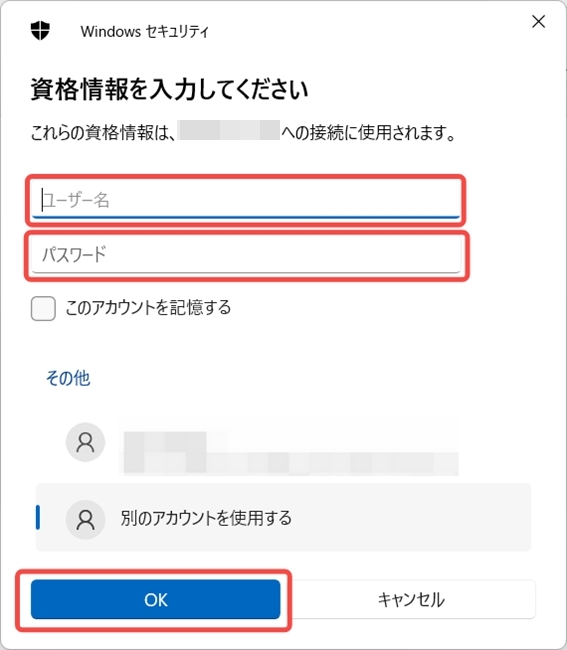

「OK」をクリックした後、以下のポップアップが表示されたら、「はい」をクリックしてください。

すると、VPSにログインします。
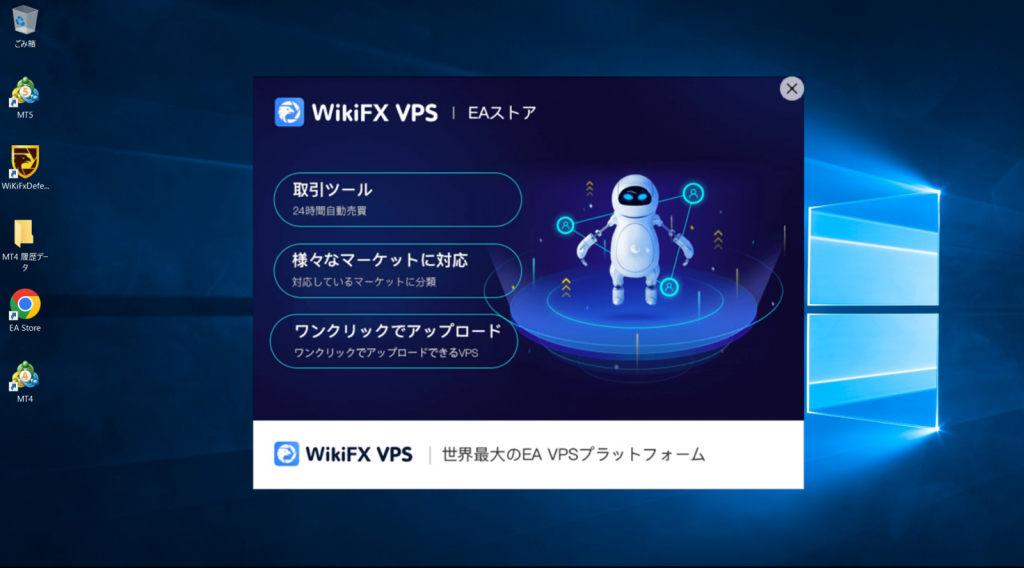
ステップ4:取引口座の紐づけ
MT4かMT5のアイコンをダブルクリックして開いてください。
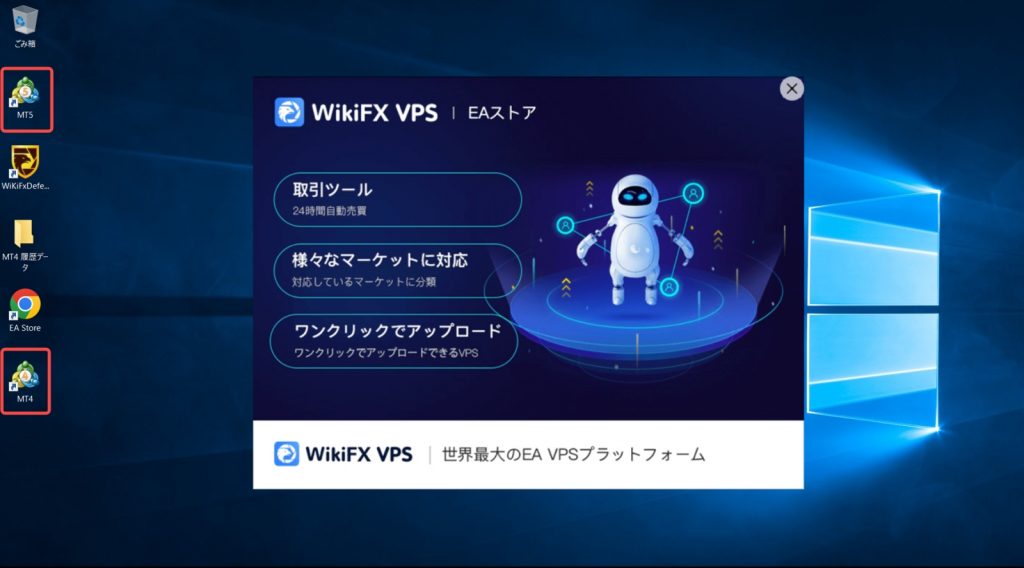
※本マニュアルではMT4を例に進めていきます。
FX会社が表示されるので、口座を開いたFX会社を選んで、「次へ」をクリックしてください。

この中に口座を開設したFX会社が無い場合、一番下までスクロールしてください。
すると、一番下に「新しいブローカーを追加します。例:‘ブローカ名’またはアドレスmt.company.com:433」とあるので、そこをダブルクリックしてください。

FX会社名、URLもしくはFX会社から案内されたサーバー名を入力して、「スキャン」をクリックしてください。
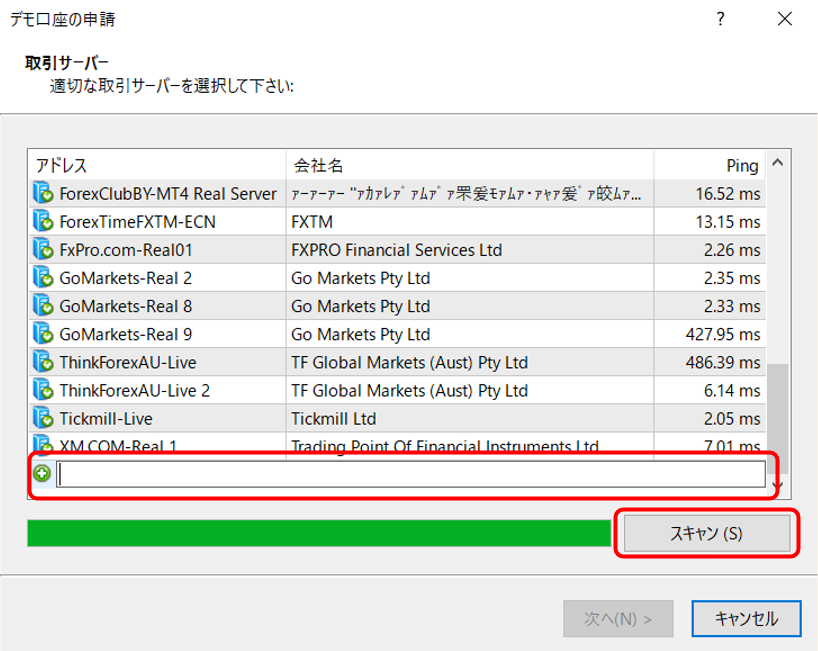
ご利用のFX会社またはFX会社から指定されたサーバーが表示されたら、そのFX会社(またはサーバー)を選んで、「次へ」をクリックしてください。
「既存のアカウント」のチェックボックスにチェックを入れて、FX会社から送られてきたログイン情報を入力して、「次へ」をクリックしてください。
※FX会社によって、ログインは口座番号の場合があります。

「次へ」をクリックすると、MT4/MT5に口座が紐づけが始まります。
しばらく待つと、紐づけが完了します。
紐づけが成功すると、マイVPSの「現在の状態」が「ランニング」に変わります。

以上でWikiFX-VPSの契約、取引口座の紐づけは完了です。
この後はVPSへEAをインストールしていただくことで自動売買が可能となります。
ステップ5:WikiFX Defenseのインストールと設定
VPSにログインすると、WikiFX Defenseが自動でインストールされます。
WikiFX Defenseとは取引環境を監視するプログラムです。
リアルタイムで取引環境を監視して、隠れた取引コストを炙り出すことができるので、プラットフォームの優劣がわかります。
画面右下のタスクトレイにWikiFX Defenseのアイコンが表示されたら成功にインストールされ、現在バックグラウンドで稼働しています。

WikiFX Defenseのアイコンをクリックすると、接続状態を確認できます。
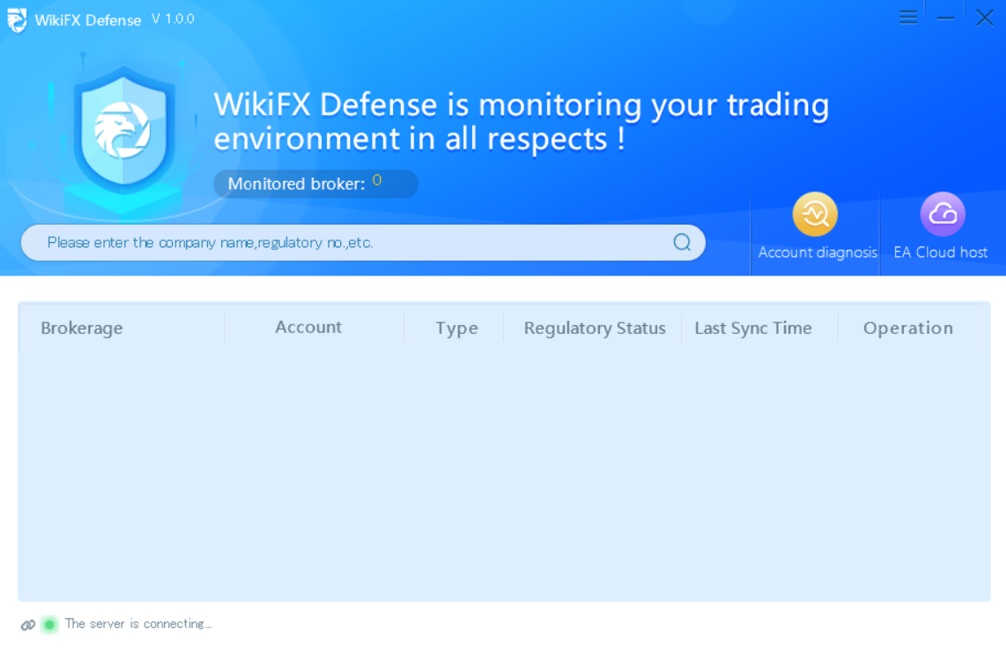
WikiFX-VPSを利用するためには、WikiFX Defenseのアプリケーションを常時稼働させ、またお使いのメタトレーダー上で専用のEAを稼働させる必要があります。
MT4・MT5を開くと、左側のナビゲーターウィンドウ内に以下のようにWikiFX DefenseのEAが表示されます。
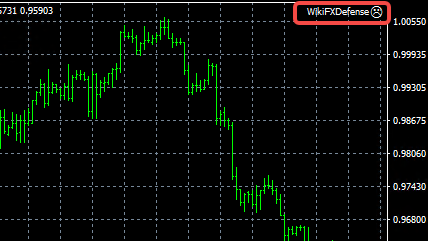
初期状態では、チャート右上の顔マークが笑っていない状況です。
ここで、MT4上部の「自動売買」をクリックします。

ボタンを押すと、チャート右上の顔マークがスマイル表示に変更されます。
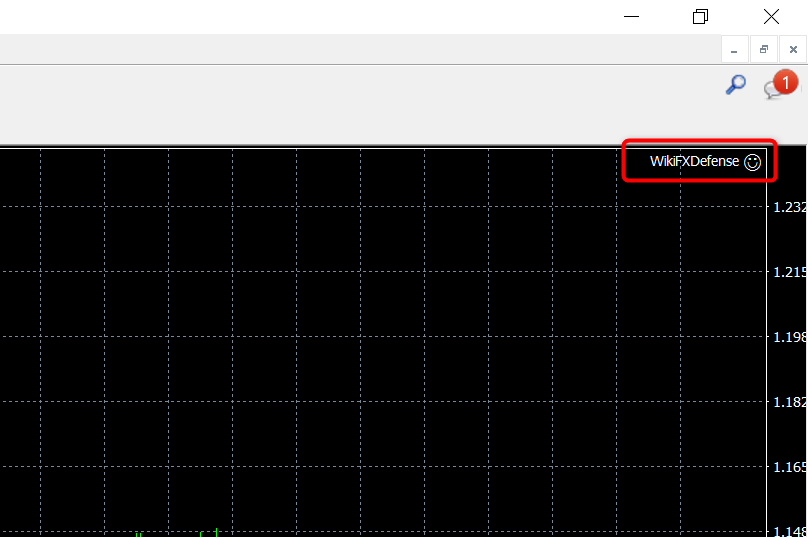
この状態になると、WikiFX DefenceのEAが正常に稼働している状況です。
チャート右上の最小化ボタンを押し、チャートを格納します。
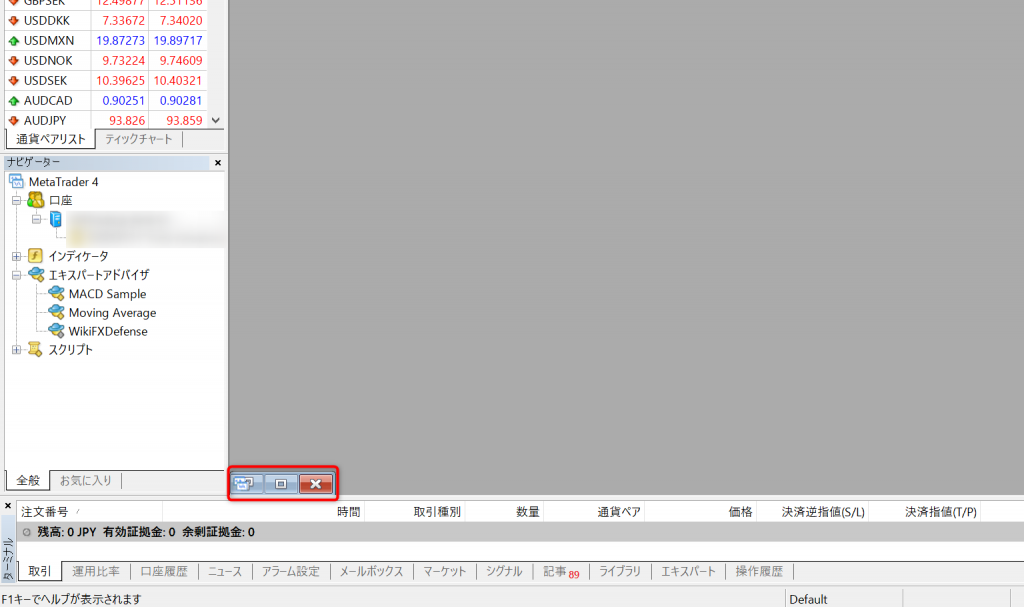
この後、実際にトレードで使用するEAを追加したい場合は、
WikiFX DefenceのEAが稼働しているチャートを閉じないように注意してください。
チャートを閉じてしまうと、WikiFX DefenceのEAの稼働が停止してしまい、放置するとVPS自体が自動的に解約されてしまいます。
必ず左下に最小化した状態で、新たな通貨ペアのチャートを開き、そのチャートに対してトレード用のEAを適用してください。


上の画像は、トレード用EAを追加するために新たな通貨ペアのチャートを開いた状態です。EURUSDのタブでは、WikiFX DefenceのEAがバックグラウンドで稼働しています。




コメント コメント 1
コメント一覧 (1件)
取引サーバー検索しても出て来ません。
取引業者は決まってるんでしょうか?
因みに、VantageInternational のサーバーです。