MT5でスマホにアラート通知してくれる機能はある?
MT5のアラート機能付きインジケーターを知りたい
FX取引でチャンスは逃したくないけれど、チャートをずっと見ているわけにもいきませんよね?
パソコンやスマホに取引のタイミングを教えてくれる機能はないだろうか、と思っている方も多いのではないでしょうか。
そこで本記事では、筆者も活用して便利だと感じたMT5のアラート機能の活用術や、設定方法とおすすめのインジケーターについて徹底解説いたします。
- MT5のアラート機能でできる活用術
- アラートをスマホに通知する方法
- アラート機能も使える3つのおすすめインジケーターを紹介
最後まで読むことで、アラート機能の活用方法やパソコン・スマホへの設定方法を理解することができます。
もっと手軽にかしこくMT5を活用してFXで利益をあげたいと考えている方は、ぜひ最後まで読んで参考にしてください。
MT5のアラート機能をチャートに追加する方法

MT5には、指定価格に到達したタイミングを教えてくれる「アラート機能」が搭載されています。
価格だけではなく、設定した時間にアラート通知することもできるので、取引のタイミングを逃す心配がありません。
副業としてFXを始めた、会社員や主婦など「常にチャートに張り付いていられない!」と言った方にとっては非常に便利な機能となっています。
まずはMT5のアラートを追加する方法についてまとめました。
- チャートからアラートを追加
- ツールボックスからアラートを追加
追加方法は2種類あるので、それぞれ詳しく解説していきます
チャートからアラートを追加
表示されたチャートのアラートを設定したい価格のところで右クリックします。
「プライスボード」⇒「アラート」の順に選択するだけで、設定は完了です。
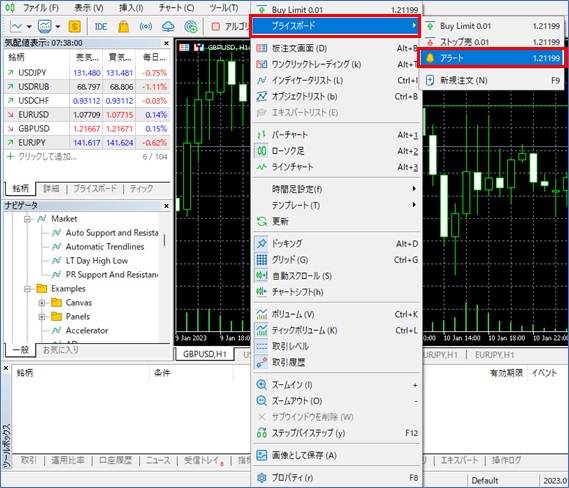
アラート設定した価格のところに赤い点線矢印が表示されていればOK。
赤い点線矢印はドラッグすれば上下に移動が可能です。
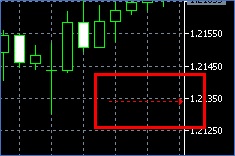
アラートの設定内容を変更したい場合には、ツールボックスに表示されたアラートを右クリック。
「変更」を選択して、価格や条件、通知方法などを変えることもできます。
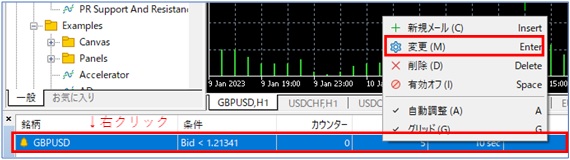
ツールボックスからアラートを追加
ツールボックスにある「アラート」タブを選んで、空白部分を右クリック。
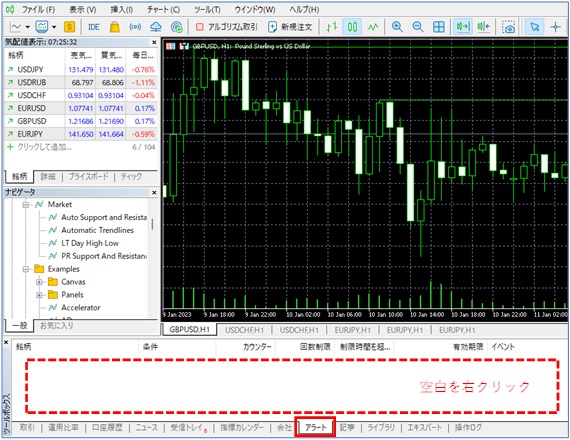
「新規メール」を選ぶとアラートエディターが表示されます。
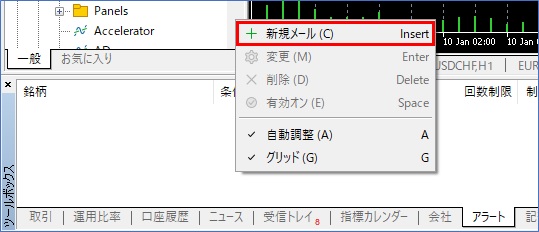
アラートを有効化して、通知方法や条件などを設定すれば完了です。
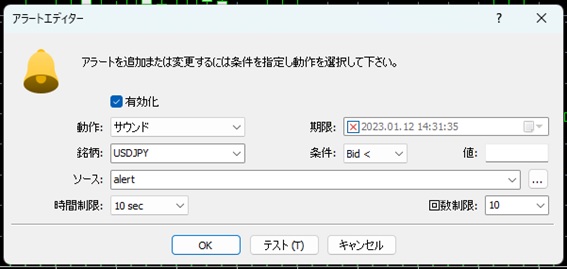
ツールボックスが画面上に表示されていない場合には、「表示」⇒「ツールボックス」を選択すると表示されます。
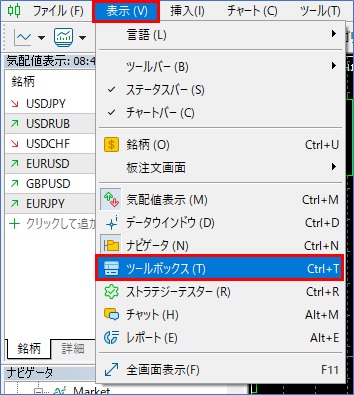
MT5のアラート機能でできること!おすすめ活用術を紹介

チャートにアラート機能を追加すれば事前準備はOKです。
MT5のアラート機能には様々な活用法がありますので、おすすめの活用術について紹介していきます。
まずは指定価格での通知について解説していきます。
指定価格での通知
指定価格での通知には以下の4種類があります。
- アラーム通知
- ファイル通知
- メールでの通知
- スマホへの通知
パソコンだけではなく、スマホへの通知も設定できるので、パソコンを持ち歩かない外出時や休憩中にもトレードポイントがわかってとても便利です。
それぞれの通知方法の設定についても詳しく説明します。
アラーム通知
任意の音によって指定価格で通知してくれる機能です。
気になる通貨ペアごとに設定ができるため、優先順位をつけて自分だけが判断できる音に設定しておくと便利でしょう。
アラートエディター画面の「動作」からサウンドを選択、「ソース」で好きな音を選びます。
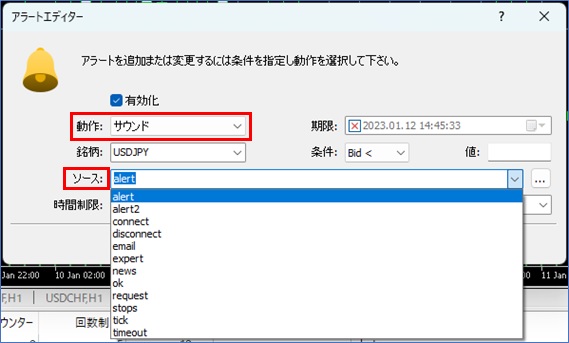
wavファイルであれば、自分で用意した音でも設定することが可能です。
気分に合わせて雰囲気が出る音に設定すると面白いかもしれませんね。
ファイル通知
mp3・mp4といった音楽や動画のファイルで通知が可能ですので、自分だけのオリジナルアラート設定が可能です。
アラートエディター画面の「動作」からファイルを選択、「ソース」にファイルを設定すると該当のファイルを起動してくれます。
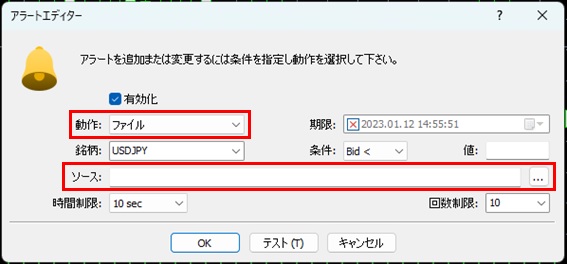
メールでの通知
指定したメールアドレス宛に、自分で決めたタイトルのメールが送信されます。
タイトルを工夫することによって、メール受信時の気分も楽しめますし、細かい指示を出しておけばスムーズに取引の準備もできます。
アラートエディター画面の「動作」からメールを選択、「ソース」右側の…をクリック。
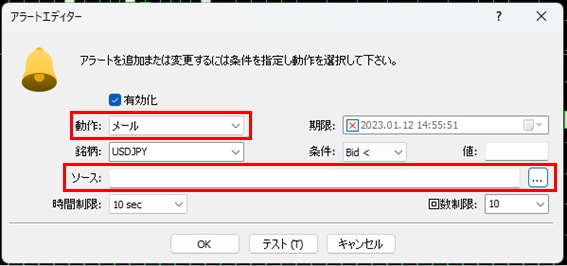
アラートメール設定用の画面が表示されたら宛先(メールアドレス)と、表題(タイトル)を入力します。
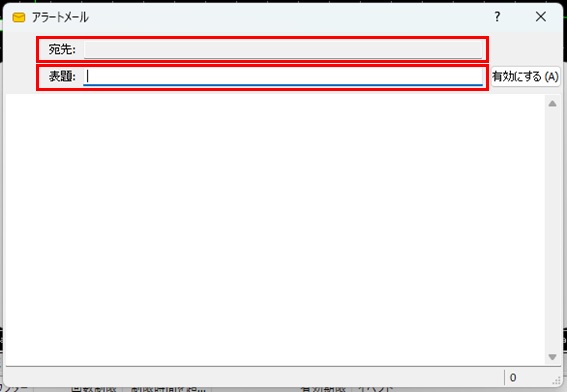
スマホへの通知
事前にスマホにMT5アプリをインストールしておくことで、プッシュ通知を送信してくれます。
MT5のアラート機能の中では、便利な使い道として挙げられる機能の1つです。常にパソコンを持ち歩く方も多くはないですが、スマホの通知は見逃すことも少ないはずです。
チャンスを必ずものにしたい方は設定しておくことをおすすめいたします。
アラートエディター画面の「動作」から通知を選択することで設定の有効化は完了です。
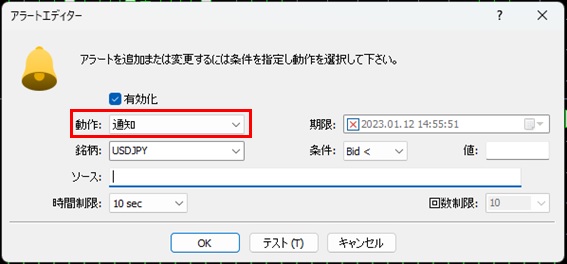
MT5でアラート設定する方法は?手順を詳しく解説!

MT5でアラートを設定するための覚えておきたい項目についてまとめました。
様々な設定をすることで、より効率的なアラート設定が可能となりますので、それぞれの項目を覚えておくと良いでしょう。
- 有効化にチェック
- 動作
- 期限
- 銘柄
- 条件
- 値
- ソース
- 時間制限
- 回数制限
チャートもしくはツールボックスからアラートエディター画面を表示して設定していきます。
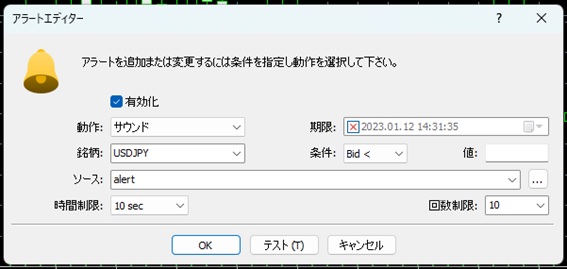
次に各項目を詳しく解説します。
有効化にチェック
まずは「有効化」にチェックを入れることで、アラートの通知設定ができるようになります。
通知をONにするかOFFにするかの意味合いのため、忘れずにチェックしてください。
動作
「動作」の項目では、通知する方法を指定します。
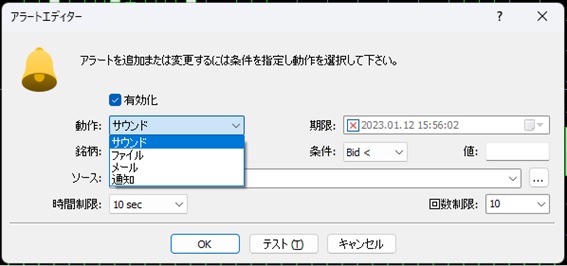
- サウンド:アラーム音
- ファイル:設定した音楽や動画ファイルを起動
- メール:指定アドレスにメール送信
- 通知:スマホにプッシュ通知
期限
アラート設定の有効期限を指定する項目です。
例えば、この日まではアラートを有効にしておきたいと希望している際に設定します。期限を設定しない場合は、常にアラートが発動する仕組みです。
期限に☑チェックを入れることで、日付の設定が可能です。
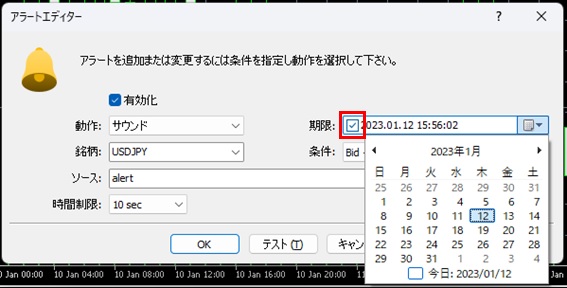
期限の☑を外して×印でグレーアウトさせておけば、有効期限なしの設定もできます。

銘柄
アラートを設定したい銘柄(通貨ペア)を指定します。
アラートは複数設定ができるため、同時に複数のチャート見ておく必要がないのはメリットです。
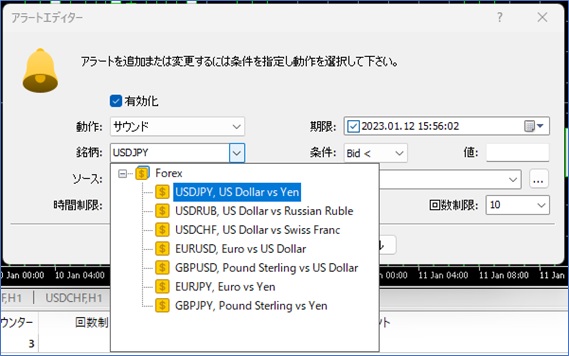
条件
通知の条件を指定します。
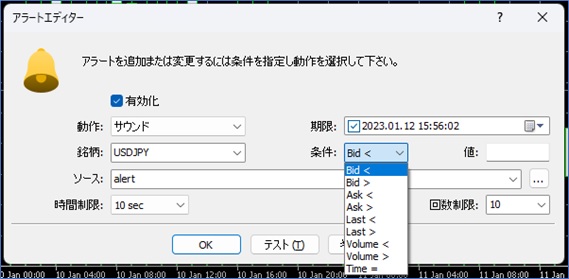
条件設定時の項目は以下の意味合いとなりますので、アラートタイミングを間違わないよう注意しましょう。
| Bid < | 売値が指定価格を下回る |
| Bid > | 売値が指定価格を上回る |
| Ask < | 買値が指定価格を下回る |
| Ask > | 買値が指定価格を上回る |
| Last < | 直近レートが指定価格を下回る |
| Last > | 直近レートが指定価格を上回る |
| Volume < | 取引数量が指定を下回る |
| Volume > | 取引数量が指定を上回る |
| Time = | 指定時刻になったとき |
値
通知する価格を指定します。
現在価格から、サポートラインとレジスタンスラインそれぞれにアラート設定しておくと、レンジ相場の場合でもエントリーの方向性を見極めることができます。
ソース
ソースは選んだ「動作」によって設定内容が異なります。
「サウンド」を選んだ場合には、12種類のアラーム音もしくは自分で用意した音(wavファイル)を設定可能です。
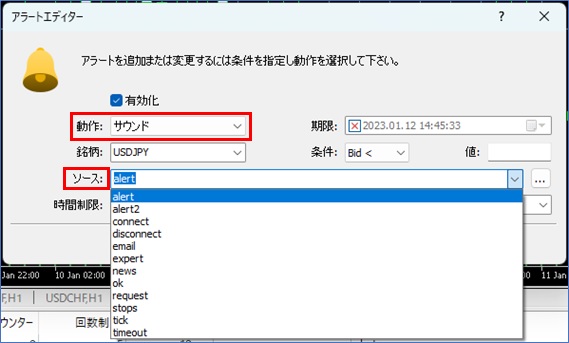
「ファイル」を選んだ場合には、ソース右側の「…」からmp3・mp4といった音楽や動画ファイルを指定できます。
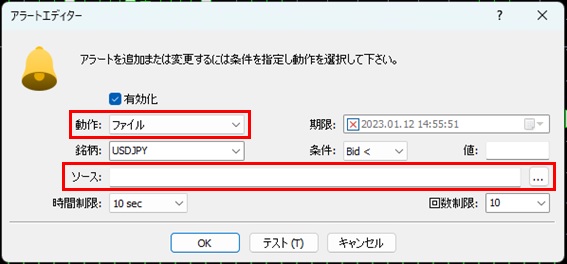
「メール」を選んだ場合には、指定したメールアドレスにメールを送信。
ソース右側の「…」をクリックするとアラートメール画面が開くので、宛先(メールアドレス)と表題(タイトル)を入力すればOKです。
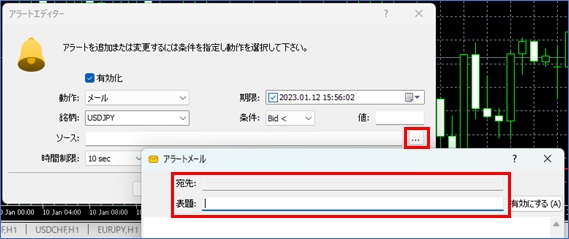
時間制限
通知が続く時間を指定します。
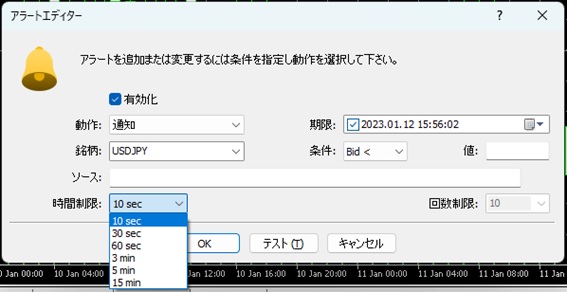
時間設定は以下のとおりです。
- 10 sec:10秒
- 30 sec:30秒
- 60 sec:60秒
- 3 min:3分
- 5 min:5分
- 15 min:15分
回数制限
通知を繰り返す回数を指定します。

- 1回
- 3回
- 5回
- 10回
- 50回
- 1000回
1回の通知では見逃してしまう可能性があるという方は、3回〜5回ほどの繰り返し設定にしておくと良いでしょう。
事前設定が必要!スマホアプリのプッシュ通知やメールの設定方法

MT5のアラートはスマホでプッシュ通知やメールで受け取れますが、事前に設定が必要です。
それぞれの詳しい設定方法を解説します。
スマホアプリのプッシュ通知設定
手順は以下のとおりです。
- スマホアプリのプッシュ通知を有効化
- MetaQuotes IDを取得
- パソコン上でプッシュ通知機能を有効化
- MetaQuotes IDでパソコンとスマホをリンク
- パソコンからテスト送信
上記のような手順を踏んでからでないと、スマホでは確認できないので注意しましょう。
スマホにMT5アプリをインストールし、まずはアプリではなくスマホ側のプッシュ通知の許可が必要です。
iPhone・iPad・Androidの機種によっても設定方法は異なりますが、Androidの場合は「設定」⇒「アプリ」⇒「Meta Trader 5」⇒「通知」でオン・オフします。
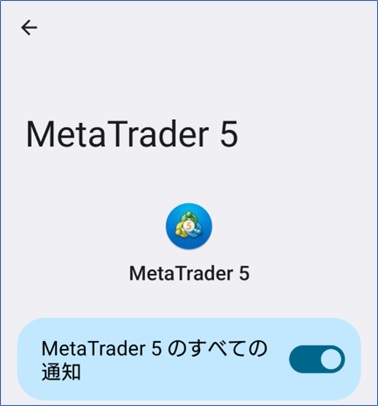
MetaQuotes IDを取得
次にパソコンとスマホをリンクさせるため、スマホアプリでMetaQuotes IDを取得します。
MT5アプリを起動させて、左上をタップ。
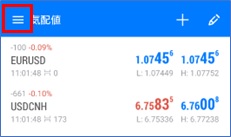
「設定」を選択します。
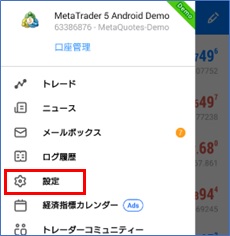
「設定」内にMetaQuotes IDが表示されるので、控えておきましょう。
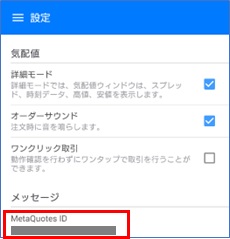
iPhone・iPadの場合は、画面下のメニューから「設定」⇒「チャットとメッセージ」を選択すると、画面一番下にMetaQuotes IDが表示されます。
パソコン上でプッシュ通知機能を有効化
スマホアプリでMetaQuotes IDを取得したら、次にパソコン側の設定をおこないます。
MT5を開き、「ツール」⇒「オプション」をクリック。
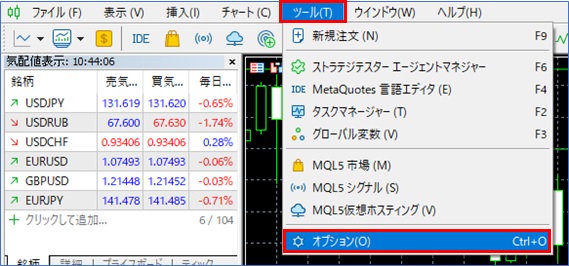
オプション画面が表示されたら、「通知」タブで「プッシュ通知機能を有効にする」に☑チェックを入れます。
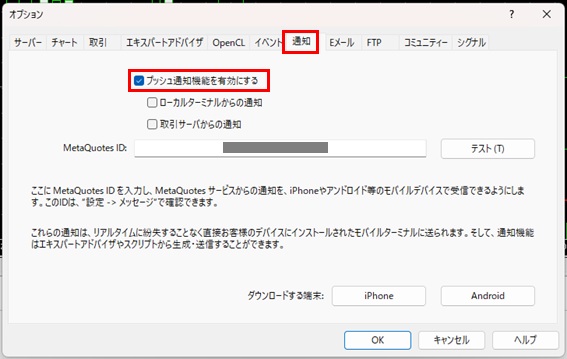
MetaQuotes IDでパソコンとスマホをリンク
プッシュ通知を有効にするには、パソコンとスマホのリンク設定が必要です。
スマホアプリで取得したMetaQuotes IDを、パソコン側に入力します。
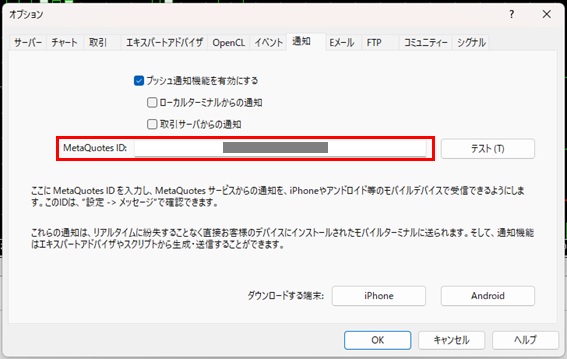
パソコンからテスト送信
リンク設定できているか、パソコンからテスト送信をおこないます。
MetaQuotes ID入力欄の横の「テスト」をクリック。
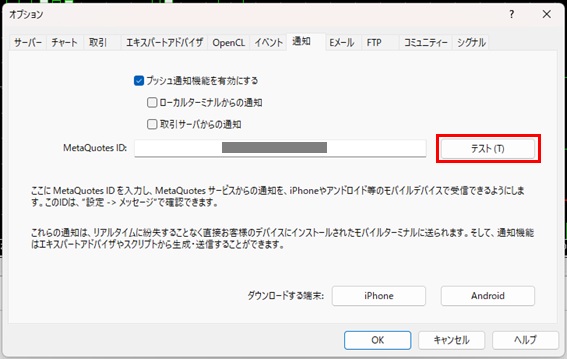
設定が問題なくされていれば、スマホホーム画面などにプッシュ通知のマークが表示されます。

プッシュ通知を開くと、テスト用のメッセージが送信されていることが確認できるでしょう。
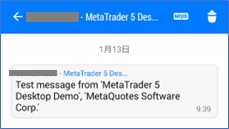
また、スマホアプリを開いてメッセージから確認もできます。
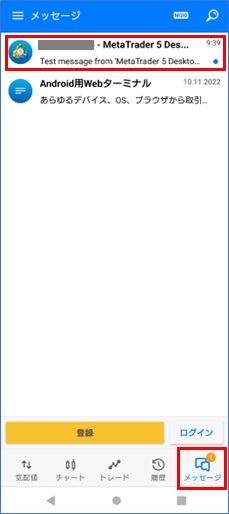
メールの受信設定方法
アラートエディター画面でメールへの通知方法は設定はできますが、MT5自体のメール設定を事前に有効にしておかないとアラートが機能しないので注意が必要です。
MT5を開いて「ツール」⇒「オプション」をクリック。
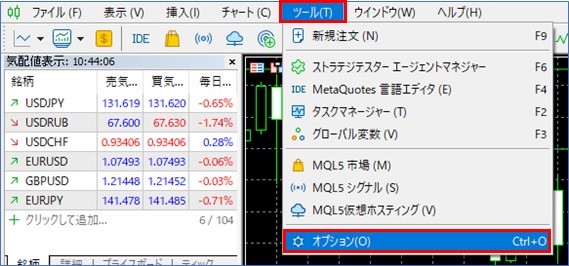
オプション画面の「Eメール」タブを開いて、「メール設定を有効にする」に☑チェックを入れます。
アラートに使用するメールの詳細情報を入力。
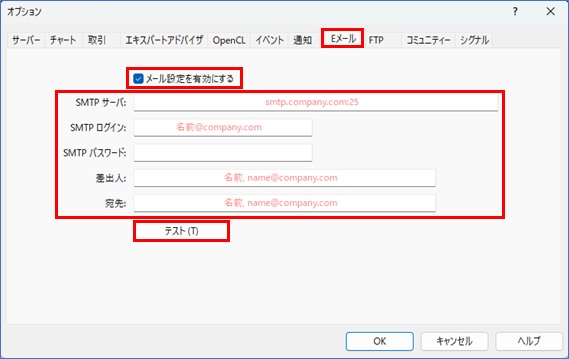
- SMTP サーバ:Gmail「smtp.gmail.com:465」、Yahoo!メール「smtp.mail.yahoo.co.jp:587」、その他の場合は指定のSMTPサーバーアドレス
- SMTP ログイン:ログインID
- SMTP パスワード:ログインパスワード
- 差出人:(送信元の)メールアドレス
- 宛先:(受診する)メールアドレス ※差出人と宛先は同じでも可
すべて入力が完了したら、「テスト」ボタンをクリックしてメールが届くかどうか確認してください。
ただし、設定したメールアドレスがGmailの場合にはGoogleのセキュリティ設定により、MT5からのアクセスが拒否されて送信エラーとなる可能性があります。
送信可能にするためには、Googleアカウントを「安全性の低いアプリのアクセス」を許可することが必要です。
許可した場合、アカウントのセキュリティレベルが低くなってしまうため、MT5用の別アカウントを作成するなどの対策をおすすめします。
MT5でアラート機能におすすめインジケーター3選

MT5でアラート機能を使いたい場合におすすめのインジケーターを3つご紹介します。
- トレンドラインクロシング
- BB_OutsideCandle_Alert
- MA Cross 3MACross Alert WarnSig
それぞれのインジケーターについて詳しく解説していきます。
①トレンドラインクロシング
チャート上のトレンドラインに価格が到達すると、アラートで通知してくれるインジケーターです。
複数のトレンドラインを引いていた場合でも、どのラインに価格が到達したかを教えてくれます。
トレンドラインクロシングは下記サイトより無料でダウンロードが可能です。※無料会員登録が必要
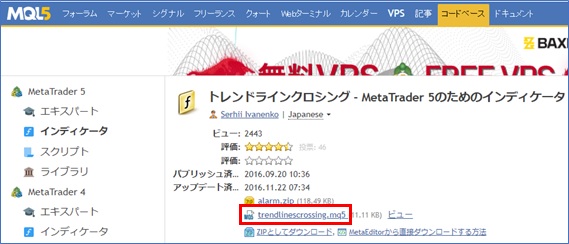
ダウンロードしたファイルを開けば、自動的にMT5にインジケーターが登録されます。
MT5を起動して「挿入」→「インディケータ」→「カスタム」→「trendlinescrossing」を選択。
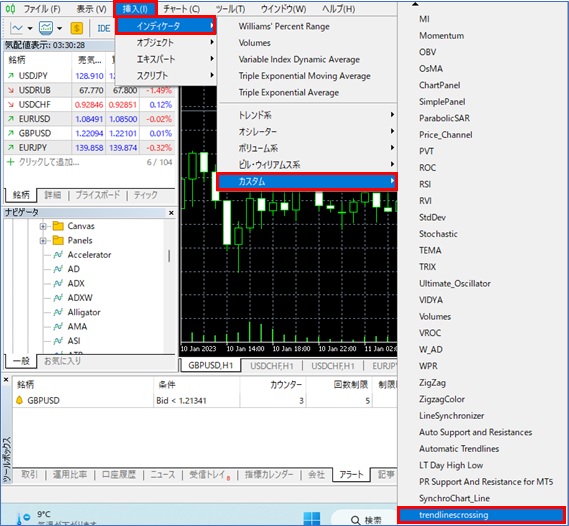
trendlinescrossing画面の「インプット」タブから設定をおこないます。
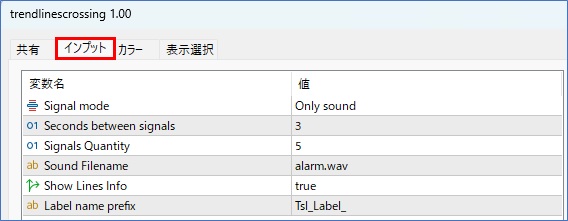
- Signal mode:通知方法をOnly sound(音)とAlert(ポップアップ通知)の2種類から選択
- Seconds between signals:アラート直後に次のアラートが通知されるまでの秒数
- Signals Quantity:1本のローソク足でアラートが通知される上限の回数
②BB_OutsideCandle_Alert
BB(ボリンジャーバンド)がローソク足の外にでたらアラートで知らせてくれるインジケーターです。
BB_OutsideCandle_Alertは下記サイトより無料でダウンロードが可能です。※無料会員登録が必要
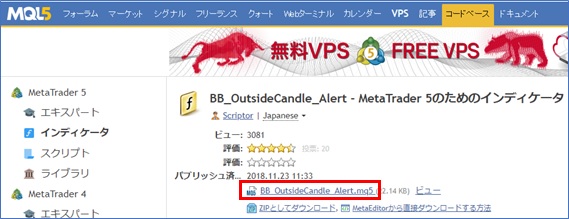
ダウンロードしたファイルを開けば、自動的にMT5にインジケーターが登録されます。
MT5を起動して「挿入」→「インディケータ」→「カスタム」→「BB_OutsideCandle_Alert」を選択。
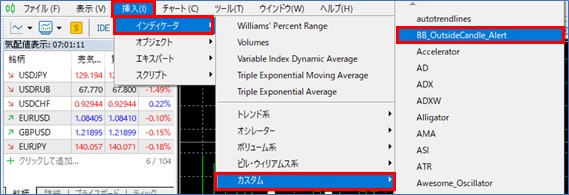
BB_OutsideCandle_Alert画面の「インプット」タブから設定をおこないます。
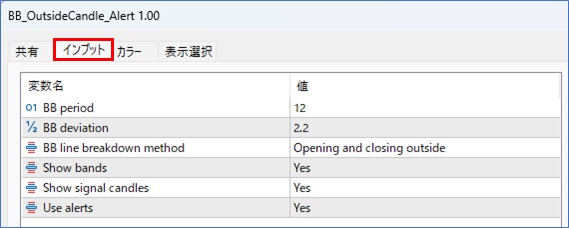
- BB period:ボリンジャーバンドを算出する期間
- BB deviation:ボリンジャーバンドの幅
- BB line breakdown method:ブレイクを判定する方法「Opening inside,then closing outside」または「Opening and closing outside」
- Use alerts:アラートのオンオフ
③MA Cross 3MACross Alert WarnSig
3本のMA(移動平均線)がクロスしたら、アラートで知らせてくれるインジケーターです。
チャート上でクロスしているポイントを矢印で示してくれます。
MA Cross 3MACross Alert WarnSigは下記サイトより無料でダウンロードが可能です。※無料会員登録が必要
MA Cross 3MACross Alert WarnSig
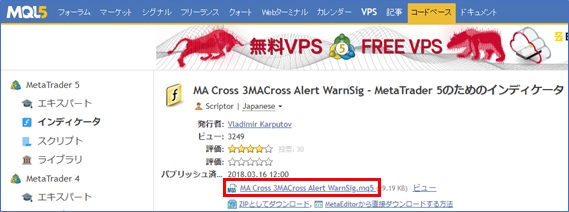
ダウンロードしたファイルを開けば、自動的にMT5にインジケーターが登録されます。
MT5を起動して「挿入」→「インディケータ」→「カスタム」→「MA Cross 3MACross Alert WarnSig」を選択。
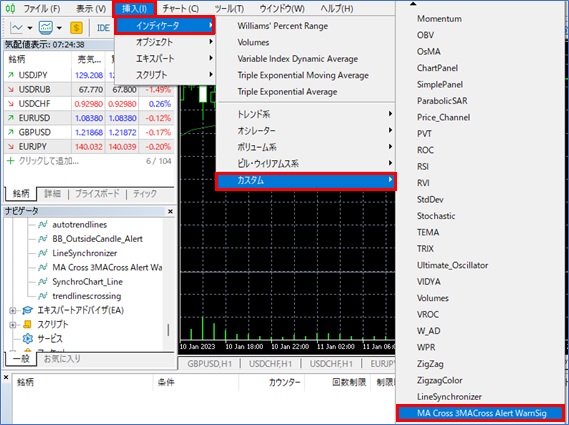
MA Cross 3MACross Alert WarnSig画面の「インプット」タブから設定をおこないます。
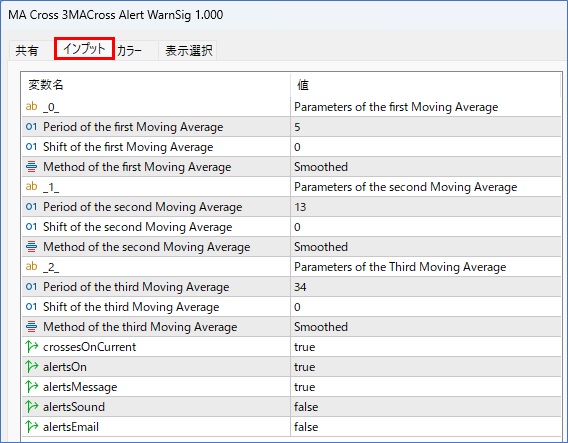
- Period of the first Moving Average:それぞれのMAの期間
- Shift of the first Moving Average:それぞれのMAのシフト
- Method of the first Moving Average:それぞれのMAの種類
- alertsOn:アラートのオンオフ
MT5でアラート設定する際の注意点

パソコンの電源をオフにしたり、MT5を閉じていたりするとアラートは起動しません。
メールやスマホでプッシュ通知を受け取りたい場合、パソコンのMT5が起動していないとアラート機能は作動しないので注意が必要です。
設定が完了していても、パソコンのMT5を閉じてしまうと、役に立たないことをおぼえておきましょう。
MT5のアラート機能を活用して効率的にトレードしよう!
ここまでMT5のアラート機能活用術や設定方法について解説してきました。
本記事のポイントは以下です。
- MT5には指定価格になったらアラートで知らせてくれる便利機能がある
- パソコンだけではなくスマホにプッシュ通知やメールに送ることも可能
- スマホに通知するにはアプリインストールと事前設定が必須
- パソコンでMT5を起動していないとアラート機能は使えないので注意
レンジ相場で方向性がわからない場合、チャートに張り付いているよりも、アラート機能を活用すれば他の作業に集中することもできます。
また、無料インジケーターもあるので、アラート機能をフル活用して効率的なトレードで勝率を上げていきましょう。












コメント コメント 0