MT5では、ヒストリカルデータをインポートすれば、かなり過去までさかのぼってチャートを表示させることが可能です。
バックテストやチャート分析などで表示できずに、もっと過去のチャートが使えないのかと疑問に思うトレーダーも多いでしょう。調べてみても、MT5のヒストリカルデータに関する情報は少ないようです。
そこで今回は、ヒストリカルデータをインポートする仕組み・やり方をしっかり解説していきます。MT5ヒストリカルデータでお悩みの方は、データをインポートする仕組みを知ることで解決します。ぜひ、この機会に覚えておきましょう。
- MT5にヒストリカルデータをインポートする仕組み
- おすすめのヒストリカルデータ入手先
- ヒストリカルデータをインポートするやり方
- データを削除・保存する方法
MT5 ヒストリカルデータ インポートの基礎知識

MT5にヒストリカルデータをインポートするということは、どこかからデータを入手しなければならないことを意味しています。
どこから・・・???
インポート?どうやって・・・?
などとピンとこないものです。
基本的な仕組みを知っておきたいですよね。
MT5は拡張機能に優れていることがメリットです。データをインポートしたりする仕組みを理解しておけば、今後も何かと便利です。まずはヒストリカルデータに関する基礎知識を解説していきます。
MT5でヒストリカルデータが必要な理由
そもそも、なぜヒストリカルデータをインポートしなければならないのか、疑問に思う方もいるかもしれません。
利用する業者にもよりますが、表示できる過去チャートがMT5では限られている場合が多いのです。MT5はMT4のあとにリリースされた最新バージョンですから、もともと内臓されているチャートの期間がかなり短い傾向にあるのです。ここ1、2年で導入している業者がほとんどで、導入した時期によってはごく最近のチャートしか表示できない場合が多くなります。
MT5/週足・月足チャート(データ取得前)
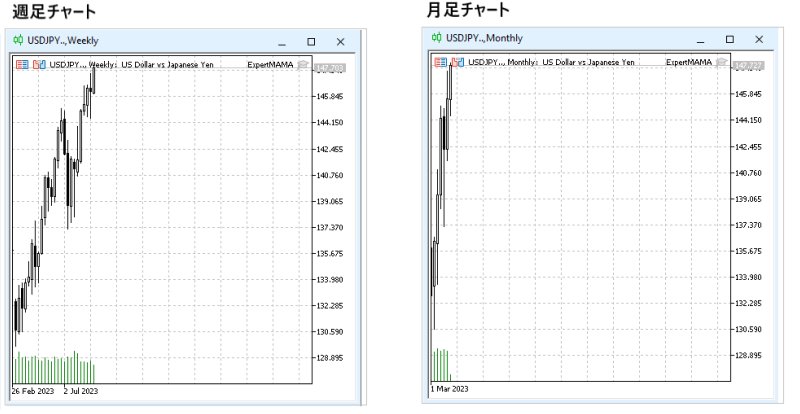
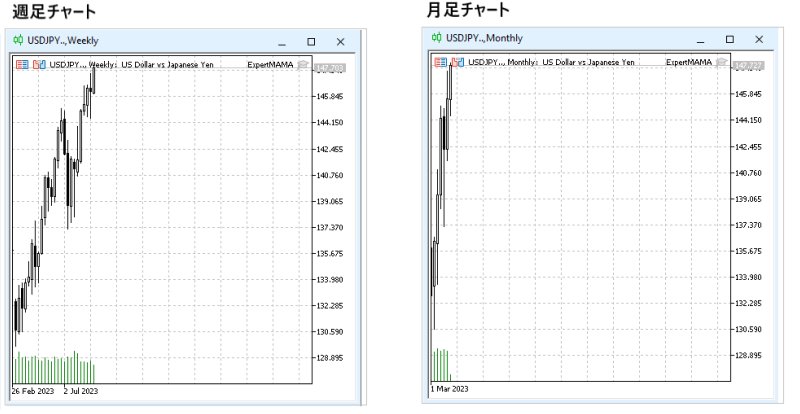
週足は1か月4本ですから、1年分でも48本分、6か月なら24本分程度しか表示できないケースが多々あります。これではテストどころか、チャート分析もできません。
ヒストリカルデータとは、過去の値動きを数値で記録したもので、わかりやすくいうとローソク足のデータです。FXでは4本値(OHLC)を記録したものを指します。
バックテストで長い期間が必要
1分足や15分足であれば、内臓されているデータの期間が短くとも、それなりに充実したテストが可能です。
MT5/1分足チャート表示期間の例
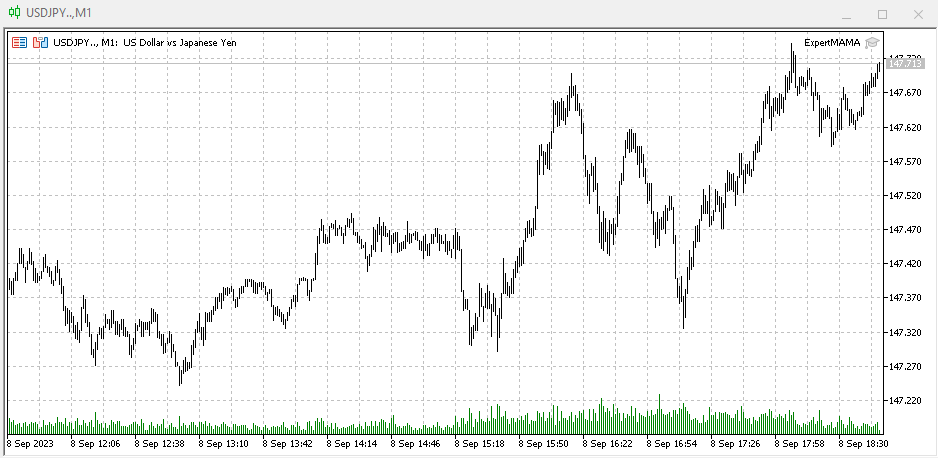
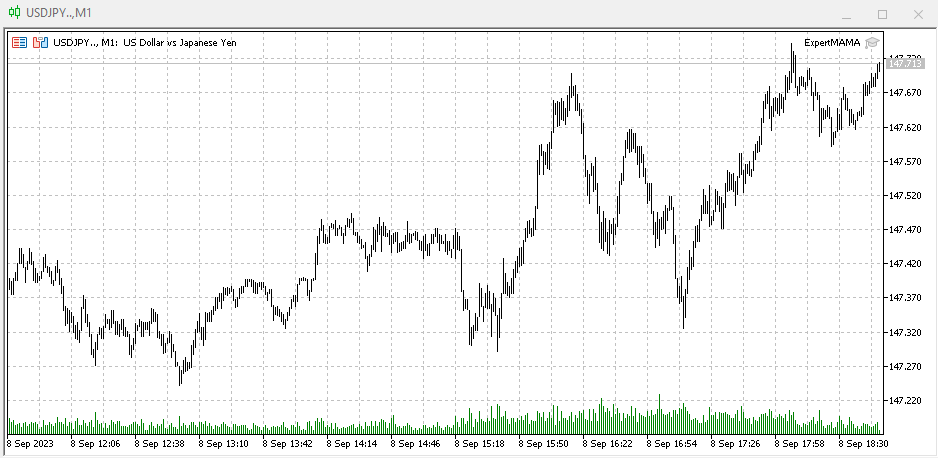
例えば、期間1か月だと1分足の数は5,000本~6,000本もありますので、上図チャートのように、わずか1日間であっても1分足なら価格動向の情報は豊富です。
しかし、4H足や日足・週足でバックテストを行うとなれば、ほんの数か月分や1,2年分のデータでは不十分です。ですから、インポートして数年分のデータを得ることで、長い期間に渡ってテストや分析が可能となるのです。
MT5/20年分の月足データ(ヒストリカルデータ取得後)
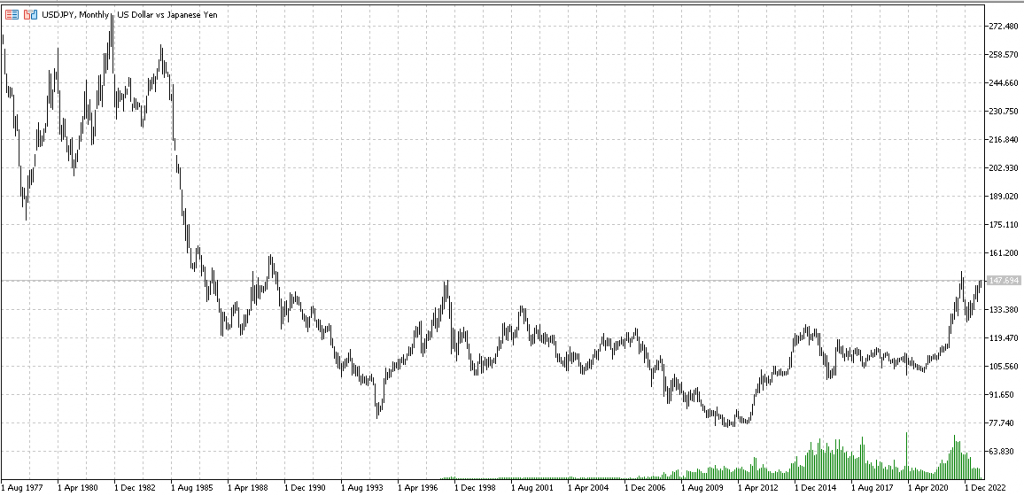
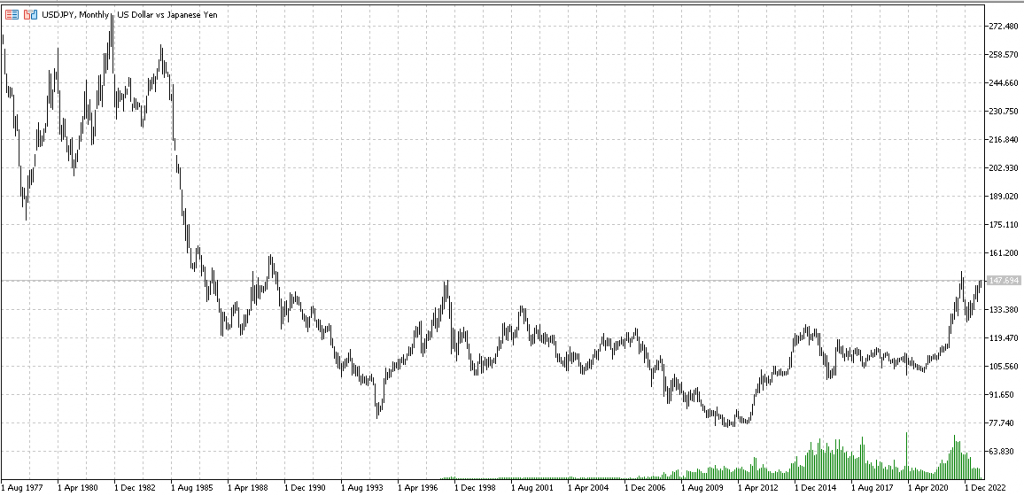
検証の効果を高めるためには、できるだけ長い期間のチャート、ヒストリカルデータを取得しなければなりません。
では、どうやってヒストリカルデータを取得するのか、というのをこれから詳しく見ていきます。
MT5で利用可能なヒストリカルデータのファイル形式
対応可能なファイルであれば、MT5に他からデータをインポートすることができます。MT5はヒストリカルデータをはじめ、インジケーターやEA、その他さまざまな機能・ツールを取り込むことができるのです。
インポートできるファイル形式
MT5にインポートできるデータのファイル形式は、HST形式またはCSV形式となります。
ファイル形式とは、画像やテキストなどを記録したファイルの種類のことで、よく使われているものに「txt(テキスト)」「PDF」「dcox(ワード)」などがあります。各アプリケーションごとに読み込めるファイルの種類が異なるため、規定のファイル形式を選択する必要があります。
例えば、対応していないファイル形式でも、特定のソフトを介してファイル形式を変換することも可能です。同じファイル形式であれば、さまざまなタイプのデータが挿入できるようになるのです。
ちなみに、EAやインジケーターでは、「exe5」「mql5」と呼ばれるファイル形式が使われています。
MT4のデータをインポートできるのか?
ここで、気になるのがMT4のヒストリカルデータをインポートできるのかどうかです。MT4のヒストリカルデータは、CSVかHSTファイルにてMT5でも使うことができます。ただMT4とMT5では、ヒストリカルデータの操作方法が異なるため、インポートするデータによっては、若干の編集・変換が必要です。
ヒストリカルデータはMT4が主流となるので、MT5のデータをダイレクトにインポートする方法はかなり限られてきます。通常はCSVファイルでエクスポート(出力)したMT4のデータを、MT5にインポートする時に、「カスタム銘柄の登録をする」ことで行えます。
インポート方法は後ほど詳しく解説いたします。
フォレックステスターのヒストリカルデータは使える?
フォレックステスターのヒストリカルデータもCSVファイルでエクスポートできます。しかし、試してみたところMT5へのインポートはできませんでした。エラーになりました。この件に関しては、今後また新しい解決策があれば報告いたします。
MT5のヒストリーセンターから取得できる
ヒストリカルデータは、MT5に搭載されているデータ(Meta Traderのヒストリカルデータ)を使う方法もあります。


MT5のメニュー「ツール」→「オプション」を選択して、「チャート」のタグを開きます。
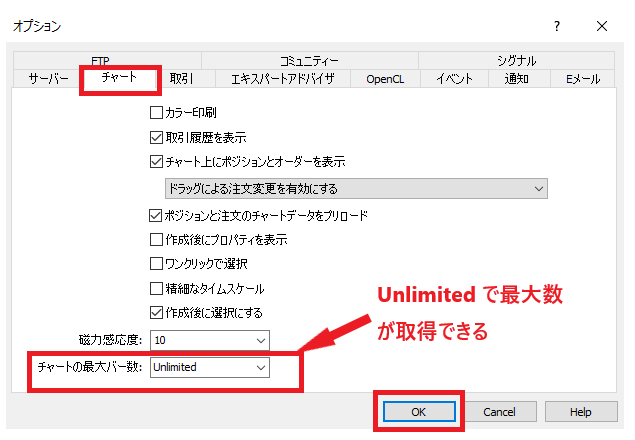
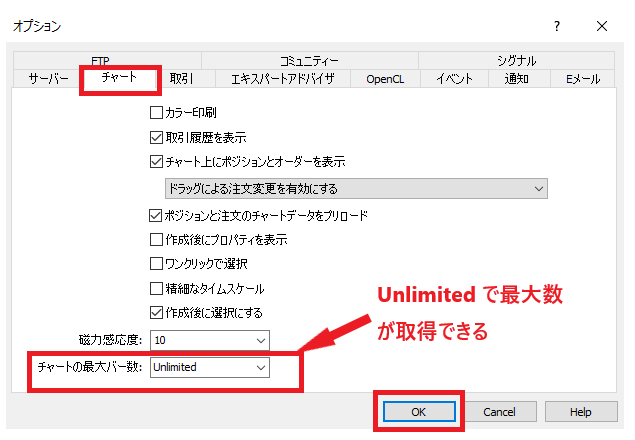
チャートの最大バー数で「Unlimited」を選択して、「OK」でデータのダウンロードの準備が完了です。
次に、メニュー「表示」→「銘柄」に進んで、データをダウンロードします。
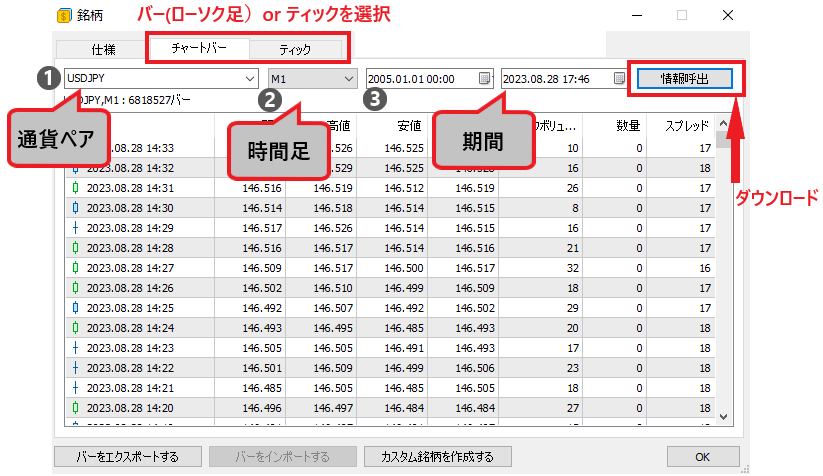
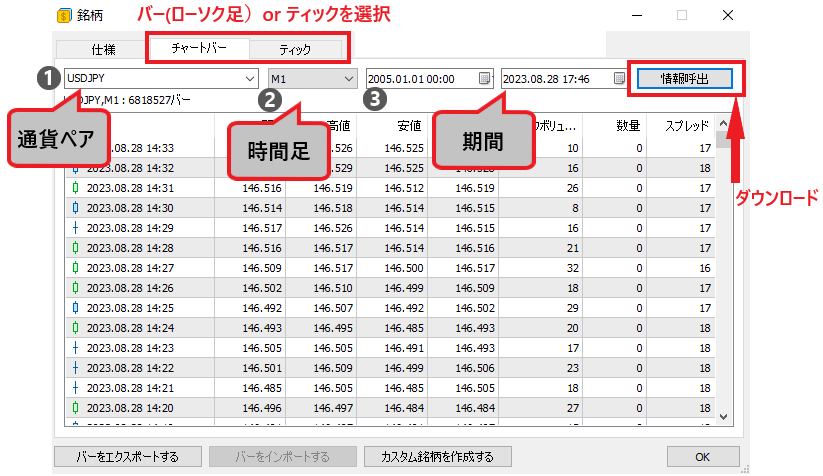
- 通貨ペア
- 時間足
- 期間
以上をプルダウンから設定して、ティックチャートかバー(ローソク足)かを選択します。「情報呼出」をクリックするとダウンロード完了です。即、チャートに反映されます。MT5なら、ヒストリーセンターから簡単にヒストリカルデータが入手できるのです。


MT5 ヒストリカルデータのおすすめ入手先業者


ティックチャートの精度や品質にこだわりたい方は、FX業者が提供する高精度のヒストリカルデータの方が精度が高くなるのでおすすめです。一部の業者がバックテスト向けに、ダウンロード可能な過去チャートを提供しています。
MT5の1分足やティックは精度が甘いとの声も。
バックテスト専門に高品質のデータを
提供するFX業者もあるのです。


高品質のヒストリカルデータでテストしたい、というトレーダーは結構多いのです。ここでは、ヒストリカルデータでおすすめのFX業者をいくつかご紹介しておきます。
ティックチャートの精度・品質で選ぶ業者「DUKASCOPY」
ヒストリカルデータの精度・品質にこだわる理由は、ヒストリカルデータの値動きが緩い(甘い)とリアルタイムでのバックテストの結果が全く変わってくるからなのです。
例えば、1分足1本のローソク足でも、1分の間に上に行ったり下に行ったり激しく上下するケースも多く、精度が甘いと取引価格にズレが生じます。また、FX業者によってはデータが一部不足している場合があったりで、信憑性が低いバックテストで終わる可能性があるのです。
細かい値動きはティックチャートに表れますので、ティックチャートの動きが細かいほど、精度・品質が良いヒストリカルデータだと判断されています。
ヒストリー品質の数値が参考になる
バックテストの統計結果では一番上に「ヒストリー品質」という項目があります。
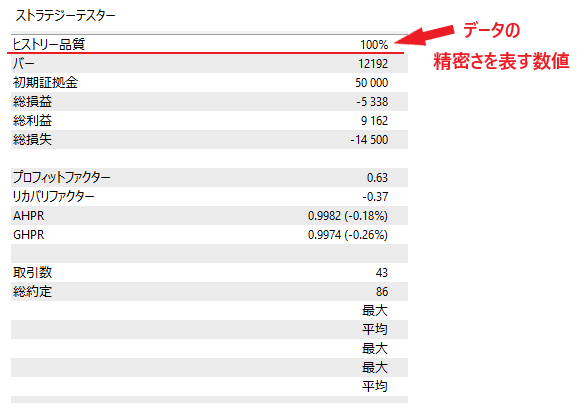
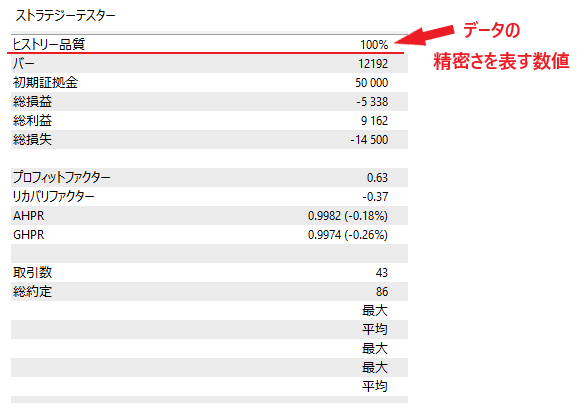
上記では「ヒストリー品質」は100%となっていて、ティックのデータや4本値のデータが完璧に揃っている状態を意味しています。データに不足があると、「ヒストリー品質」の数値は低くなり、1分足やティックチャートの表示も大まかになってきます。
Ducascopyがおすすめ!
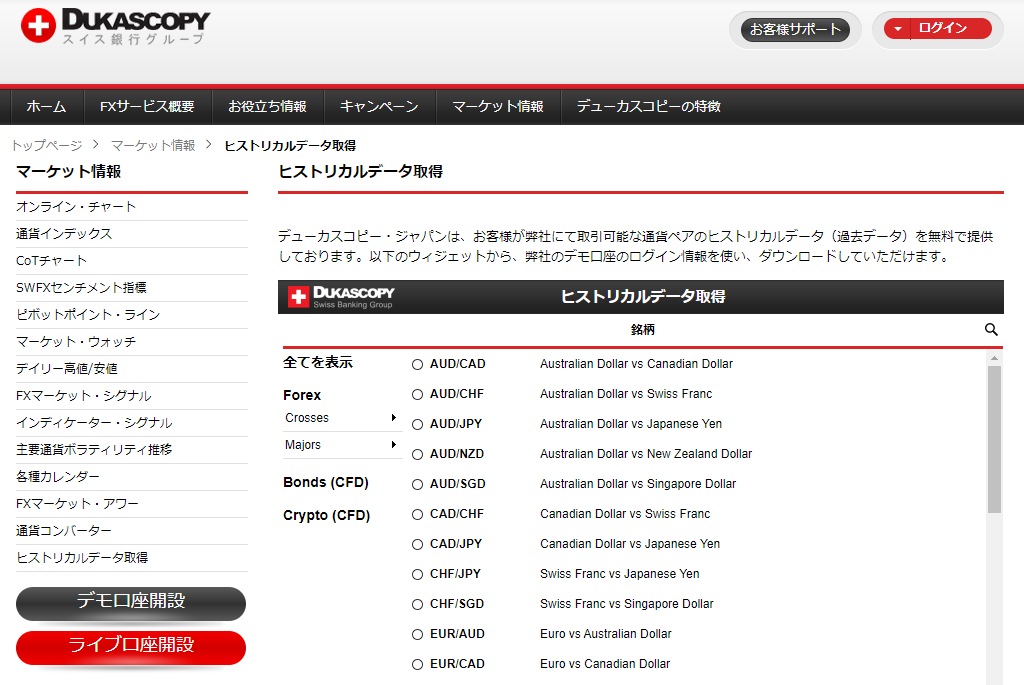
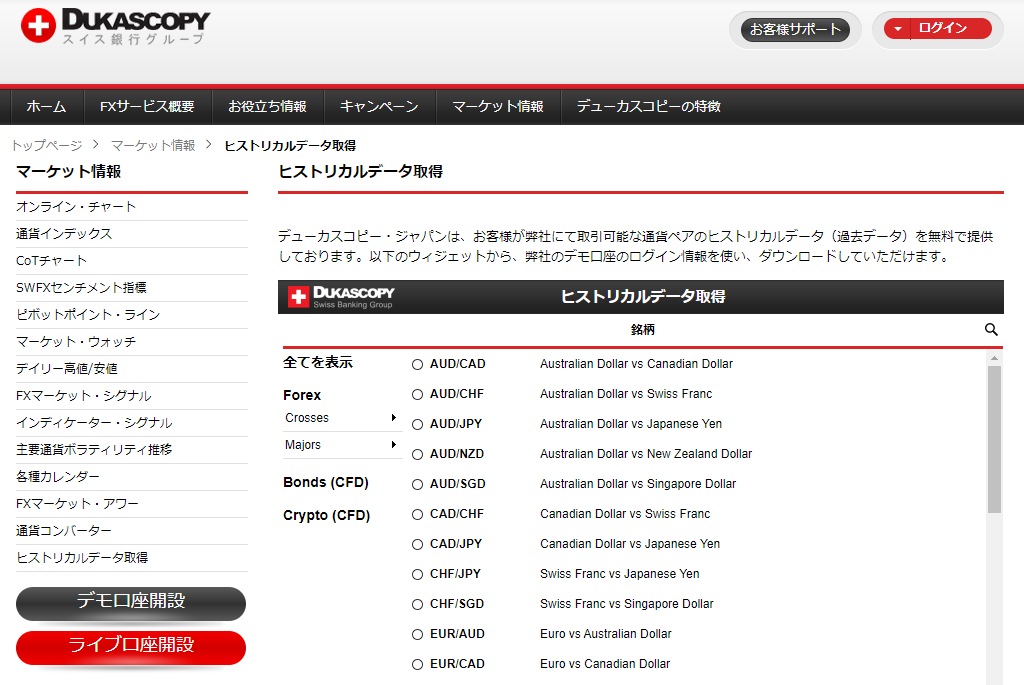
ティックチャート・1分足の精度が高く品質が良いと言われているのが、DUKASCOPY(デューカスコピー)のヒストリカルデータです。DUCASCOPYはスイス銀行が運営するFXサービスで、日本ではDucascopy Japanという支店を構えています。ヒストリー品質は99%~100%、大手銀行系のデータならでは正確さが期待できます。
とくに、スキャルピング・デイトレードの短期トレーダーに人気があります。
DUKASCOPYのヒストリカルデータは、デモ口座またはリアル口座を開設することで利用できます。デモ口座に必要な登録情報は、「氏名」「メールアドレス」「電話番号」のみ、もちろん無料です。ただし、ダウンロードできるデータはMT4になりますので、操作方法は次の章「MT5 ヒストリカルデータをインポートする方法」にて詳しく画像つきで解説しています。


使いやすさで選ぶ「Tickstory Lite」
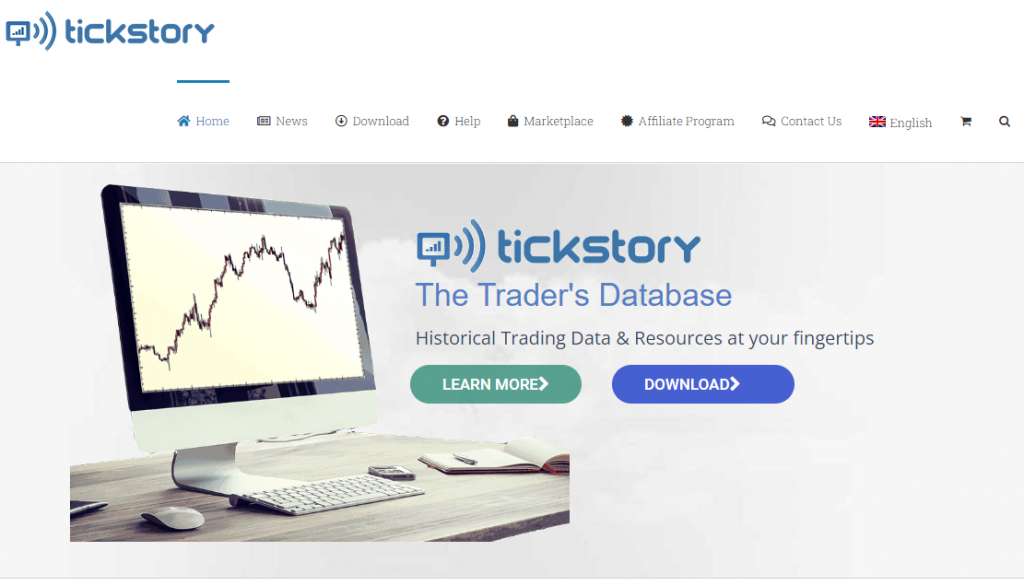
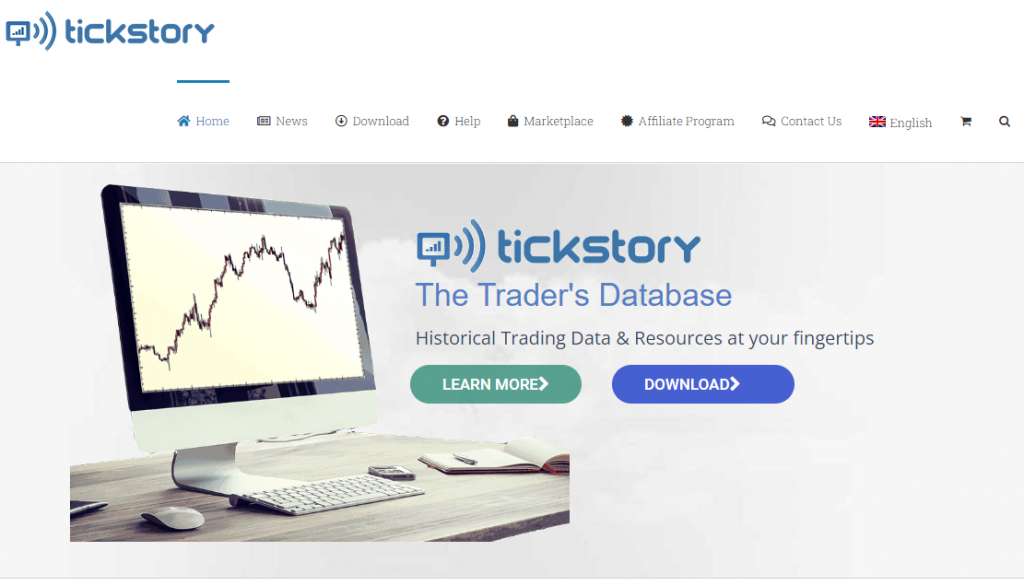
MT5では、ダイレクトなティックデータの入手が難しいため、「Tickstory Lite」と呼ばれるソフトを使うトレーダーが多いです。初心者でも簡単にダウンロードできると評判です。「Tickstory Lite」は海外の業者になりますが、日本語表記も可能で1年分のデータは無料で使えます。
「Tickstory」のティックチャートは、高品質のDUCASCOPYのヒストリカルデータを採用しています。デモ口座を開設してからのインポートが難しそうだと感じる方は、「Tickstory Lite」から直接MT5にインポートすることが可能です。


信頼性で選ぶ業者「OANDA」
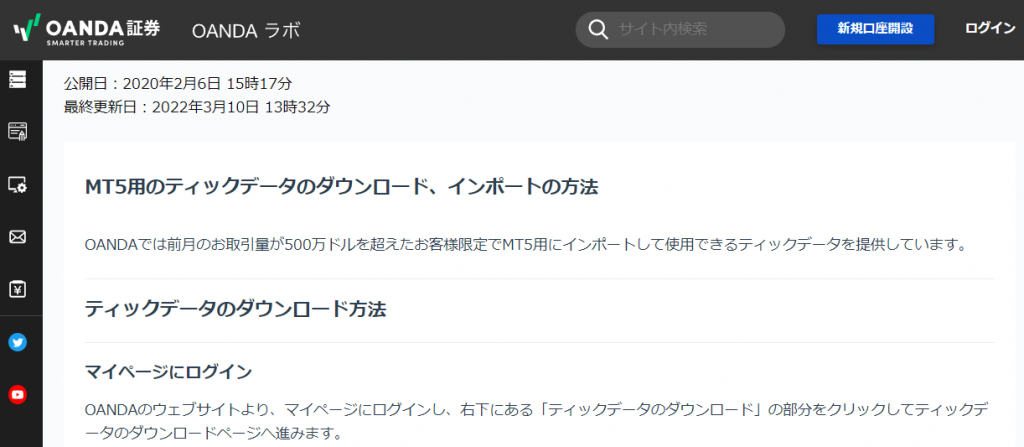
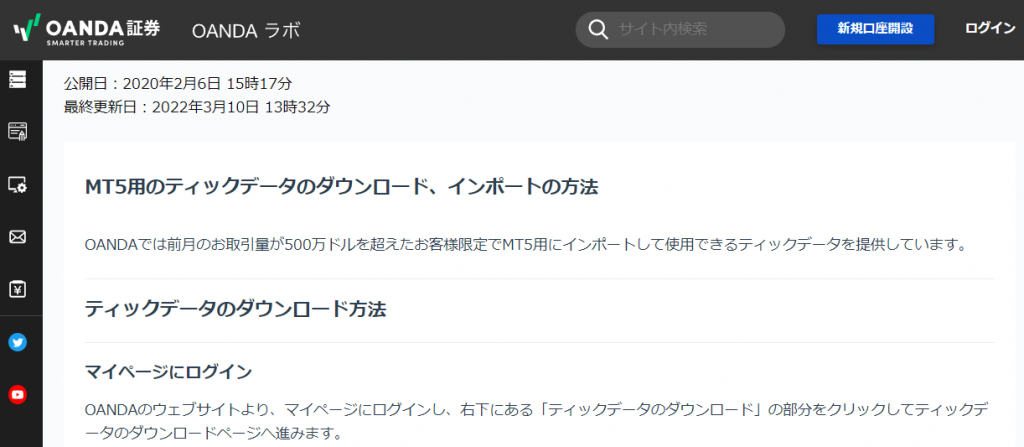
信頼性が高い業者のヒストリカルデータを使いたい方は、外資系では最も知名度が高いOANDAがおすすめです。OANDAは1995年設立、1997年に法人向けに外国為替レートの提供を開始し、世界中で75,000件以上の企業がOANDAを利用しています。
取引できる商品はFX69種類、株価指数や商品CFDなど、チャートパターンが検出できる「オートチャーティスト」をはじめ、プロ仕様の各種分析ツールが豊富です。そんなOANDAならではのヒストリカルデータは、条件クリアでダウンロードできるようになります。前月の取引量が500万ドルを超えると、MT5のティックデータが取得できます。
OANDAで取引をしてみたい方は、どうぞご検討下さい。
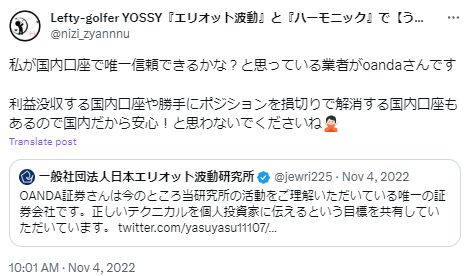
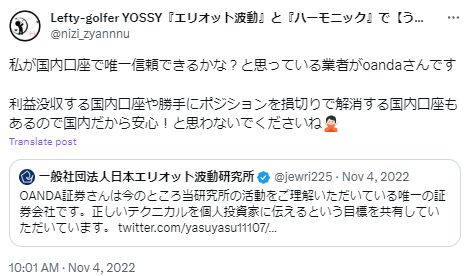
ヒストリカルデータで有名な「Alpari」
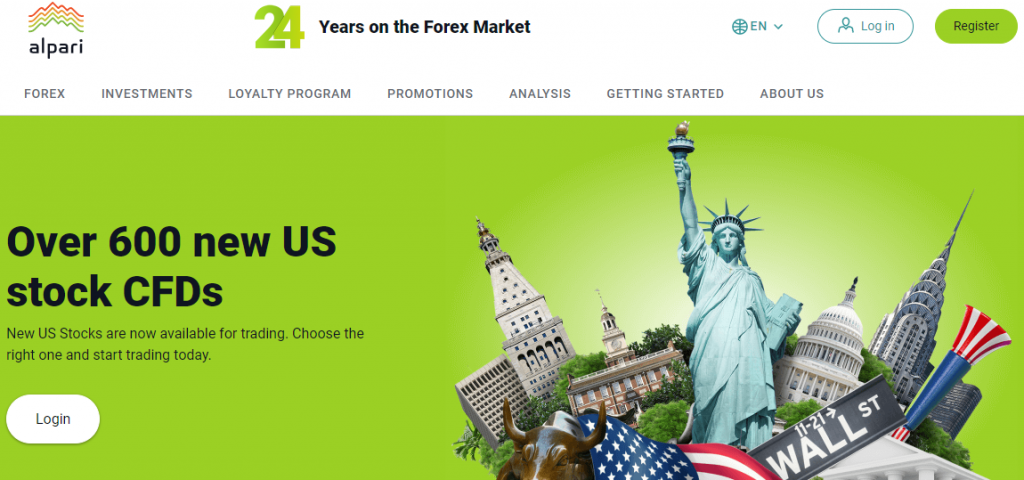
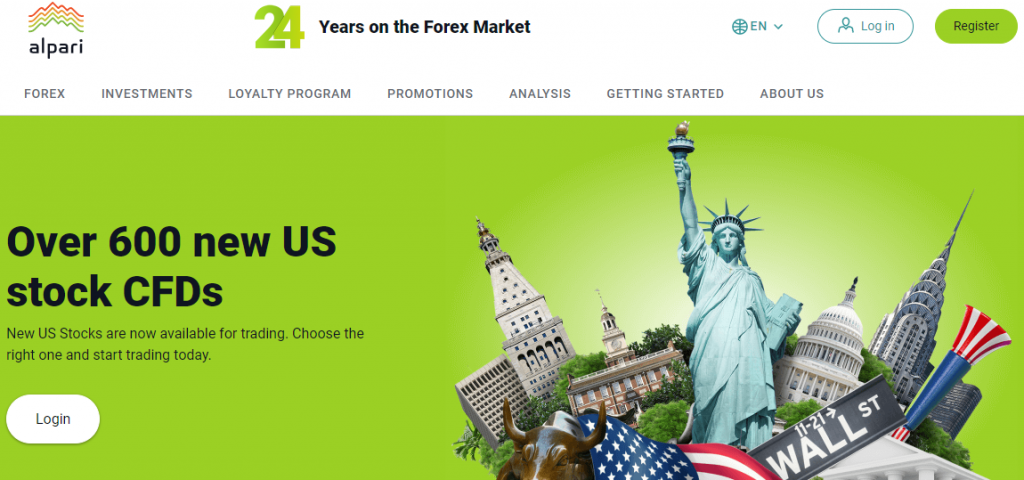
ヒストリカルデータといえば、有名なのが海外FX業者のアルパリです。デモ口座の開設で、ヒストリカルデータがダウンロードできるため、利用するトレーダーは結構多かったのですが、残念なことに日本から口座開設ができなくなってしまっています。すでにダウンロードしているトレーダーからの情報が現在でも時々出てきているようです。
アルパリ UKとアルパリ インターナショナルがあり、両方とも現在は日本へのサービスは停止中です。また復活されたら、報告したいと思います。


品質は期待できなくても簡単「FXDD」
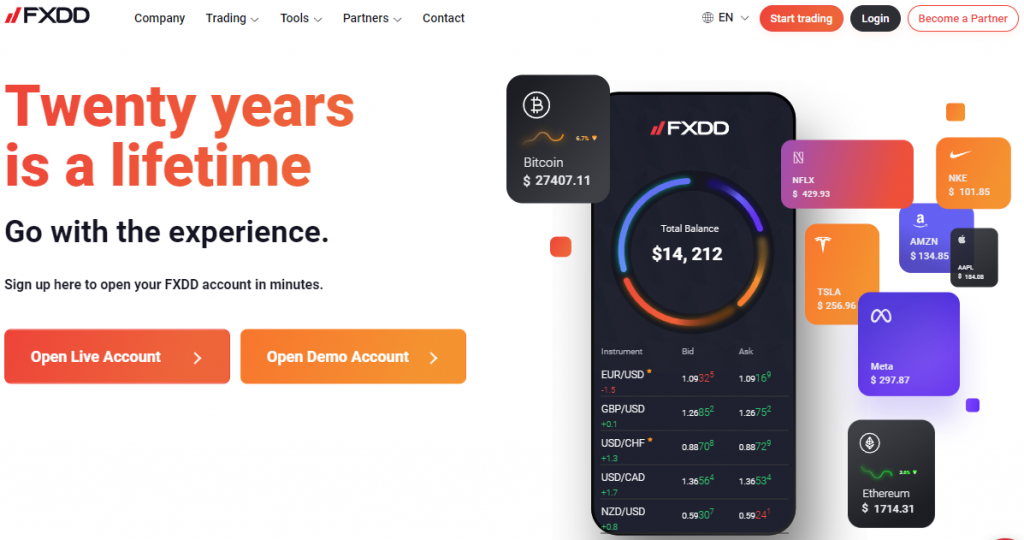
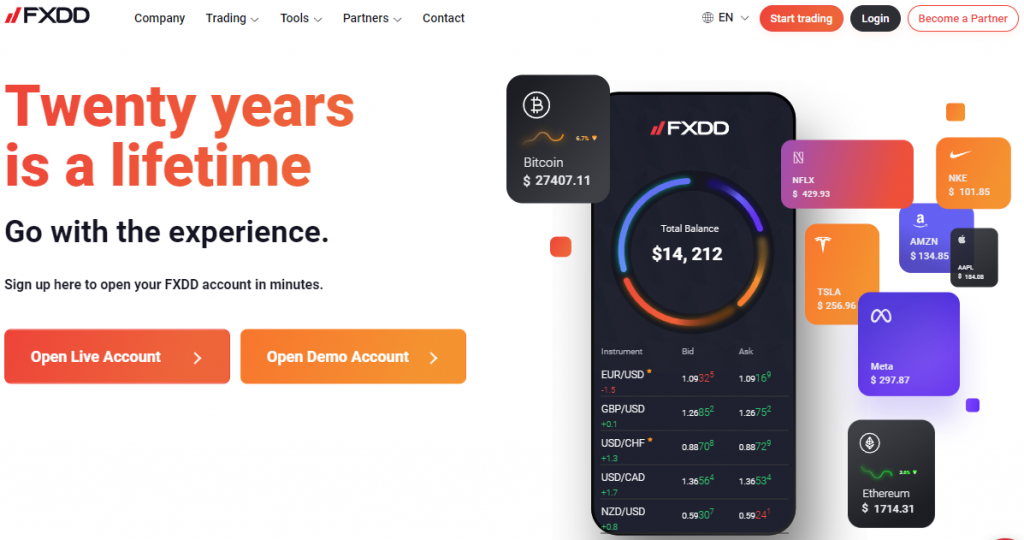
とにかく、手っ取り早く簡単にヒストリカルデータが取得したいという方に大人気だったのが、FXDDです。以前は公式サイトから即データの入手が可能だったので、数多くのトレーダーが利用していました。今は公式サイトからは入手できなくなっていて、デモ口座開設後にMT4にログインしてヒストリーセンターから取得する必要があります。
ただし、品質の評判はあまり良くありません。データの遅延や空きが多いと報告されています。FXDDを使うメリットは、長い期間のデータが取得できる点にあります。スイングや中長期などで、あまり細かい値動きは気にされない方であればよいかもしれません。
スキャルピングなど短期トレードには、ほとんど使えないデータになりますが、一応データ取得できる、ということで覚えておいて下さい。エクスポートする方法は次の章のMT4エクスポートをご参照下さい。
結構役に立つ「HistData.com」
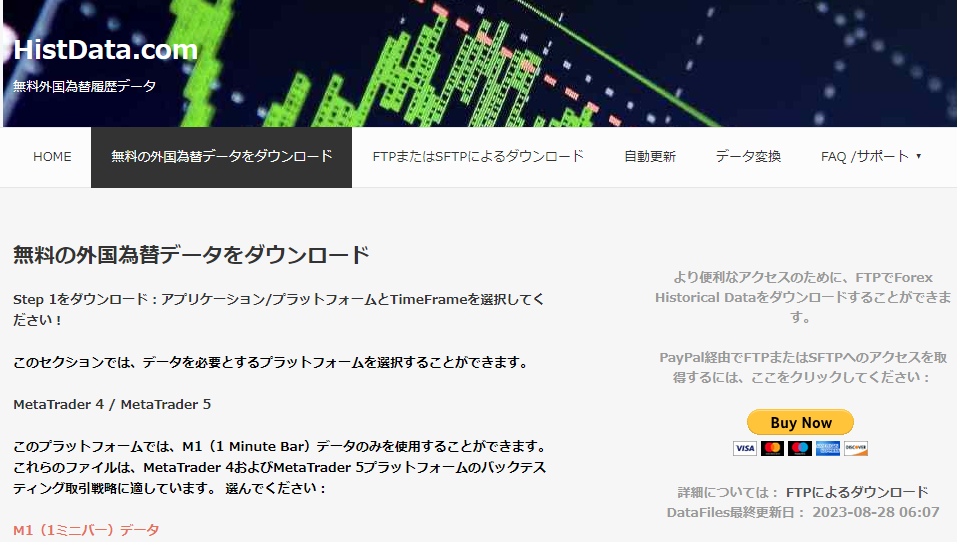
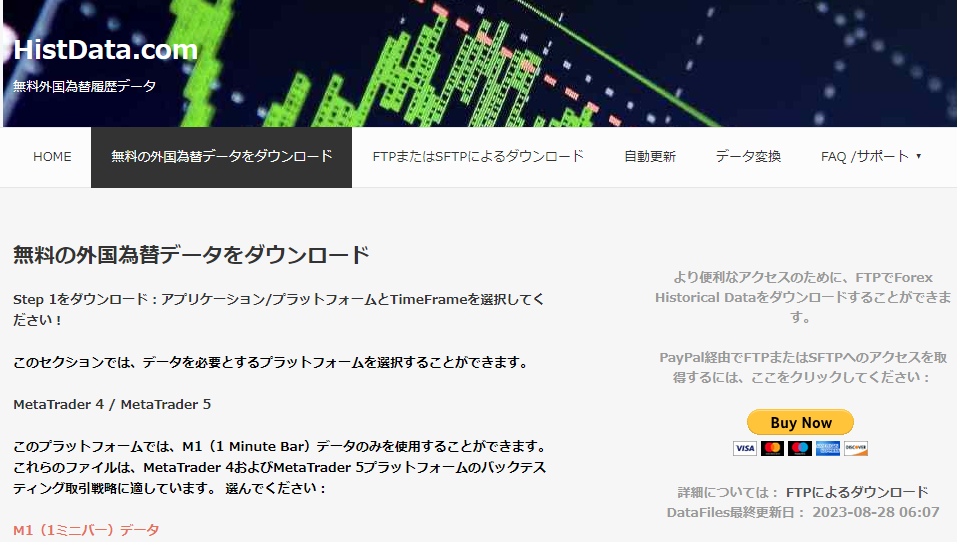
期間にそこまでこだわらない方は、ダイレクトにMT5にインポートできる「HistData.com」が結構役に立つかもしれません。「HistData.com」はMT4/MT5バックテスト用のデータを無料提供しているサイトで、一切登録不要で、即データのダウンロードが可能です。詳しくは次の章でやり方を解説しています。
データは期間ごとに分類されていますので、まとめて数年分とかは難しいですが、公式サイトから通貨ペアをクリックして簡単に入手できます。66種類の通貨ペアに対応、定期的にデータもも更新されています。運営会社は不明で、海外の個人トレーダー(投資家コミュニティ?)がデータを共有しているとのことです。情報不足ですので、有料版は使わない方が無難です。




MT5 ヒストリカルデータをインポートする方法
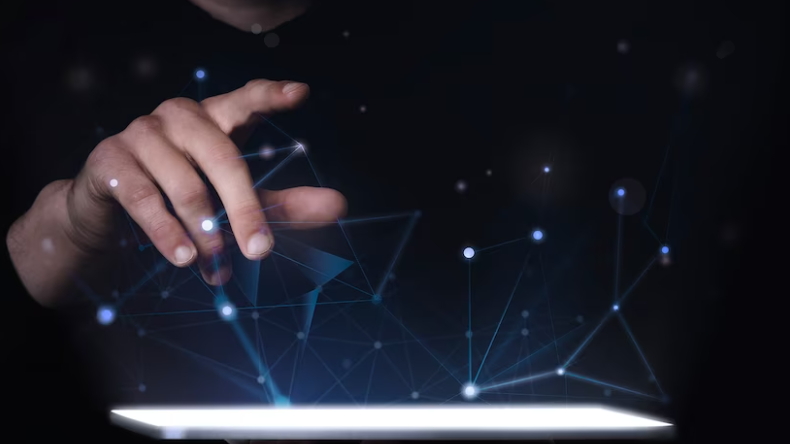
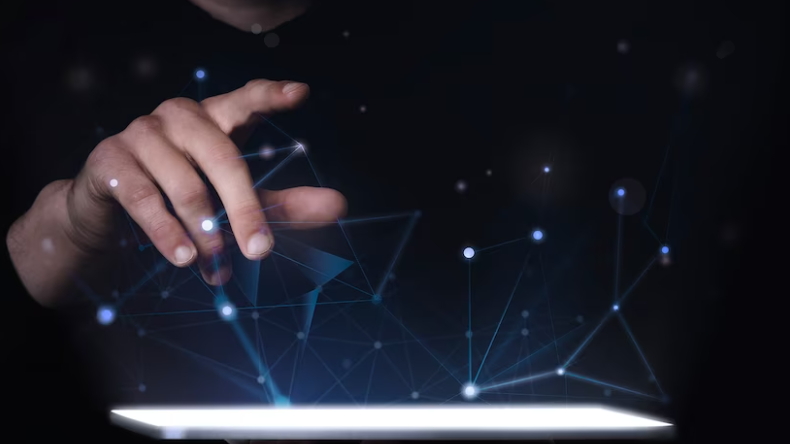
それでは、実際にヒストリカルデータをエクスポートする方法からダウンロード方法、削除のやり方まで画像付きでわかりやすく解説します。
きちんとダウンロードできるかどうか、
実際に試してみるのが一番なのです。
MT4からエクスポートする方法
まずは、MT4のヒストリカルデータをエクスポートする方法を見ておきましょう。MT4であれば、ティックデータを提供する業者の選択肢も増えます。MT4経由で、MT5にインポートする方法も結構使われていますので、MT4のデータをエクスポートしたい時の参考にして下さい。
FXDDのデータをエクスポートしたい場合もこちらをご覧下さい。(推奨:デモ口座のみ)
MT4からデータをエクスポート
MT4のメニュー「ツール」→「ヒストリーセンター」を選択します。
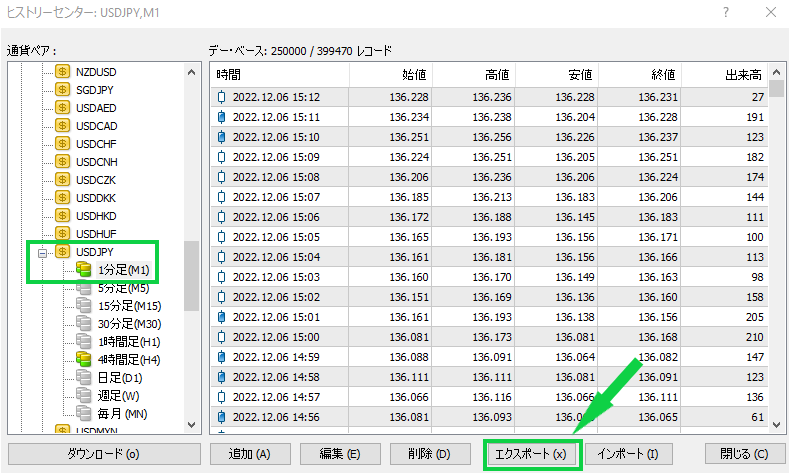
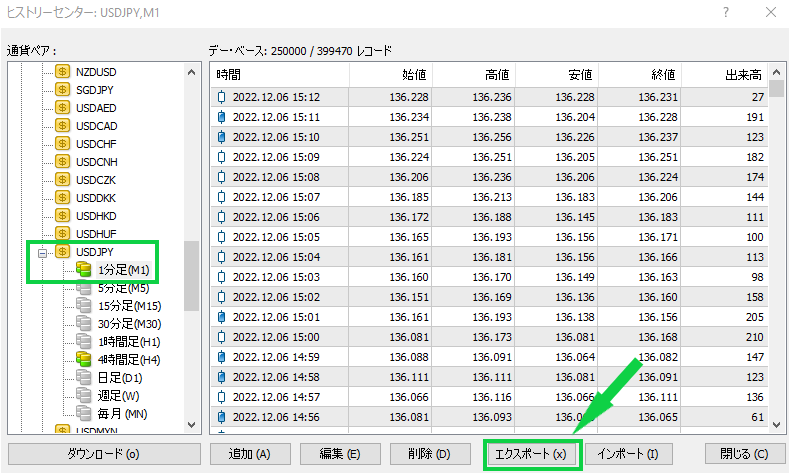
エクスポートしたい通貨ペアと時間足を選択して、データを表示させます。次に「エクスポート」ボタンをクリックして、名前をつけて保存します。


ファイルの種類は必ずCSVを選択するようにして下さい。これでエクスポートは完了です。ヒストリカルデータがファイルにて出力・保存されました。いつでも、このデータを移行させることができます。
FX業者からデータを取得する方法
次にFX業者からデータを取得する方法として、Ducascopy(要デモ口座開設)、Tickstory、HistData
を例に挙げて解説していきます。
DucascopyのWebサイトからデータを取得
Ducascopyの公式サイト、ヒストリカルデータのページに行きます。
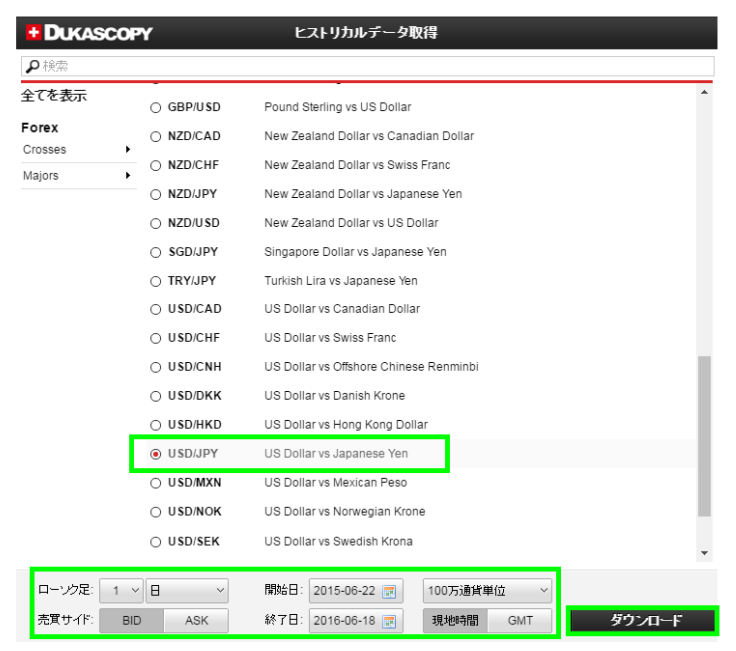
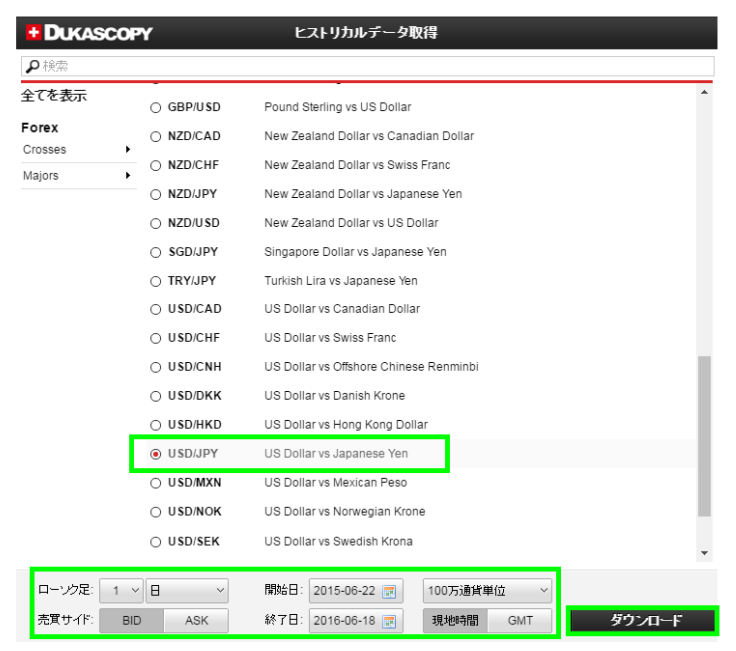
通貨ペアにチェックを入れて、時間足、期間(開始日、終了日)、通貨単位、タイムゾーンをプルダウンで選択します。売買サイドはBID(売り)またはASK(買い)のどちらか任意の設定です。
入力が完了したら「ダウンロード」ボタンをクリックすると、アカウントのログイン画面が出てきます。デモ口座のIDとパスワードを入力してログインです。
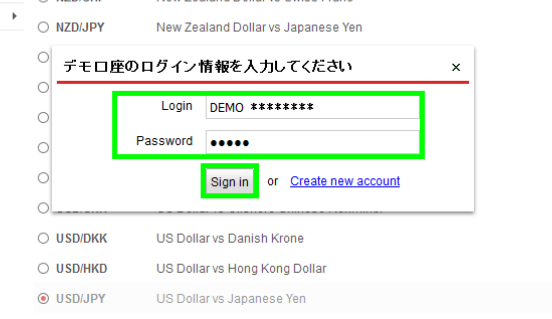
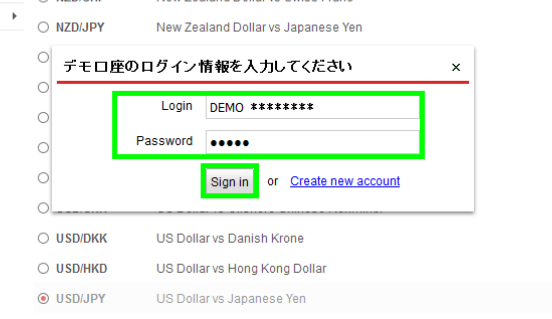
ダウンロードの進行状況が画面に表示され、完了すると、ファイル形式を選択する画面が出てきます。
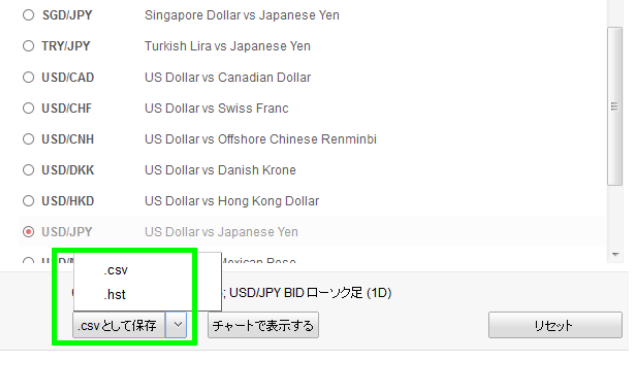
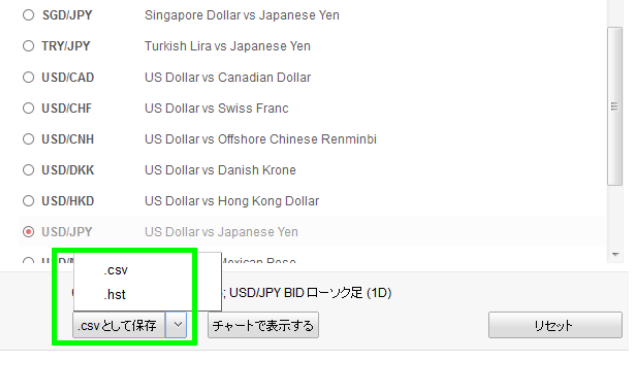
「.csvとして保存」をクリックします。ファイルを保存する画面が出てきますので、名前をつけてCSVファイルで保存してか完了です。いつでも使えるヒストリカルデータが取得できました。
Tickstory Liteからデータを取得
次は、ダイレクトにMT5にインポートが可能なTickstory Liteからデータを取得する方法です。
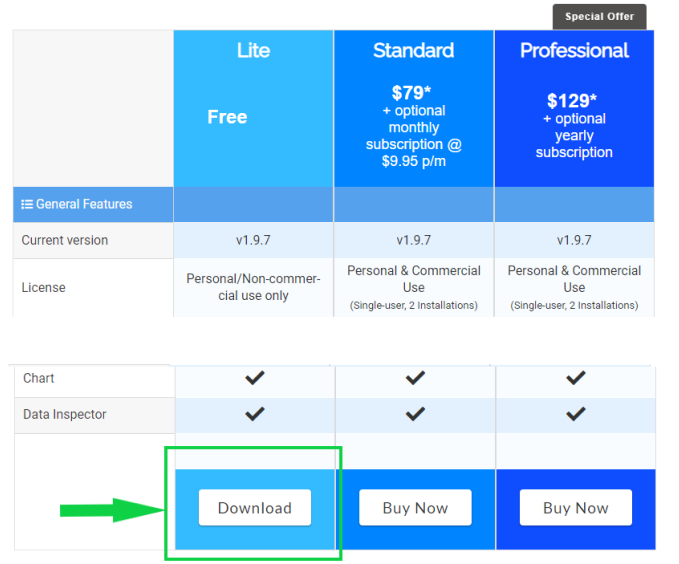
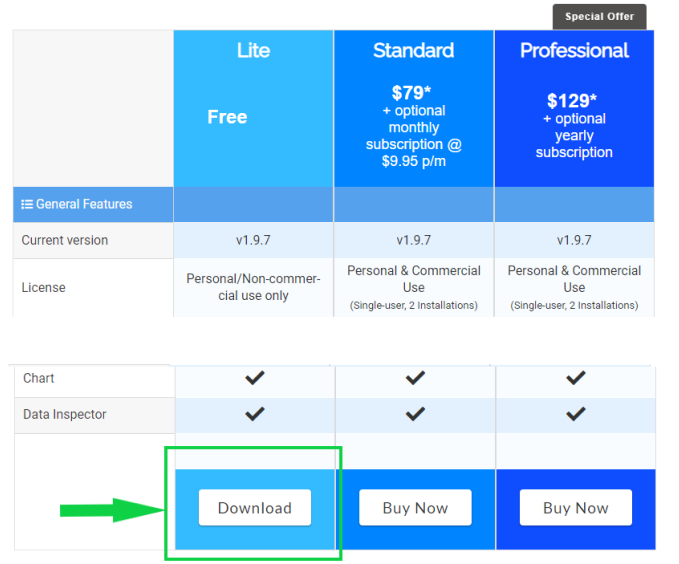
Tickstoryのダウンロードページに行って、Lite(フリープラン)の欄にある「ダウンロード」からソフトをインストールします。(ダウンロードリンクが表示されるまで少々時間がかかります。)
インストールが完了した画面を開いてメニュー「Forex」→「通貨ペア」を選択します。通貨ペアを右クリックすると、メニューが出てきます。
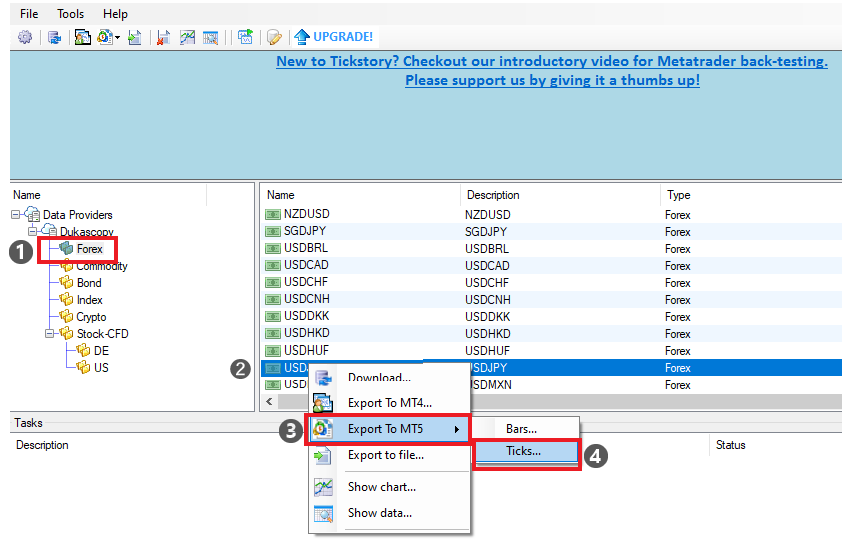
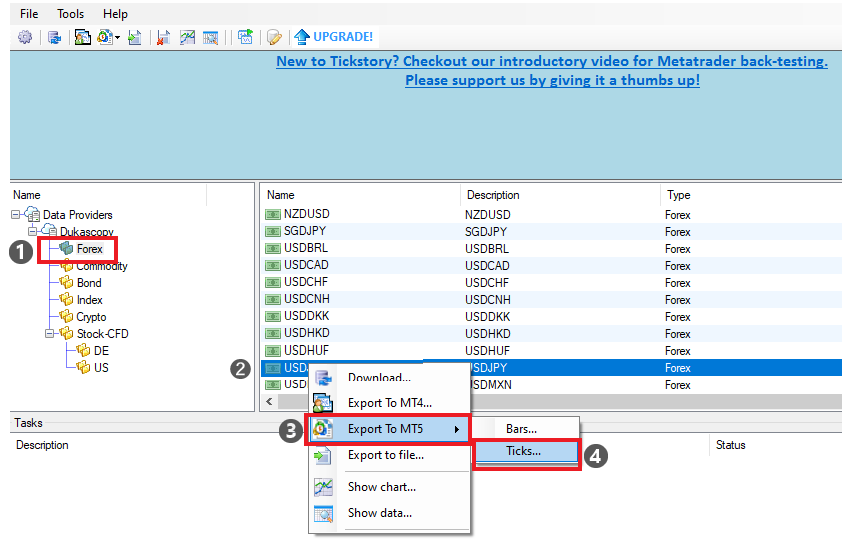
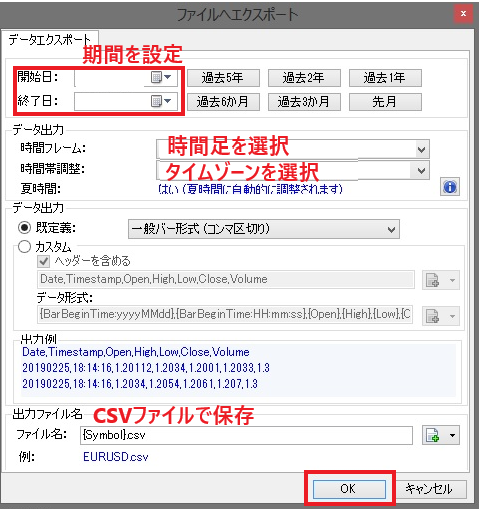
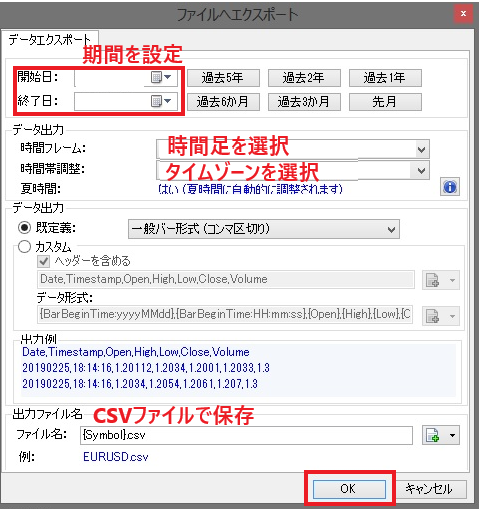
期間の設定、時間足(ティック、1秒など)、タイムゾーンを任意で設定したら、CSVファイルで保存して「OK」ボタンでデータの出力が完了するのを待ちます。進行状態が表示されますので、100%と表示されたらエクスポートが完了です。
HistDataからデータを取得
HistDataは使えるデータが限られていますが、公式サイトから即ダウンロードして頂けます。
公式サイトの「無料の外国為替データをダウンロード」のページから「M1(1ミニバー)データ」をクリックします。
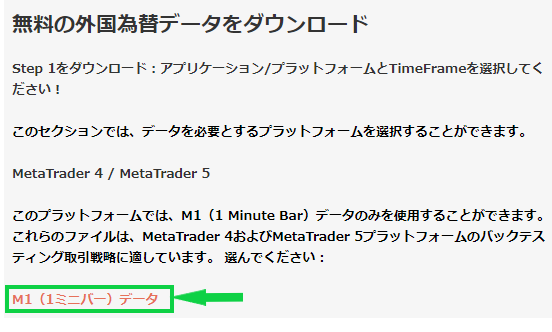
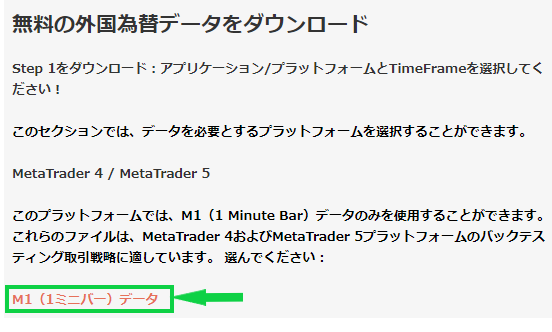
次のページに進んで、通貨ペアを選択します。この段階では表示されている年代・月はあまり気にしなくてよいです。改めて選べますので、ひとまず銘柄のみ使いたいものを選びます。
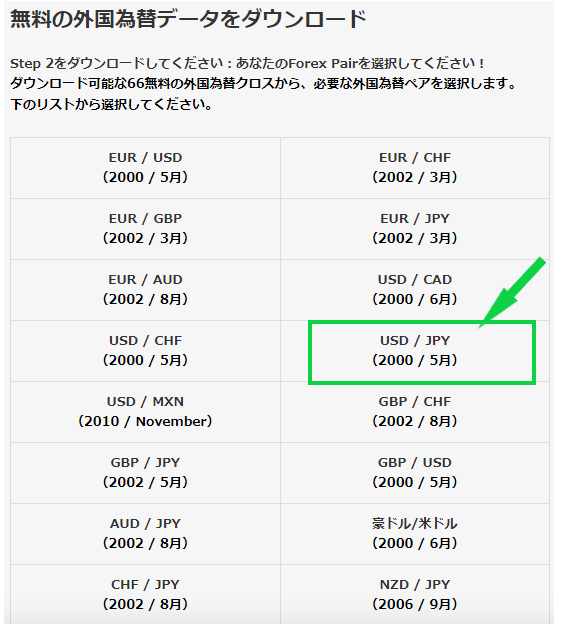
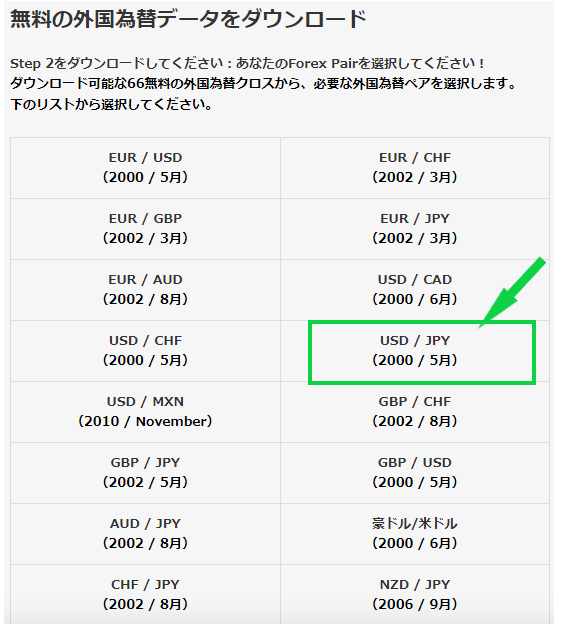
次に、ダウンロード可能なデータのリストが出てきますので、そこからダウンロードしたい年代や月を選択します。
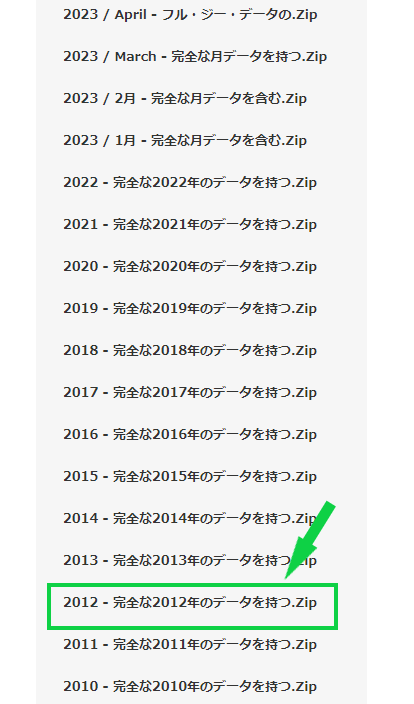
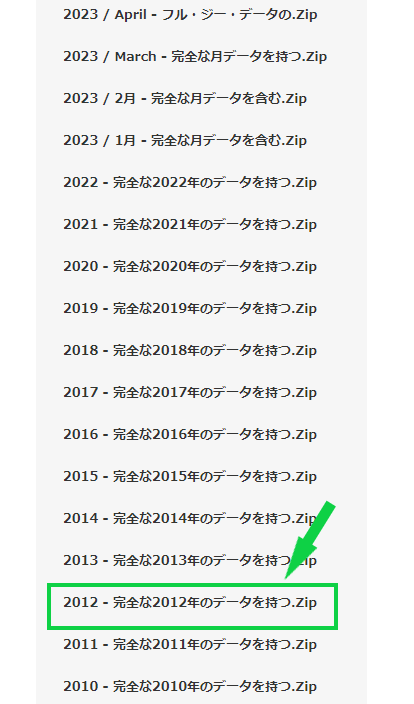
確認画面が出てきますので、Zipファイルをクリックします。確認画面が出てきますので、Zipファイルのほうを選択して「過去のデータをここでダウンロードする」をクリックします。
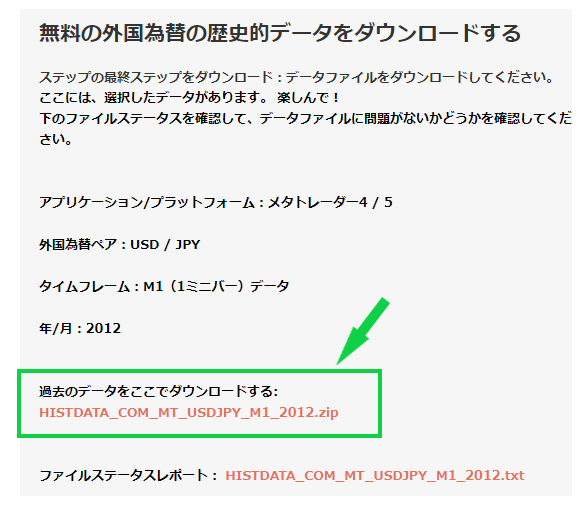
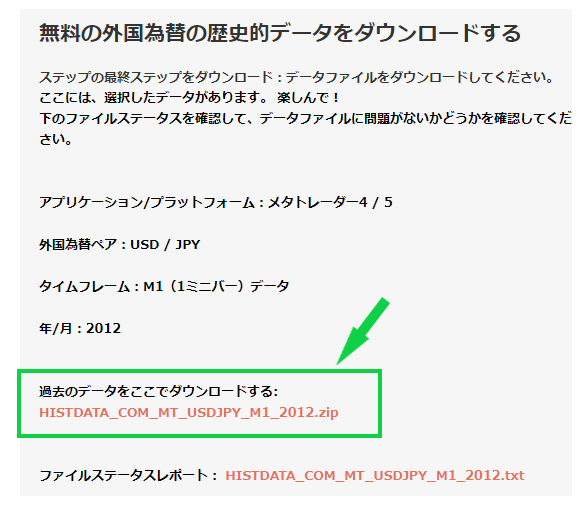
すると、Zipファイルがダウンロードされますので、Zipファイルをクリックして開くと、ファイルがテキストとExcelでダウンロードされています。Excelファイル(csvファイル)がMT5に使えますので、Excelファイルの方をわかる場所に保存しておきます。(テキストの方も一緒に保存しておいてもよいです)
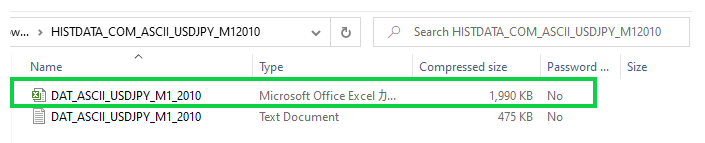
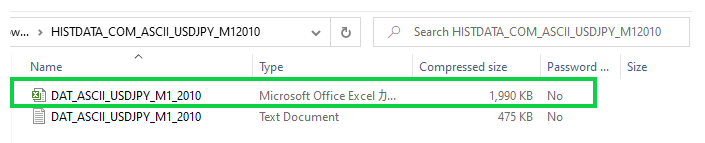
ファイルを保存したら、これをMT5にインポートして使えます。
MT5にダウンロード・インポートする方法
ヒストリカルデータの準備ができたら、MT5にデータをインポートします。
MT5でカスタム銘柄を作成してインポート
MT5のメニュー「表示」→「銘柄」を選択しまず。
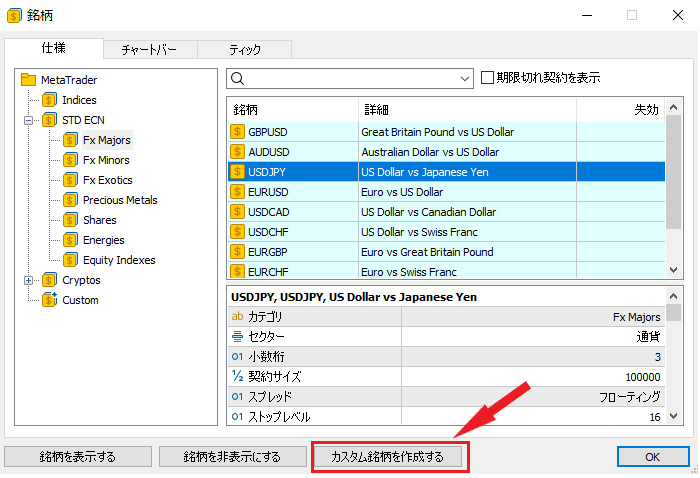
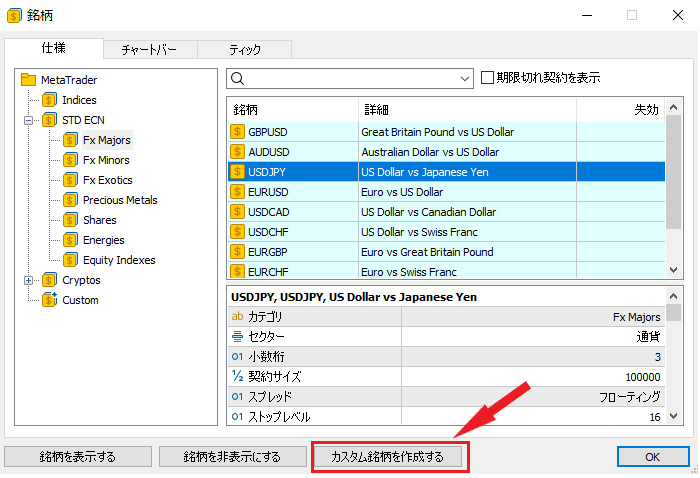
銘柄一覧の画面が出てきますので、通貨ペアを選択して「カスタム銘柄を作成する」をクリックします。
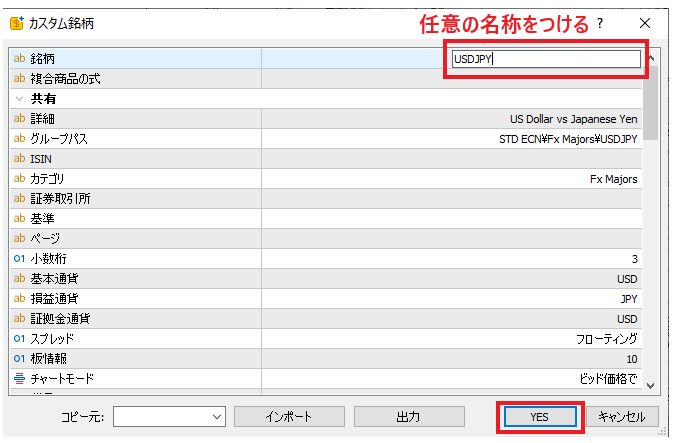
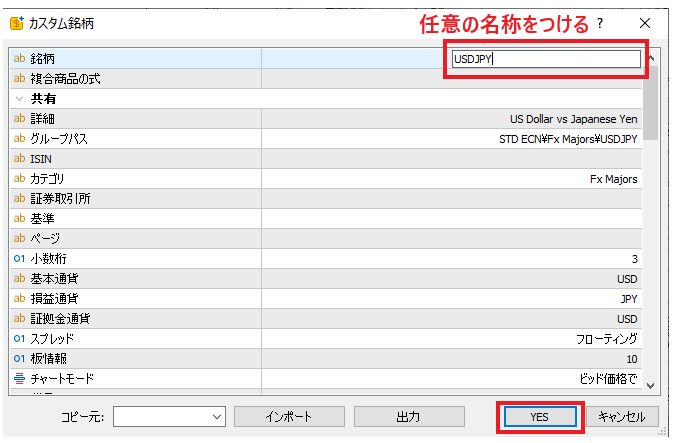
カスタム銘柄の詳細画面が出てきますので、任意の名称をつけて「YES」の登録ボタンを押します。これで登録が完了です。次に、メニュー「銘柄」→「作成したカスタム銘柄」を選択して、チャートバーを表示させます。
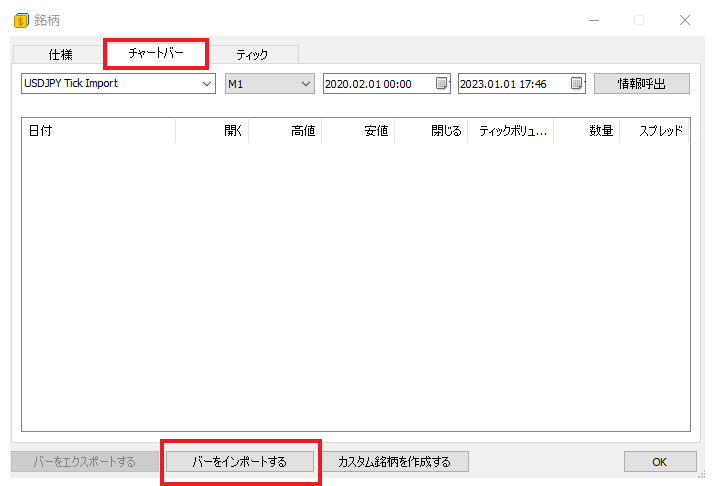
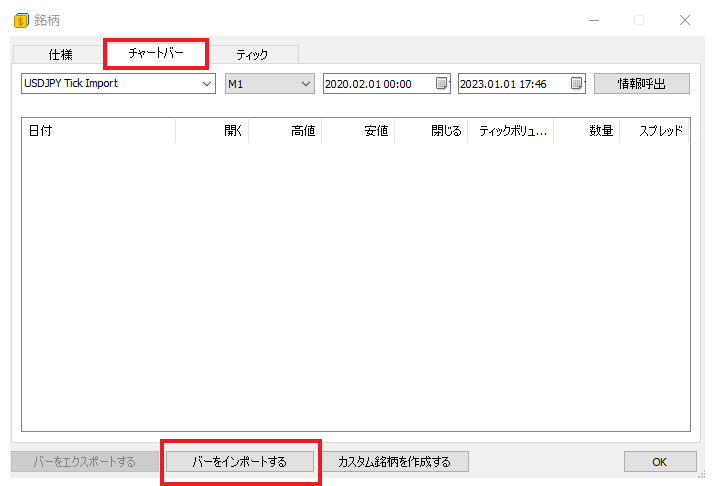
「チャートバー」の画面下にある「バーをインポートする」選択すると、ファイルを選択する画面が出てきます。保存したファイル(ヒストリカルデータ)をクリックするとデータが反映されます。
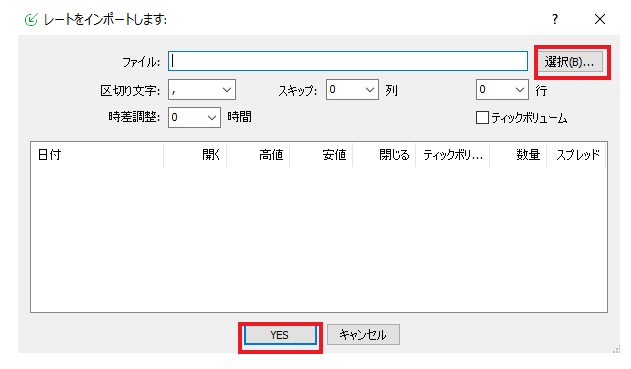
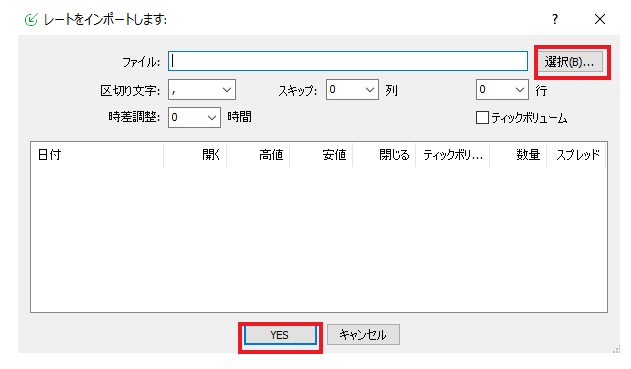
上図の空白の箇所にデータが表示されれば、インポートは成功です。「YES」ボタンで完了させると、チャートバーにデータが反映されます。
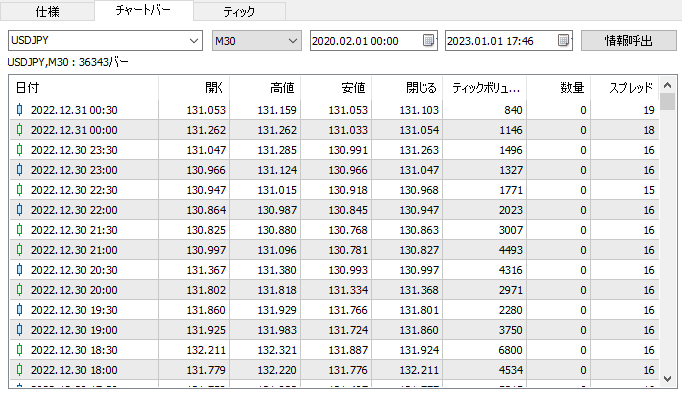
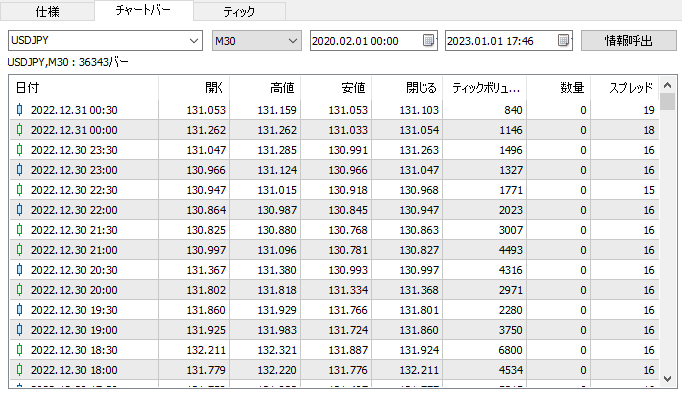
以上で、MT5にヒストリカルデータがインポートされました。精度が高いデータを使ってバックテストが行えます。
データを削除する方法
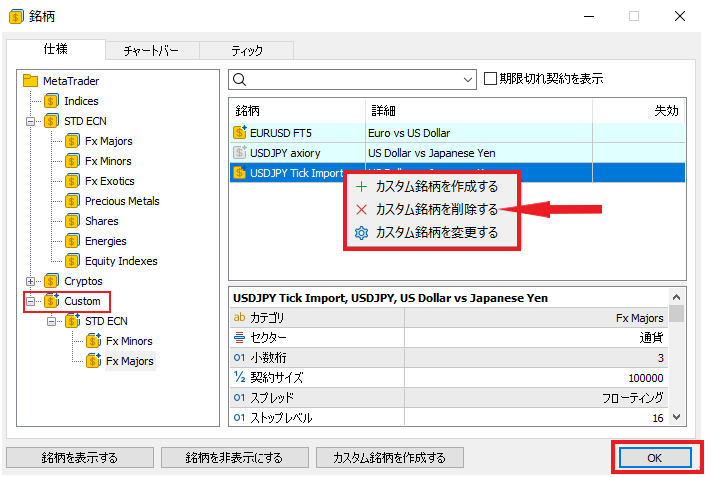
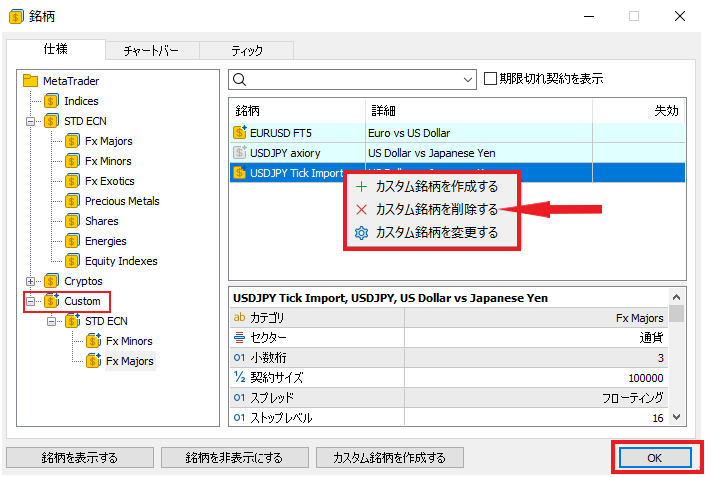
インポートしたデータを削除したい場合は、メニュー「銘柄」→「カスタム銘柄」のボックスを開いて、削除したい通貨ペアを右クリックします。「カスタム銘柄を削除する」を選択して、「OK」をクリックするとデータは削除されます。


まとめ


MT4,MT5で使えるファイル形式や、エクスポート・インポートする仕組みが分かれば、今後も自由自在にヒストリカルデータを管理・活用していけます。最初のうちは、戸惑うことも多いかもしれず、ダウンロードできないなど問題が起きた場合は、MT5のチャートの最大バー数が「Unlimited」になっていることをチェックしてみて下さい。
他にも、時間足や期間、ファイル形式のちょっとした設定の違いから、ダウンロードが不履行となる場合があります。
上手くいかない時は、ムキにならずに、時間をおいて最初からもう1度1つずつ設定を見直してみましょう。
同じファイル形式・同じ設定だったとしても、どうしても対応できないデータも存在します。その時は、MT4を中継したり、他業者のMT5で試してみたりと、アプリケーションそのものを変えることで解決する場合もあります。あまり固執せずに、色々な方法を試す中、ヒストリカルデータを使いこなすコツが見えてくるでしょう。









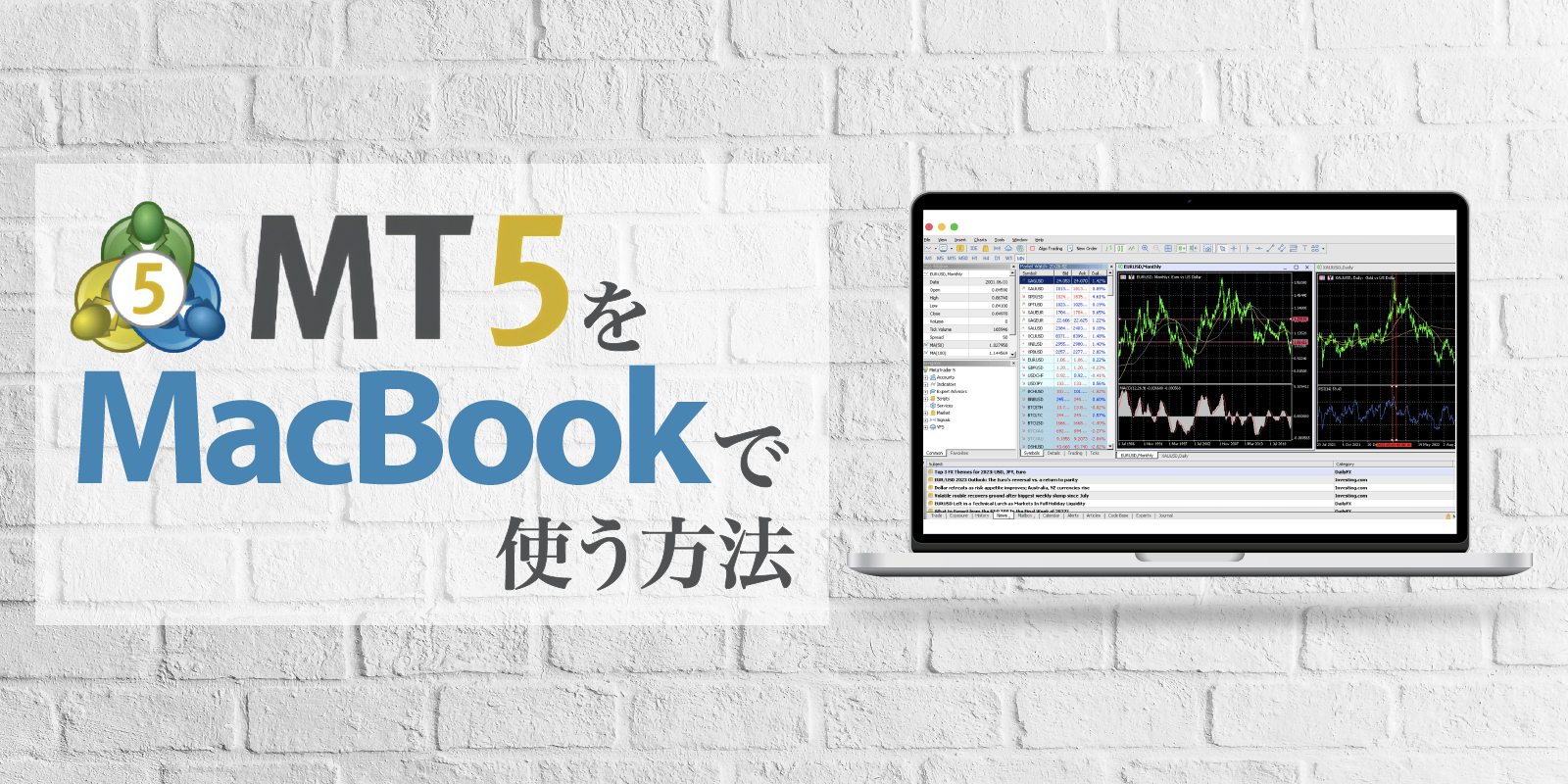


コメント コメント 0