MT5でトレンドラインは自動で引ける?
MT5でトレンドラインや水平線を描画する方法を知りたい
トレンドラインを表示させ、トレンドを把握することはFX取引においてとても重要ですが、自分でトレンドラインを引くのは難しい?と思っている方も多いでしょう。
そこで本記事ではMT5でトレンドラインを自動表示させる方法や、描写・コピー・同期についても徹底解説いたします。
- MT5でトレンドラインを自動で引ける無料インジケーターの導入方法
- トレンドライン・水平線を描画する方法
- トレンドライン・水平線をコピーする方法
- トレンドライン・水平線を同期する方法
最後まで読むことで、トレンドラインの自動表示や描写方法を理解することができます。
トレンドラインを自動で引いて、相場分析の時間を十分確保したいと考えている方はぜひ最後まで読んで参考にしてください。
MT5にトレンドラインを自動で引ける無料インジケーターは?

ここでは、自動でトレンドラインを引ける無料インジケーターを2つご紹介します。
- Auto TrendLinien
- Automatic Trendlines
FX取引で利益をあげるにはトレンドを見つけることが大切ですが、自分では引き方がよくわからないという方も多いようです。
上記2つのインジケーターはMT5に実装するだけで自動的にトレンドラインを引いてくれるので、チャート分析は難しいという初心者でも簡単に導入できます。
それぞれ導入方法や特徴について詳しく解説していきましょう。
Auto TrendLinien
MT5に自動でトレンドラインを引くには、インジケーターを実装しなければなりません。
無料インジケーターの中でも初心者に使いやすい「auto TrendLinien」のダウンロード方法から、実際にトレンドラインを引く方法を3ステップで解説します。
ステップ1:「auto TrendLinien」をダウンロード
下記サイトより無料でダウンロードができます。
ダウンロードにはログインIDとメールアドレスを含む会員登録が必要です。
https://www.mql5.com/ja/code/1220
登録後にはメールアドレス宛にPWが送られてくるのでログイン後に「autotrendlines.mq5」をクリックして、ファイルをダウンロードします。
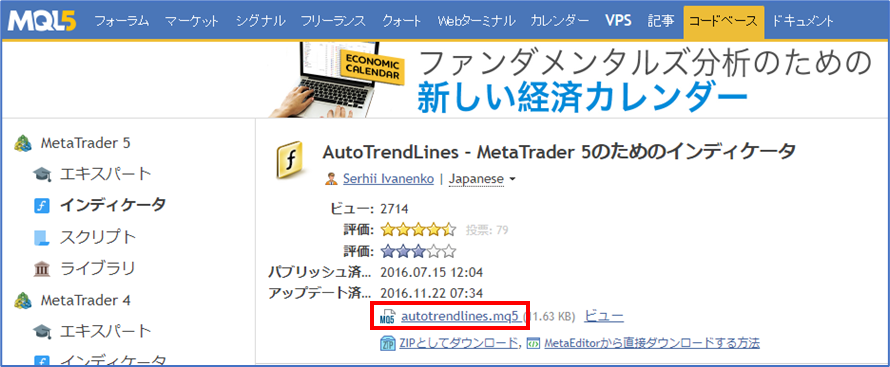
ステップ2:MT5に実装する
MT5を起動した状態でダウンロードしたファイルをクリックして開くと、自動で実装されるのでMT5を再起動すると完了です。
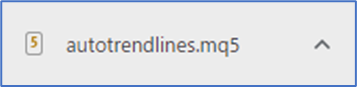
ステップ3:自動でトレンドラインを引く
MT5を起動して、「挿入」→「インディケータ」→「カスタム」を開くと「autotrendlines」が実装されたことが確認できます。
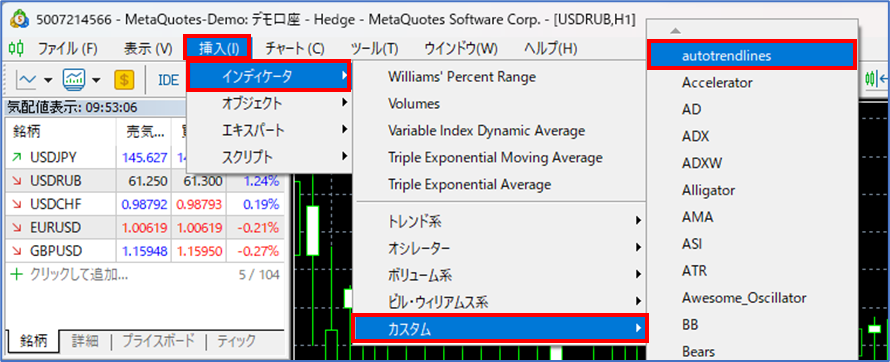
「autotrendlines」をクリックするとトレンドラインを設定するウィンドウが表示されるので、インプットタブをクリック。
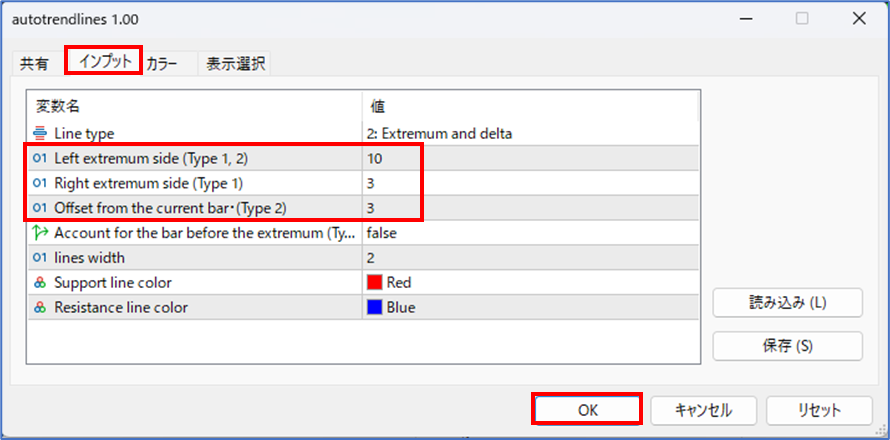
起点を選ぶための値を設定して、「OK」をクリックすれば自動でトレンドラインが表示されます。

Automatic Trendlines
Automatic Trendlinesも「auto TrendLinien」と同様に、MT5に実装して使用するインジケーターです。
ダウンロードから実装までをスムーズに行え簡単に利用できますので、各ステップ毎に解説していきます。
ステップ1:「Automatic Trendlines」をダウンロード・MT5に実装
下記サイトより無料でダウンロードができます。
ダウンロードにはログインIDとメールアドレスを含む会員登録が必要です。
https://www.mql5.com/ja/market/product/1840?source=Unknown
ダウンロードボタンをクリックします。
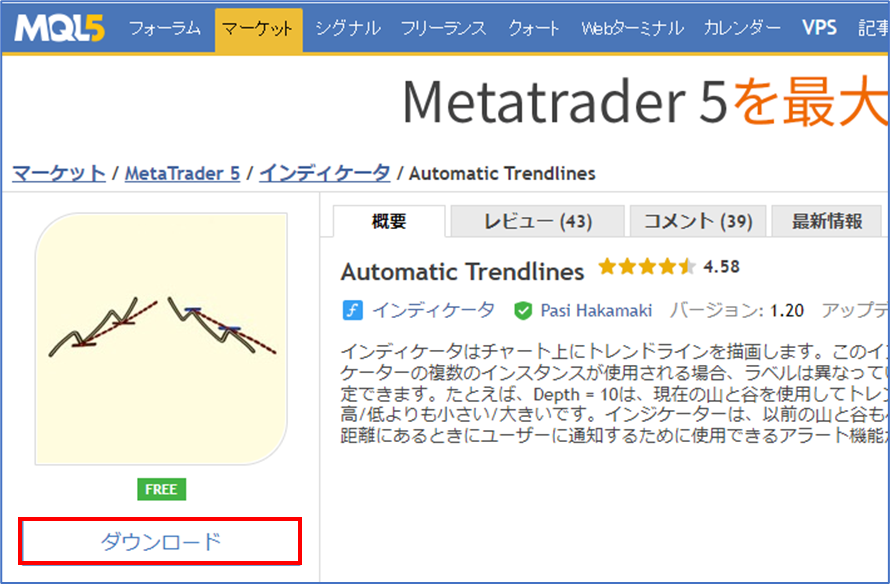
いくつかインストールに当たりポップアップウインドウが開くので、「はい」→「開く」を選ぶとダウンロードが開始され、そのままMT5への実装が完了です。
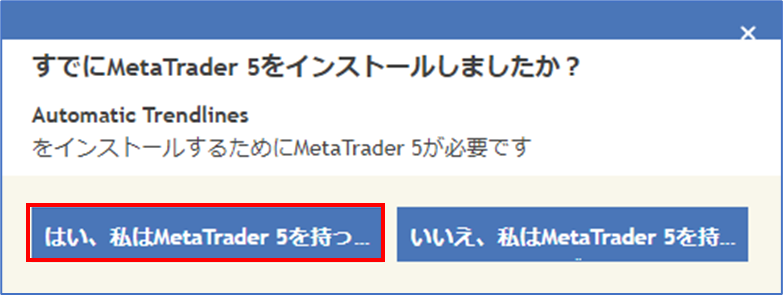
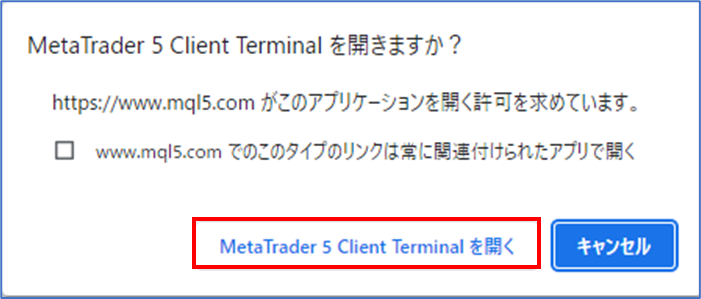
ステップ2:自動でトレンドラインを引く
MT5を起動して、「挿入」→「インディケータ」→「カスタム」を開くと、「Automatic Trendlines」が実装されたことが確認できます。
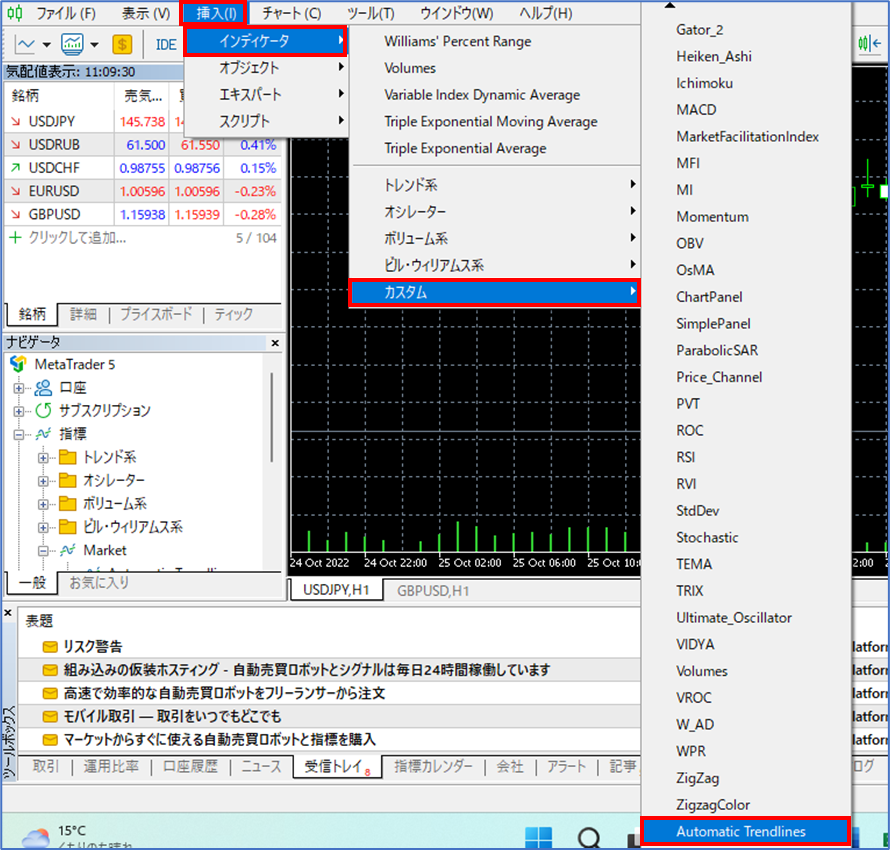
「Automatic Trendlines」をクリックするとトレンドラインを設定するウィンドウが表示されるので、インプットタブをクリック。
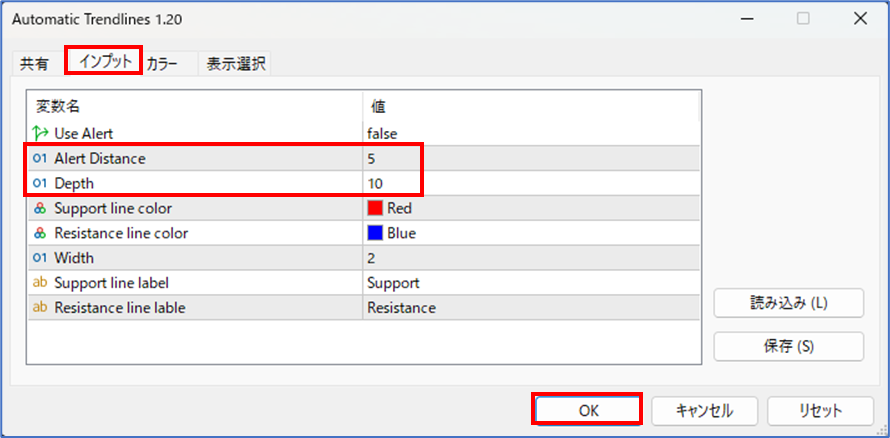
起点を選ぶための値を設定して、「OK」をクリックすれば自動でトレンドラインが表示されます。

「Automatic Trendlines」や「auto TrendLinien」のインジケーターが不要になった場合は以下の手順でMT5のチャート上から消すことができます。
チャート上で「右クリック」→「インディケータリスト」からインジケーターを選択して「削除」にて表示を消せます。
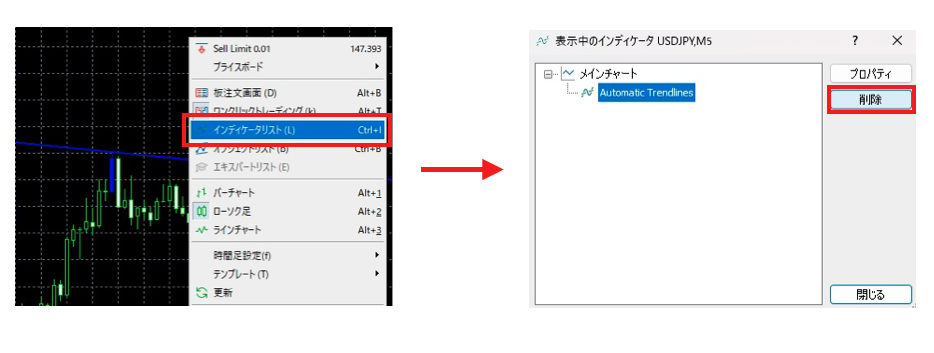
また、MT5から完全に削除するには「ナビゲーター」ウィンドウにある「指標」→「Market」フォルダ内にインストールされたインジケーターがあるため「右クリック」→「削除」で削除可能です。不要になった場合は削除しておきましょう。
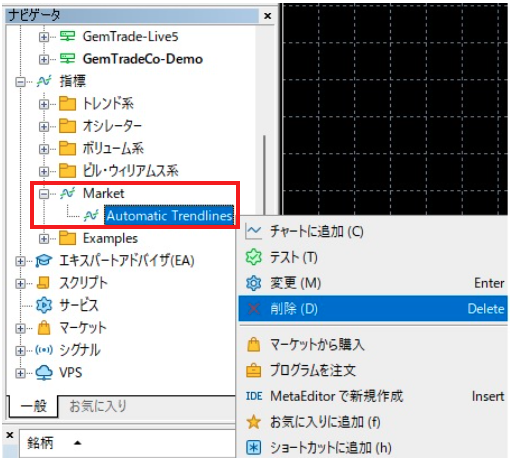
MT5でトレンドラインを自動で引くメリットは?

MT5に自動でトレンドラインを引くことができればFXで勝てるという訳ではありませんが、ライン引きに時間を割いていた場合は、別の分析に充てることができるのでメリットに感じることも多くあります。
ここでは、自動でトレンドラインを引くことによるメリットについてまとめています。
初心者でも簡単にトレンドラインを把握できる
メリットの1つ目は、初心者でも簡単にトレンドラインを把握できる点です。
トレンドラインを見極めるのは初心者には難しいとされていますが、自動で表示させることで相場の感覚を掴めやすくなるはずです。
繰り返し使用することで、自分の視点では気づかないトレンドラインを把握できるようになれば、無駄な損失を減らして利益を上げるきっかけにもなるでしょう。
探す手間が省けて時間短縮できる
メリットの2つ目は、トレンドラインを探す手間が省けて時間短縮できる点です。
相場分析には、様々な通貨ペアのチャートを確認したり、時間足でのトレンドラインを探すために時間を費やす必要があります。
自動でトレンドラインを引けると、すぐに複数の通貨ペアや時間足でトレンドを確認できるため、大幅な時間短縮につながるほか、別の分析に時間をかけることもできるのです。
日中は忙しいサラリーマンや主婦の方でも、自動でトレンドラインを引けば、それだけ分析を効率的に行うことができるでしょう。
エントリーの根拠に一貫性が持てる
メリットの3つ目は、システムが自動でトレンドラインを引くのでエントリーの根拠に一貫性を持てることです。
特に初心者のうちは、根拠のない取引を繰り返し損失を増やしてしまう傾向にあります。トレンドラインはエントリーに必要な根拠の1つとなるため、一貫性を持った根拠にすることができるのです。
FXのエントリータイミングは、できるだけ多くの根拠を持つことが大切ですので、自動で引けるラインは有効に活用することができるでしょう。
MT5でトレンドラインを自動で引くデメリットや注意点は?

MT5に自動でトレンドラインが引けるのはメリットだけではありません。
デメリットや注意点も事前に確認しておくことが大切ですので、それぞれ解説していきます。
環境によっては誤ったラインでトレードしてしまう
自動でトレンドラインを引いた際のデメリットは、相場環境によっては誤ったラインが引かれてしまう点です。
上昇トレンドの場合は前回の高値を更新したタイミング、下降トレンドの場合は前回の安値を更新したタイミングでラインを引けることになります。
正しいトレンドラインの引き方を認識していれば、誤ったラインが自動で引かれても無視することができますが、初心者の場合は気付かないこともあるのです。
最低限の知識を持った状態でなければ、損失を増やすリスクにもなり得るので注意が必要でしょう。
FXトレーダーとしてのスキルが上がらない
インジケーターに頼りきってしまうと、FXトレーダーとしてのスキルが向上しない点もデメリットと言えます。
自動でトレンドラインを引けるのは、時間短縮や初心者にとっても分析を省くメリットになるのですが、その反面トレードスキルは上がっていきません。
便利なツールではありますが、相場環境を認識する勉強もしつつ活用していくのが良いでしょう。
MT5のチャートにトレンドライン・水平線を描画する方法は?

MT5ではトレンドを把握するためにチャートにさまざまなラインの描画ができますが、今回はよく使うトレンドラインと水平線の描画・設定を手動で行う方法について解説します。
各ラインは、「挿入」→「オブジェクト」→「ライン」から呼び出しが可能です。
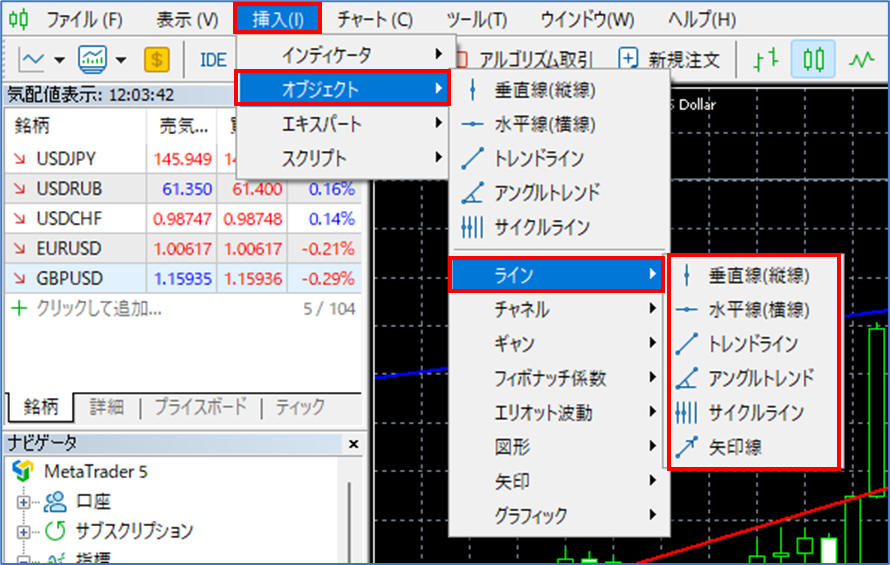
また、よく使うラインのアイコンはツールバーにも表示されているので1クリックで呼び出すこともできます。

それぞれの描画・設定方法について詳しく解説していきましょう。
MT5でトレンドラインの描画・設定
ツールバーから「トレンドライン」ボタンを選択。
始点となるローソク足をクリック、終点となるローソク足までそのままドラッグすればラインを描画させることができます。
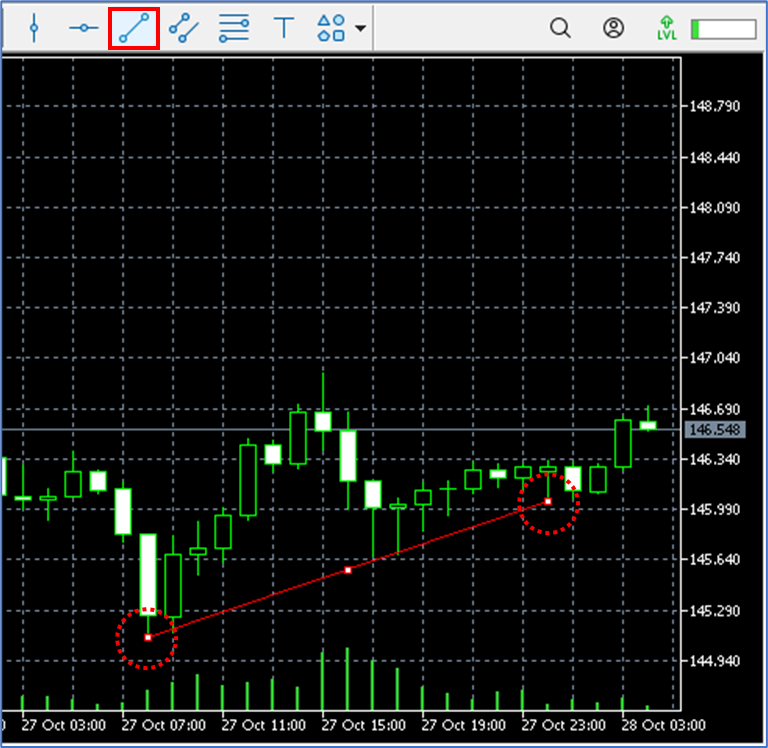
ライン上でダブルクリックすることで、設定を変更したいラインを選択/非選択できます。(ラインの3カ所に点が表示されているのが選択された状態)
ラインが選択された状態で、始点または終点をドラッグアンドドロップすると片方の点のみ移動が可能です。
ラインの真ん中の点をドラッグアンドドロップするとライン全体を移動できます。トレンドラインの設定は、選択された状態のラインの上で右クリック「プロパティ」を選択。

プロパティ画面には3つのタブがあるのでそれぞれの設定方法を見ていきましょう。
「共有」タブでは、ラインの名前・説明・色・線の種類・太さが設定可能です。
他にも「オブジェクトを背景として表示」にチェックを入れるとローソク足の後ろにラインを表示させる、「選択を無効化」にチェックを入れれば誤ってラインを選択してずれることを防げます。
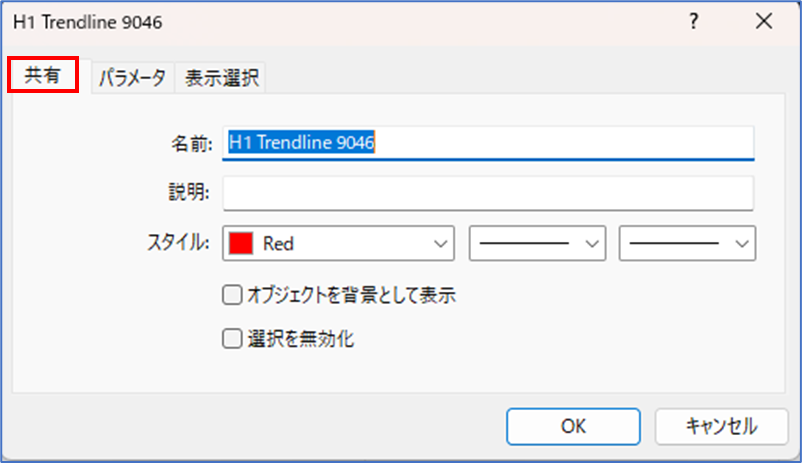
「選択を無効化」した場合、ダブルクリックでラインを選択できなくなってしまうので設定の変更などは別の方法でしなければなりません。
ライン上で右クリック、「オブジェクトリスト」を選択します。オブジェクト画面で設定を変更したいラインを選択して、設定変更や削除をしましょう。
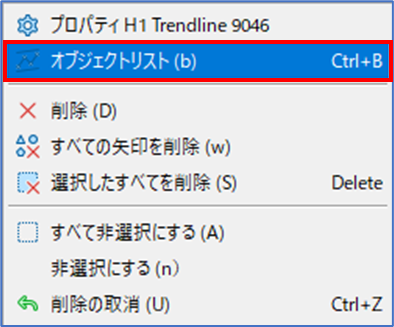
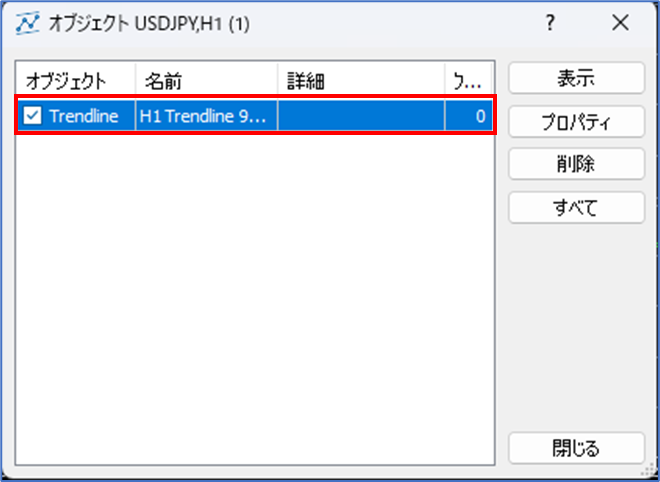
「パラメータ」タブでは、始点と終点の日付(時間)や値(価格)を指定してラインの調整ができます。
他にも「右に延長」「左に延長」にチェックを入れるとラインの延長が可能です。
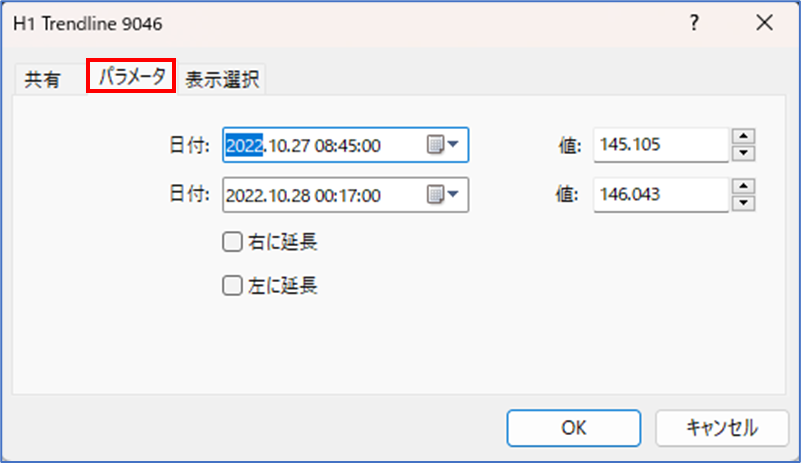
「表示選択」タブでは、トレンドラインの時間足を変更できます。
指定した時間足のみ表示する場合には「すべての時間足」のチェックを外して、表示したい時間足にチェックを入れましょう。
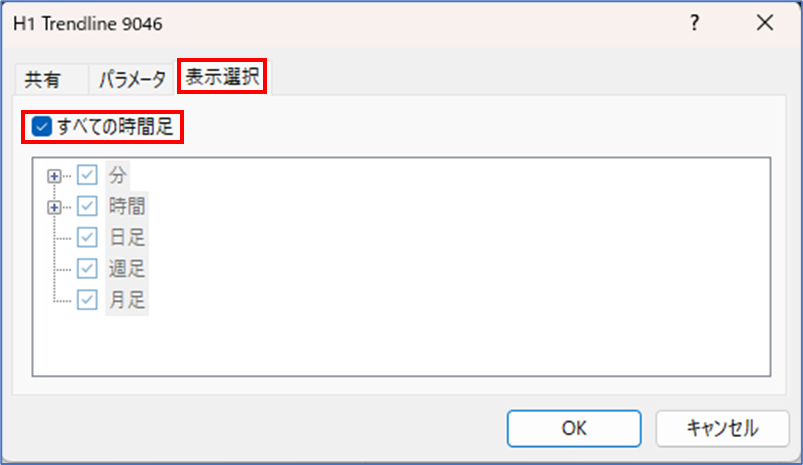
確認が終わったら「OK」ボタンをクリックすれば、設定は完了です。
すべての設定が完了していざ確認してみると、いつの間にかローソク足からトレンドラインがずれていることがあります。
時間足を変更した場合に多く発生するトレンドラインがずれる現象ですが、残念ながら修正方法は手作業しかありませんので、始点または終点をドラッグアンドドロップして、正しい位置に修正しましょう。
また、トレンドラインを1本ずつではなく連続で引きたいということもあるでしょう。ジグザグに連続でラインを引くには、「LineSynchronizer」というインジケーターの導入もおすすめです。
ツールバーからラインを選択しなくても、shiftキーとショートカットキーを押すだけでカーソル位置にラインが描画できます。(ジグザグラインの描画キーはshift + Z)です。
MT5で水平線を設定する方法
次にMT5で水平線を設定する方法ですが、まずはツールバーから「水平線」ボタンを選択し、水平線を引きたい水準をクリックするだけで簡単にラインを引くことができます。

トレンドラインと同様にライン上でダブルクリックすると、ラインの選択/非選択が可能です。
ラインを選択した状態で右クリック、「プロパティ」を選びます。

プロパティ画面では、トレンドラインと同じようにラインの色などの設定ができます。
また、パラメータの値を変更すれば、細かく水平線の水準を指定することも可能です。
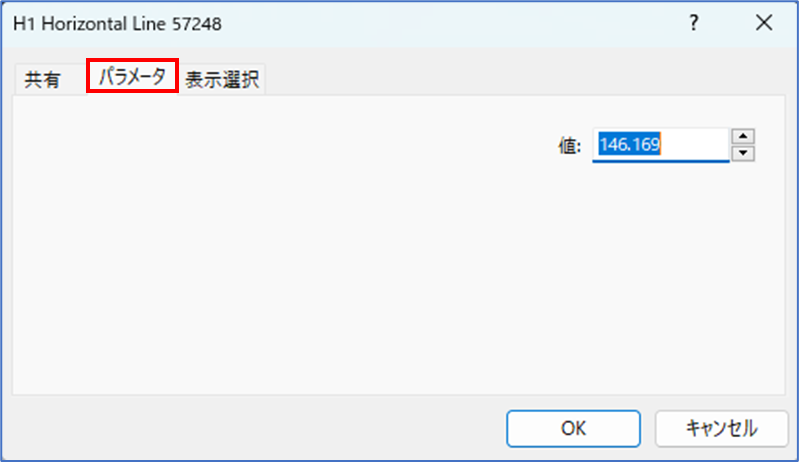
アラートの設定方法
MT5ではチャートが指定した価格に到達した時や、指定した時刻にアラートが設定できます。
パソコン上にMT5が起動していれば、画面にチャートが表示されていなくても通知してくれる便利な機能です。アラートの設定方法はチャート上から表示する方法とツールボックスから表示させる方法があります。
チャート上から表示させる方法
簡単に表示させるにはチャート上で「右クリック」→「プライズボード」→「アラート」からです。
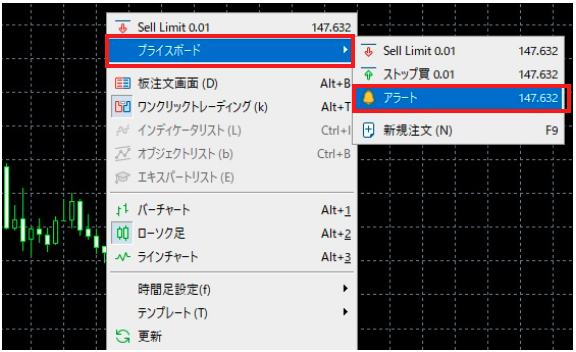
表示されたアラートのラインはドラック&ドロップで上下に動かすことができるので、調整も簡単です。

ツールボックスから表示させる方法
チャートの下に表示されているツールボックス内にある「アラート」タブから選ぶこともできます。

ツールボックスの空白部分を右クリック、「新規メール」を選択。
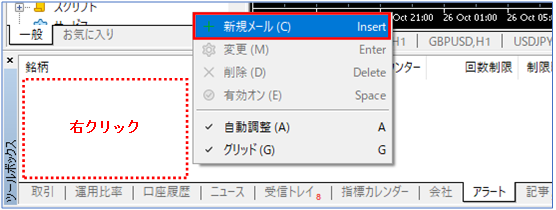
アラートエディター画面が表示されたら「有効化」にチェックが入っていることを確認して「動作」で通知方法、期限や条件を設定して「OK」をクリックします。
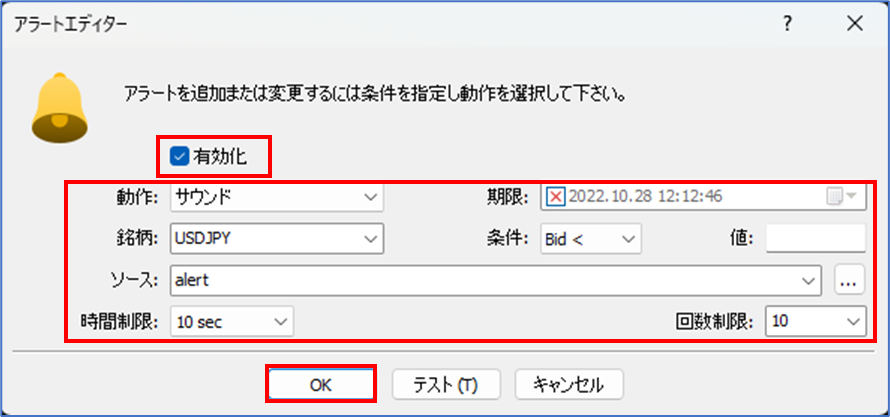
ツールボックスに設定したアラートが表示されたら設定は完了です。

アラート設定を活用して、エントリーポイントや損切りポイントに注視できるのは大変便利です。
MT5でトレンドラインや水平線をコピーするには?

描画したトレンドラインや水平線を増やしたいとき、はじめからラインを引くのは面倒くさいと感じることも多いです。
しかし、ラインをコピーすれば簡単に増やせるので、わざわざ新しく描画する必要はありません。
ここではPC版とスマホ版それぞれのラインをコピーする方法について詳しく解説していきます。
PC版でトレンドライン・水平線をコピー方法
パソコンでラインをコピーする方法は簡単です。
トレンドラインをダブルクリックで選択して、「ctrlキー」を押しながらライン真ん中の点を斜めにドラッグアンドドロップするだけで簡単にコピーできます。

水平線も同様にダブルクリックで選択して、「ctrlキー」を押しながらラインを上または下にドラッグアンドドロップするだけでコピーが可能です。
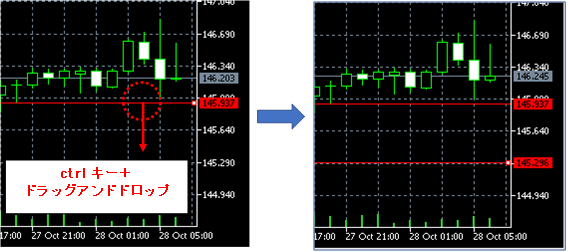
スマホでトレンドライン・水平線をコピーする方法
スマホでラインをコピーする方法は、ラインを長押ししてコピーボタンを押すだけです。
まずはトレンドラインや水平線の引き方から説明します。
アプリを開いて「チャート」をタップ。チャート上の画面をタップすると「オブジェクト」マークが表示されるので、タップしてオブジェクト画面を開きます。
トレンドラインや水平線マークをタップしてチャート画面に戻り、ラインを引きたいところをタップしたままスライドするとラインが表示されます。
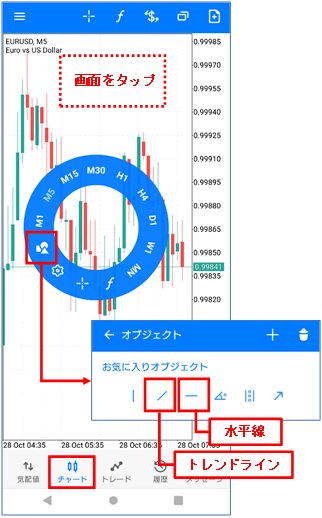
描画したラインを長押しすると「コピー」マークが表示されるので、タップすればコピーは完了です。
トレンドラインも水平線も同じ方法でコピーできます。
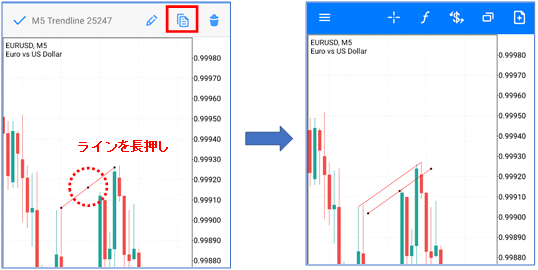
MT5でトレンドラインや水平線を同期する方法は?インジケーターを紹介!

時間軸のチャートを複数開いた際に、一方のチャートにラインを引いただけで、異なる時間軸のチャートにもラインが同期されていたら便利だと感じる方も多いでしょう。
ここでは、トレンドラインや水平線を簡単に同期できる便利な無料インジケーターを2つご紹介します。
ダウンロードするだけで簡単にMT5に導入できる便利なツールです。
- LineSynchronizer
- SynchroChart_Line
同じ通貨ペアの複数のチャートに自動でラインを同期してくれるインジケーターなので、いくつも同じラインを引く必要がありません。
それぞれのインジケーターを使用した同期の方法について詳しく解説していきます。
LineSynchronizerで同期
LineSynchronizerは下記サイトより無料でダウンロードができます。
https://dj-trader.net/fx/custom_indicator/10994
ダウンロードしたファイルを開けば、自動的にMT5にインジケーターが登録されます。
MT5を起動して「挿入」→「インディケータ」→「カスタム」→「LineSynchronizer」を選択。
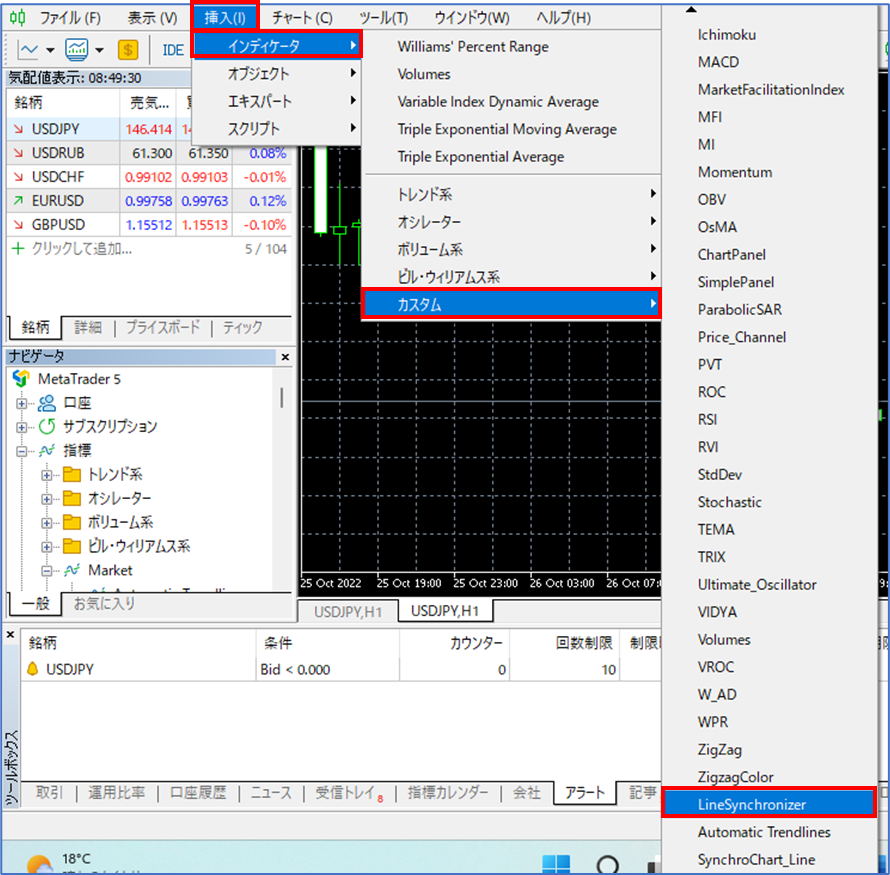
LineSynchronizer画面の「インプット」タブから「ラインの同期」を選んで、「OK」をクリックします。
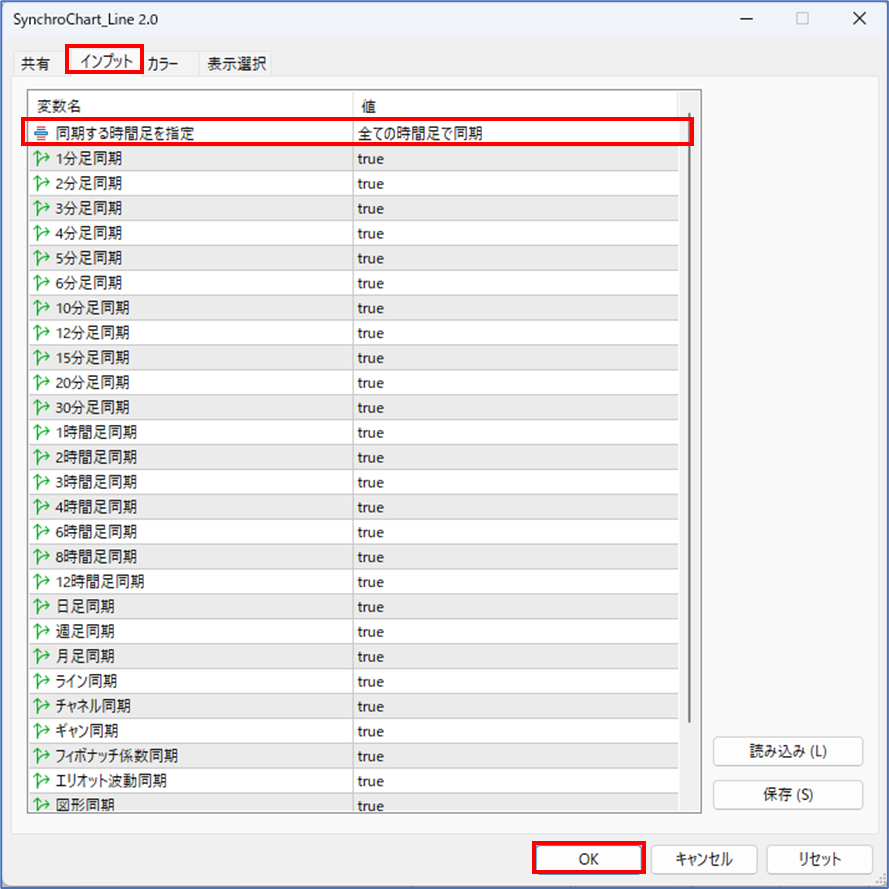
同じ通貨ペアを複数表示した場合、1つのチャートにトレンドラインを引くだけでほかのチャートにも同じトレンドラインが表示されます。(下図は左から1時間足、5分足、1分足)
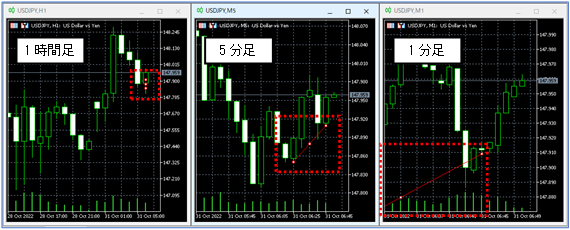
同様に、同じ通貨ペアを複数表示した場合、1つのチャートに水平線を引くだけでほかのチャートにも同じ水平線が表示されます。(下図は左から1時間足、5分足、1分足)
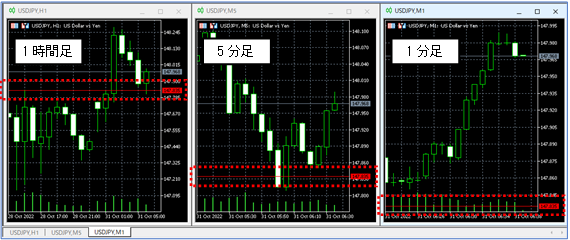
SynchroChart_Lineで同期
SynchroChart_Lineも同様に下記サイトより無料でダウンロードができます。
https://www.fxnav.net/mt4navi/synchro_chart_line/
ダウンロードしたファイルを開けば、自動的にMT5にインジケーターが登録されます。
MT5を起動して「挿入」→「インディケータ」→「カスタム」→「SynchroChart_Line」を選択。
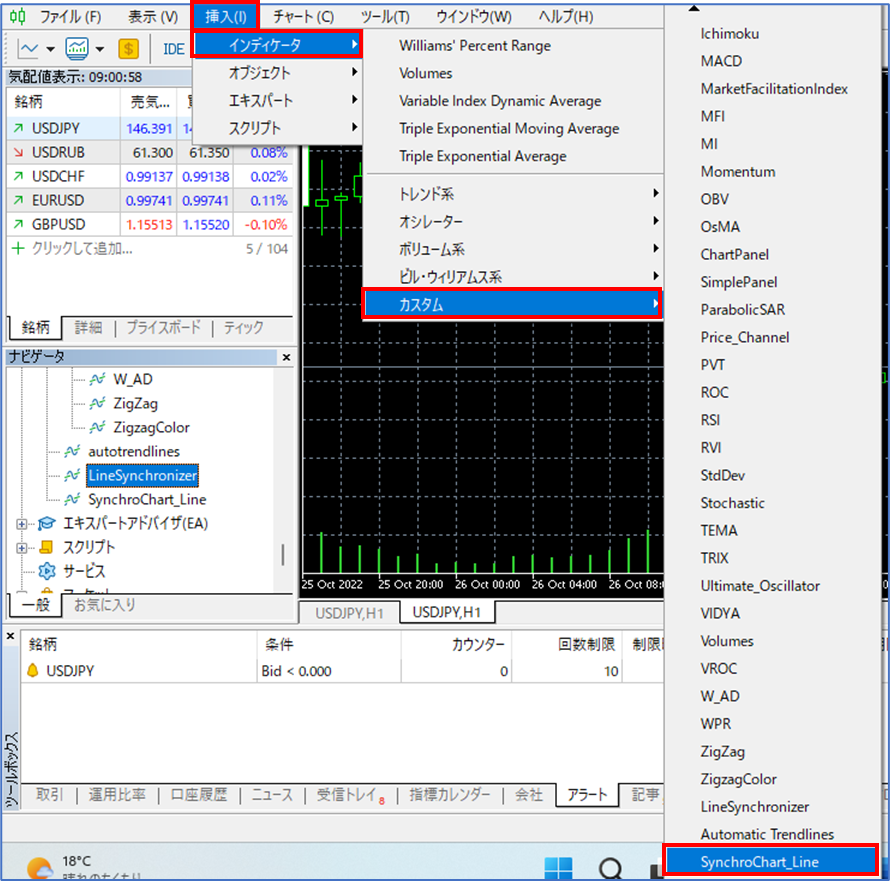
SynchroChart_Line画面の「インプット」タブから「同期する時間足を指定(すべての時間足で動機)」を選んで、「OK」をクリックします。
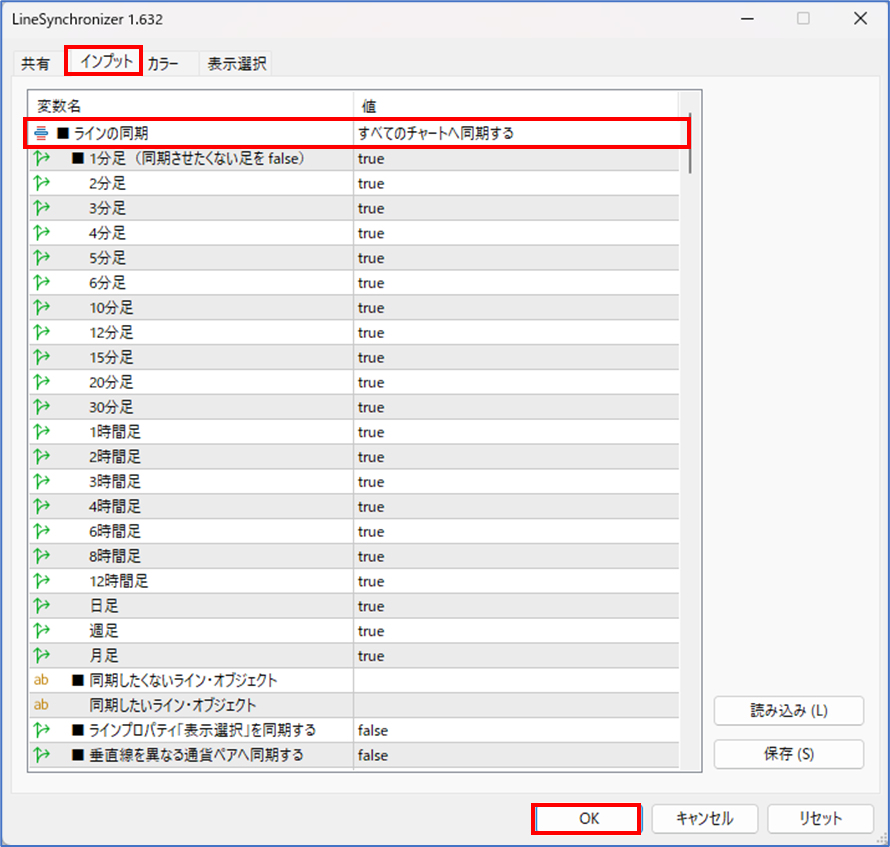
同じ通貨ペアを複数表示した場合、1つのチャートにトレンドラインを引くだけでほかのチャートにも同じトレンドラインが表示されます。(下図は左から1時間足、5分足、1分足)
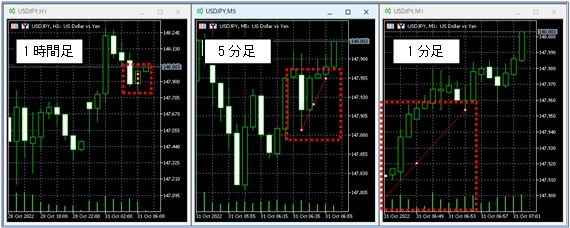
同様に、同じ通貨ペアを複数表示した場合、1つのチャートに水平線を引くだけでほかのチャートにも同じ水平線が表示されます。(下図は左から1時間足、5分足、1分足)
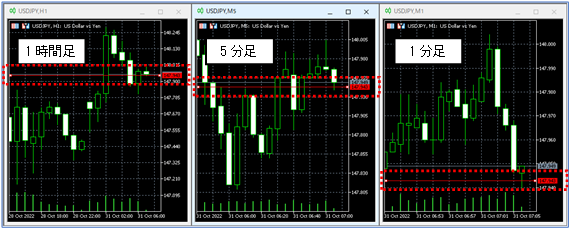
異なる時間足のチャートでラインが同期できるのは大変便利ですので活用してみると良いでしょう。
無料インジケーターを利用してMT5を便利に活用しよう!
ここまでMT5にトレンドラインを自動で引く無料インジケーターや設定方法について解説してきました。
本記事のポイントは以下です。
- MT5にトレンドラインを自動で引くには「auto TrendLinien」や「Automatic Trendlines」がおすすめ
- 初心者でも簡単にトレンドラインを自動で引いてくれるのはメリット
- 環境によっては正しいトレンドを読めないこともあるため、注意が必要
- 手動でトレンドラインや水平線を引けるように分析するのも重要
FX取引にはトレンドラインや水平線を引くスキルが高いほど勝率も上がると言われています。
初心者のうちは自動でトレンドラインを表示させながら、練習していくのも良いでしょう。
また、MT5にはアラート機能や同じ通貨ペアの複数のチャートに自動でラインを同期してくれる専用のインジケーターもあるので、さまざまな機能を導入して使いやすくカスタマイズしてみてはいかがでしょうか。












コメント コメント 0