MT5でダークモードを使いたい!チャートの色を変更したい!
MT5はカスタマイズ性が高いチャートツールで、様々な個所の色を変更できます。
特にダークモードは目に優しく、取引に集中できるためおすすめのカラー設定です。
結論から言うと、MT5にダークモードは搭載されていませんが、手動でダークモードに近い表示に変更することは可能です。
- MT5でダークモードに設定する方法(PC版とスマホ版)
- MT5のローソク足の色の変更方法
- MT5のクロスヘアの色の変更方法
- MT5のラインの色の変更方法
- MT5で色ができないケースについての解説
MT5のローソク足やクロスヘア、ラインといったツールの色を変化させることで、より視覚的に分かりやすい分析が可能となります。
記事を参考にし、自分だけのオリジナルの設定を作り上げて快適なトレードを行ってください。


MT5をダークモードにする方法【画像付き解説】

MT5は拡張性がある優れたプラットフォームです。
MT5にダークモードはありませんが、色合いをカスタマイズすることによって、ダークモードと同じような形式することは可能です。
以下、MT5をダークモードにする方法を解説していきます。
- ダークモードとは?
- MT5はカラーの設定でダークモードにできる
- MT5のダークモード自作方法(PC版)
- MT5のダークモード自作方法(スマホ版)
ダークモードとは?
ダークモードとは黒を基調にした画面設定のことです。
例えば以下の画像がグーグルのダークモードとなります。
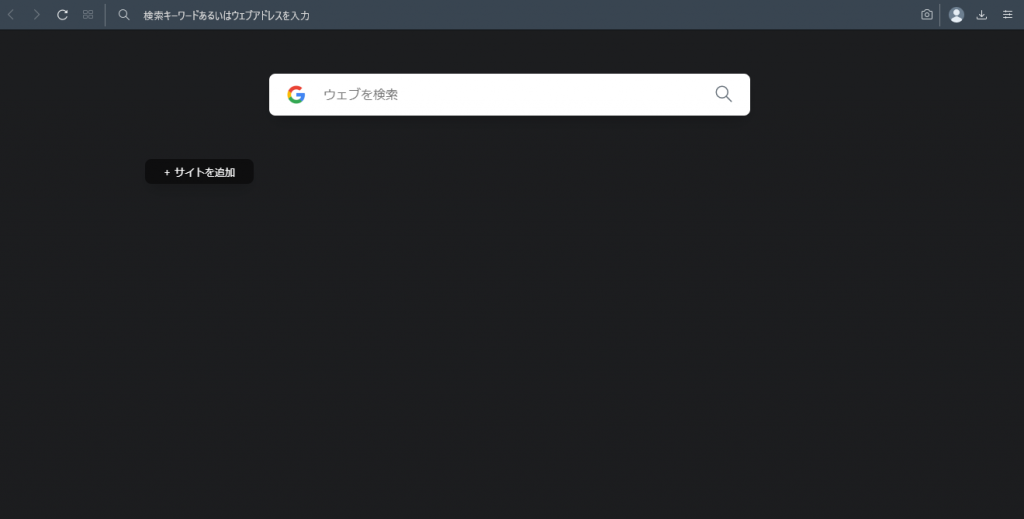
ダークモードのメリットは2つあると言われています。
- バッテリーが長持ちする
- 目が疲れにくくなる
バッテリーが長持ちする
有機ELパネルがディスプレイに使用されている場合、黒に近い色にすると消費電力が下がります。
特にスマホの場合、画面表示の消費電力の割合が高いので、ダークモードにすることで、消費電力を抑えることが可能です。
目が疲れにくくなる
ダークモードにすると発光体が軽減するため、目に優しいという説があります。
実際にダークモードを試してみると恐らく大半の人が目に優しいと感じるでしょう。
目に疲れがたまると不要なストレスや操作ミスを行う可能性もあるので、余計な発行体を消して、トレードに集中するという意味ではMT5をダークモードにする利点はあります。
MT5はカラーの設定でダークモードにできる
MT5はグーグルなどの検索サイトやスマホなどのようにダークモードというシステムがあるわけではありませんが、色合いを変更させることによって自作で簡単にダークモードを設定できます。
以下、MT5のダークモードを設定するPCとスマホの方法を解説していきます。
MT5のダークモード自作方法(PC版)
MT5を起動させた後、下の画像のように、「チャート」タブから「プロパティ」をクリックします。

「カラー」タブから基本配色を「Grenn on Black」にします。
MT5の元々の設定が既にダークモードである場合も多いです。
「OK」を押すと以下のようになります。

大体のMT5はデフォルトで「Grenn on Black」になっているため違いが分かりにくいかもしれません。
「例えば、「Black on White」の設定と見比べると違いが分かりやすいでしょう。
以下の画像が「Black on White」が適用されたチャート画面です。
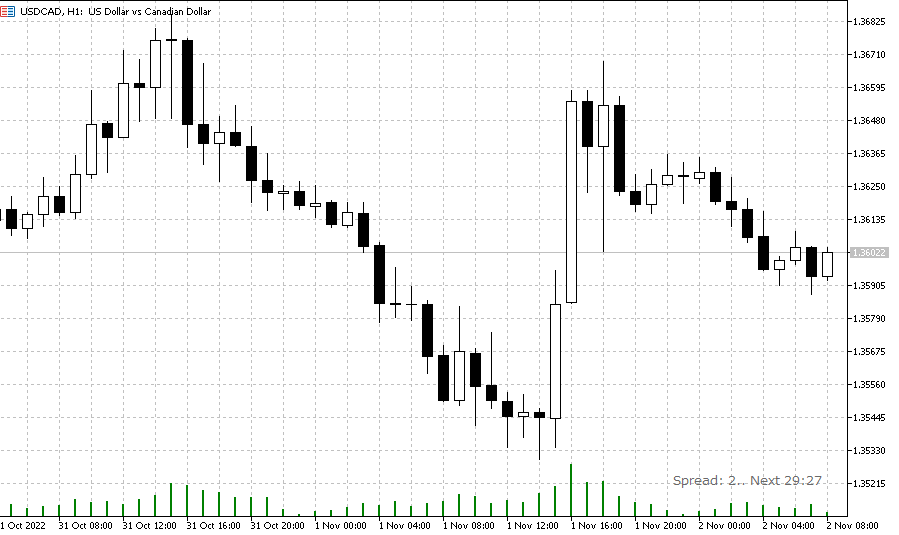
いかがでしょうか?やはり黒を基調にしたほうが目に優しいと感じる人もいると思います。
MT5のダークモード自作方法(スマホ版)
MT5のスマホアプリをダークモードにするためには、下の画像のようにチャート画面をタップして出てくる右メニューの「歯車マーク」の「設定」をタップします。
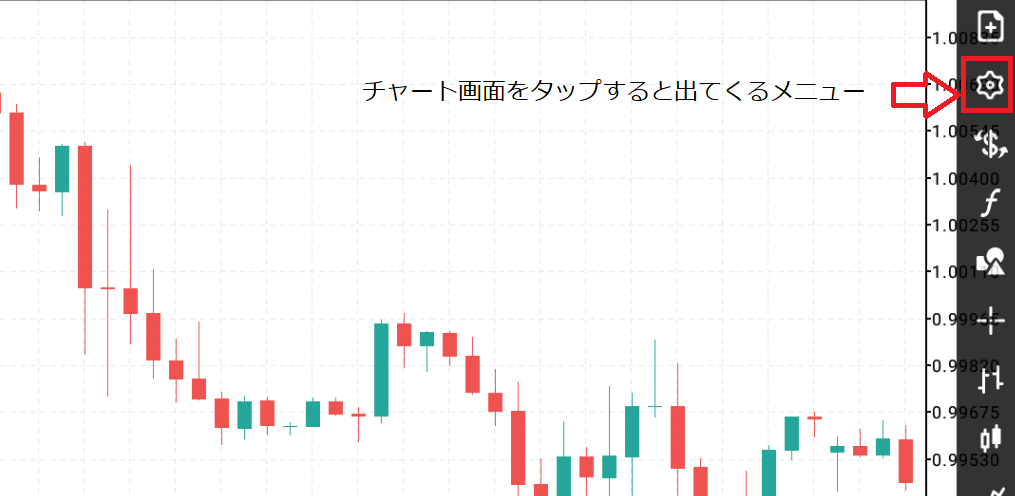
設定メニューが表示されるので一番下の「カラー」をタップしてください。
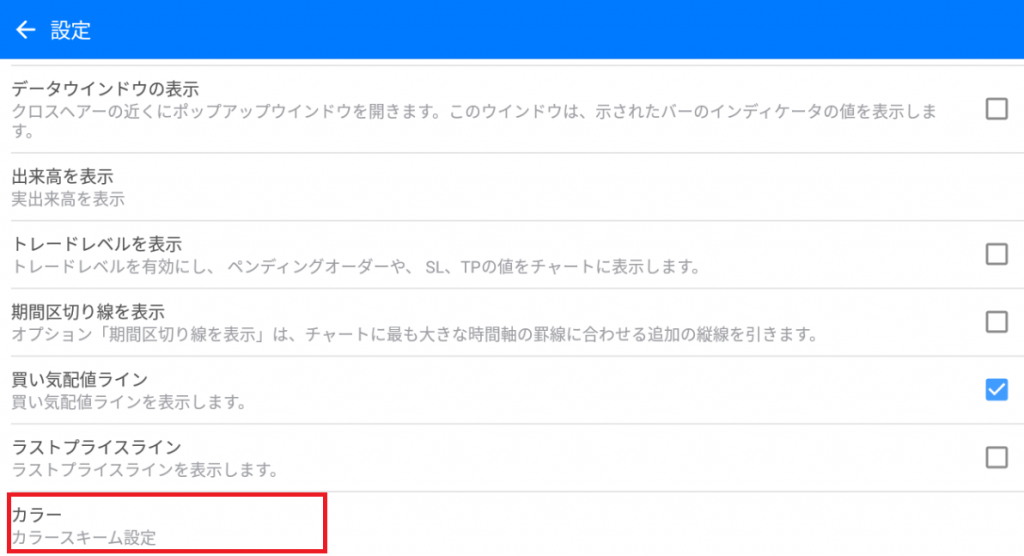
カラーのメニューになったら「スキーム」をタップします。
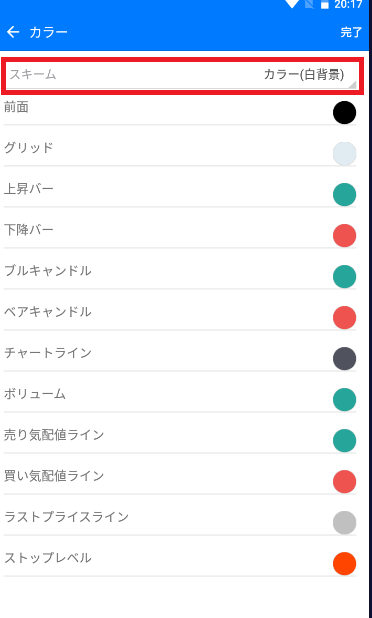
下の画像のように4つの選択肢が現れるので「黒地に緑」をタップしてください。
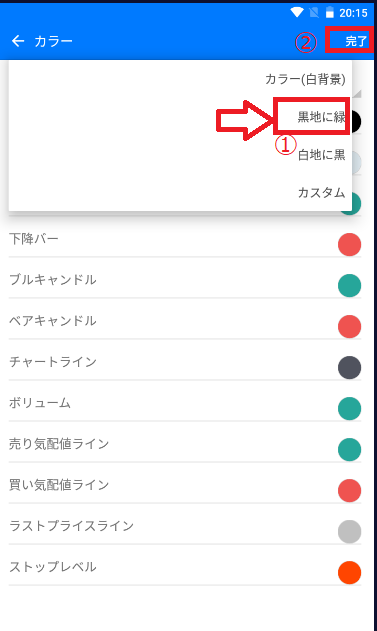
選択し終えたら「完了」をタップします。
設定画面に戻るので、「設定」をタップしチャート画面に戻りましょう。
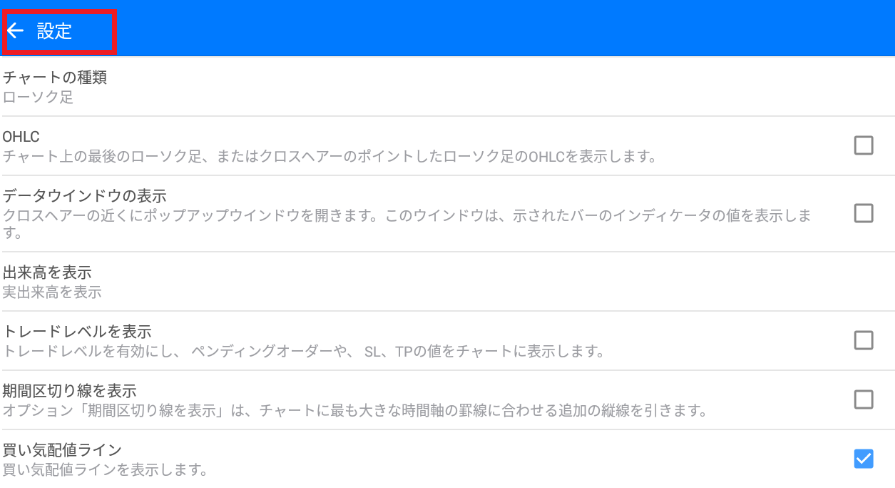
以下の画像がダークモードが適用されたチャート画面となります。

MT5のローソク足の色の変更方法
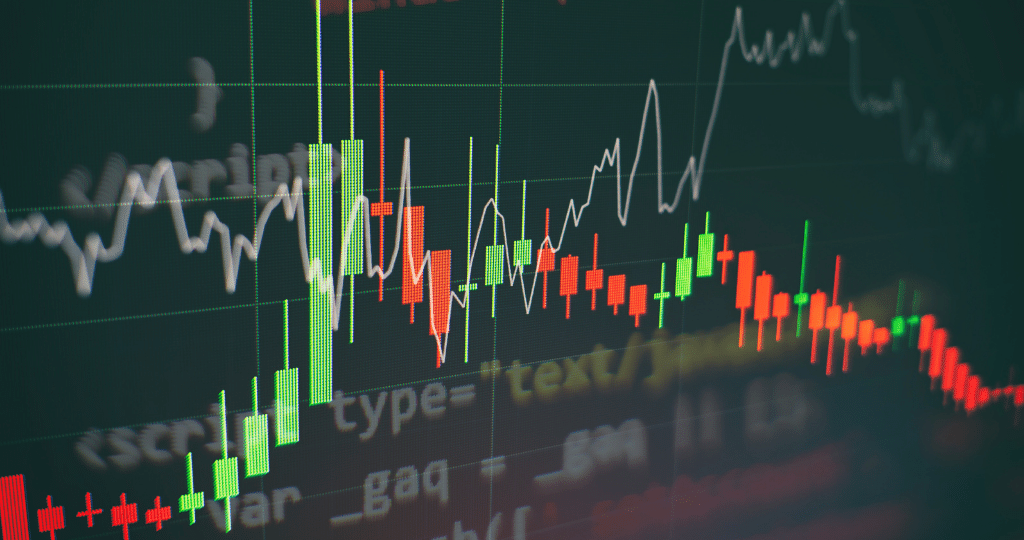
MT5は背景の色を変える以外にも様々なカラーのカスタマイズが可能です。
MT5のローソク足の色の変更方法をPC版とスマホ版に分けて解説していきます。

MT5のローソク足の色の変更方法(PC版)
MT5のローソク足の色で変更可能な個所は以下の4か所です。
- 上昇バー
- 下降バー
- 上昇ローソク
- 下降ローソク
今回は、以下の設定で解説していきます。
| 上昇バー | 赤色 |
| 下降バー | 青色 |
| 上昇ローソク | 赤色 |
| 下降ローソク | 青色 |
以下のチャート画像が完成図です。
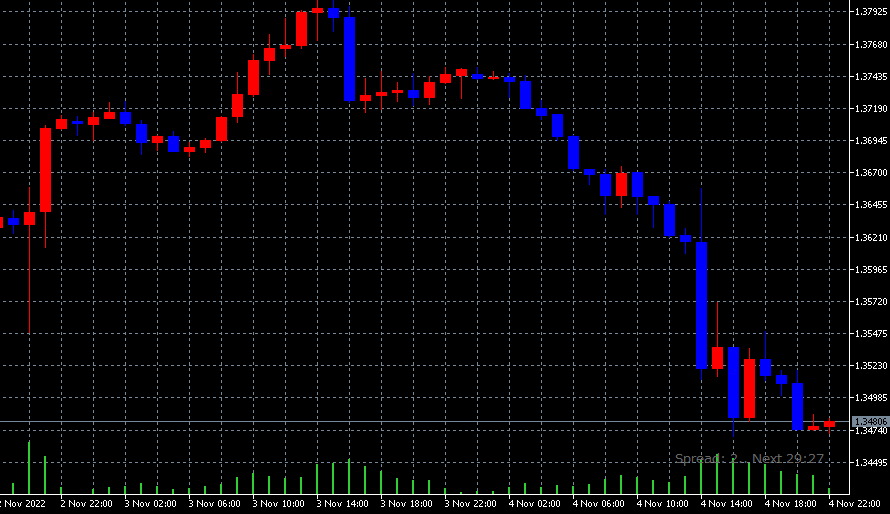
やり方は以下の画像のように上部メニューの「チャート」から「プロパティ」をクリックします。

「カラー」タブを選択し、下の画像の赤枠で囲ってある部分である
- 上昇バー
- 下降バー
- 上昇ローソク
- 下降ローソク
の上昇バーと上昇ローソクを「Red」。
下降バーと下降ローソクを「Blue」に変更します。
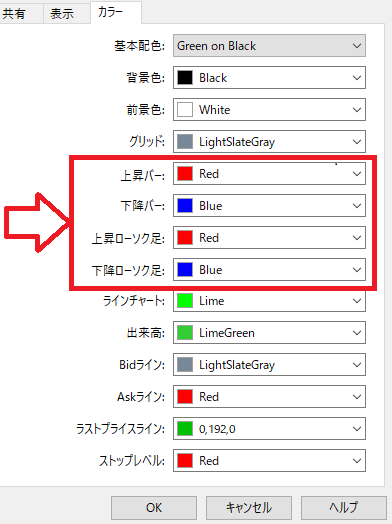
カラーの設定は完成なので「OK」を押して適用させてください。
MT5のローソク足の色の変更方法(スマホ版)
MT5のスマホアプリのローソク足の変更方法は、「MT5のダークモード自作方法(スマホ版)」で前述したようにチャート画面をタップして出てくる左右のメニューの「歯車マーク」の「設定」をタップしてください。
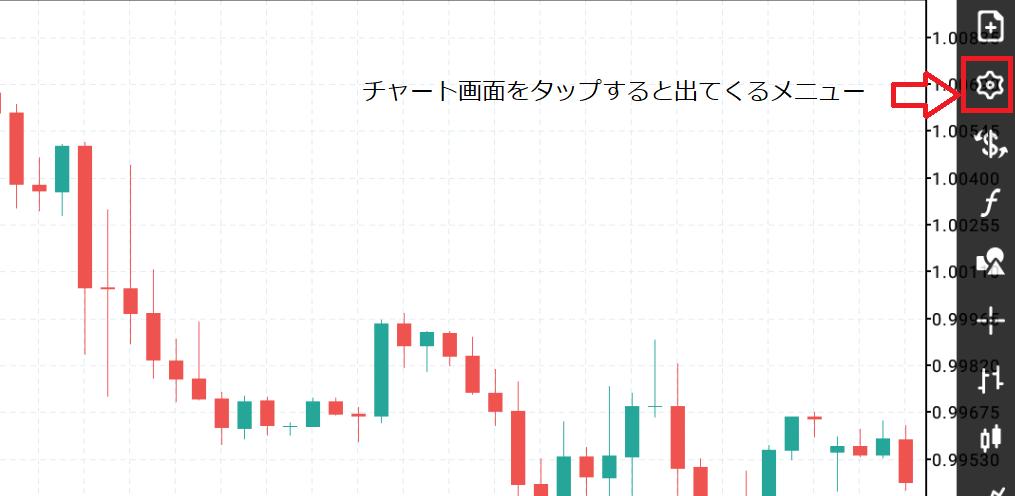
一番下にある「カラー」をタップします。
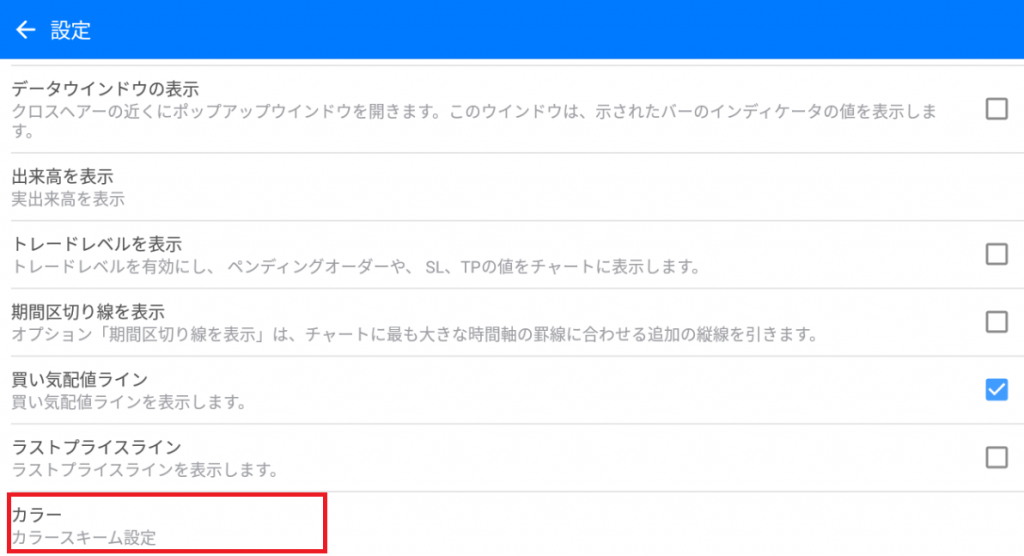
カラーの設定の以下の4つの項目を変更させます。
- 上昇バー
- 下降バー
- ブルキャンドル
- ベアキャンドル
ブルとは上昇という意味であり、ベアとは下降の意味です。
以下の画像のように設定します。
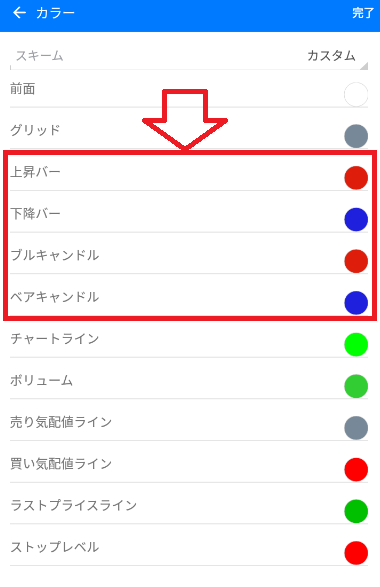
PC版と違い、明確に文字で色の設定ができないので画像で色の設定の位置を解説していきます。
上昇バーとブルキャンドルの色の選択は以下の位置となります。
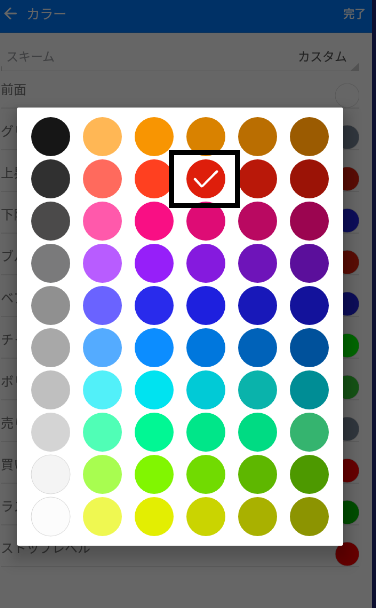
下降バーとベアキャンドルの色の選択の位置は以下の通りです。
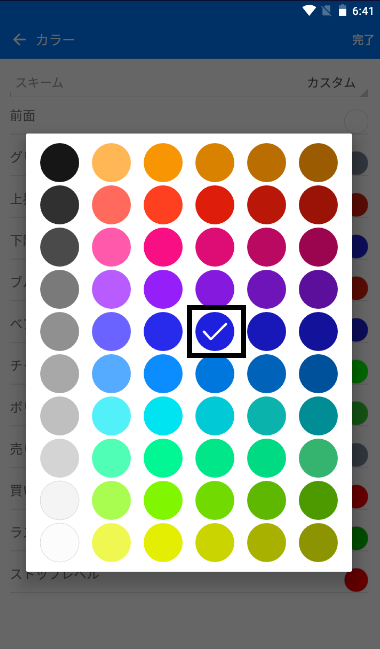
色の設定が終わったら右上の「完了」をタップしてください。
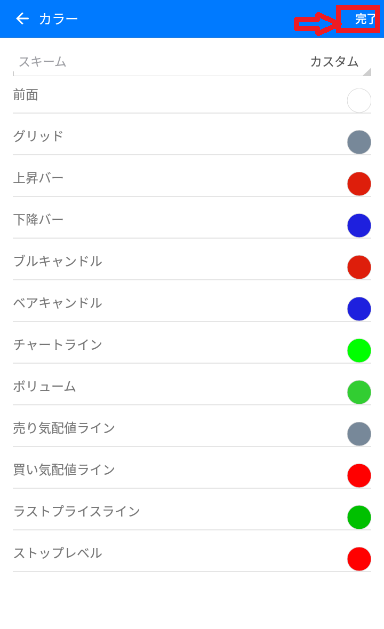
「設定」の画面に戻るので、「設定」をタップし、チャート画面に戻りましょう。
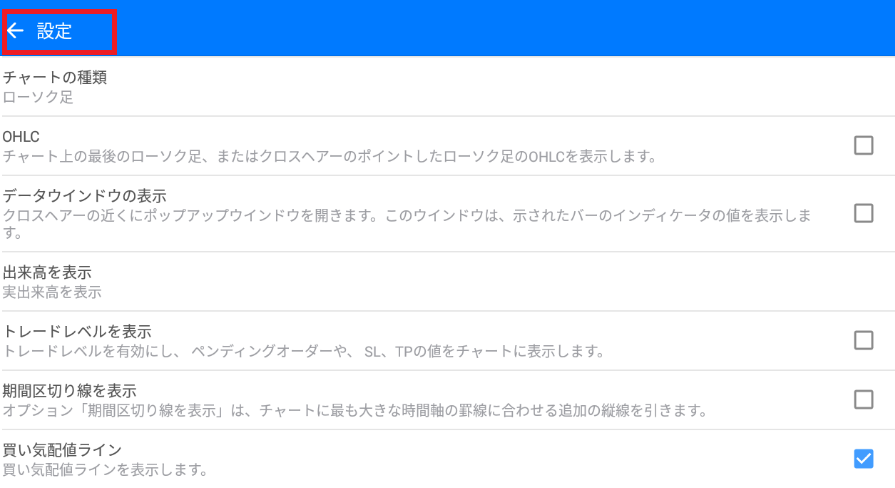
適応した画像は以下の通りです。

MT5のクロスヘアの色の変更方法

MT5はクロスヘアの色も変更可能です。
クロスヘアというものを初めて聞く人もいると思うので、以下の項目から簡単にクロスヘアの用途や表示方法を解説した後、クロスヘアの色の変更方法を解説していきます。
- クロスヘアとは?
- クロスヘアの使い方
- MT5のクロスヘアの色の変更方法(PC版)
- MT5のクロスヘアの色の変更方法(スマホ版)
クロスヘアとは?
クロスヘアとは十字カーソルを使ってチャート上に値幅や損益費を表示させられます。
リスクリワード比が計算しやすいので、トレードを有利に行う事が可能です。
クロスヘアの使い方
下の画像のようにMT5の上部メニュー「表示」をクリックし「ツールバー」にマウスポインタを持っていくと「ライン等」という項目が出てきます。
チェックが入っていれば、ライン等のツールバーがMT5上に表示されているので、クロスヘアが使用可能です。
チェックが入っていない場合は、クリックすればチェックが入ります。
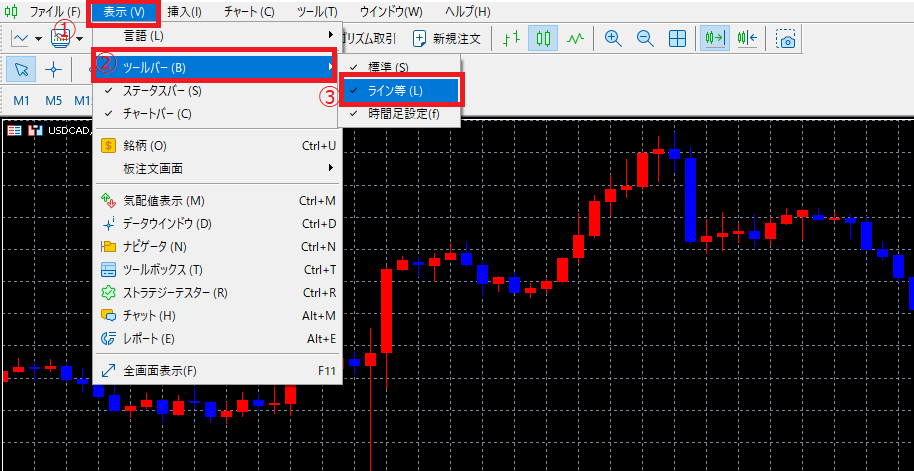
ツールバーの「十字のマーク」のクロスヘアアイコンをクリックします。

見当たらないという場合は下の画像のように、ツールバーの下矢印のマークから探しましょう。

チャート上に十字のマークが出現するので、値幅や損益費を調べたい始点をクリックしながら、終点へドラッグします。

表示されるパラメーターは以下の通りです。
- 終点の価格
- ローソクバーの本数
- ポイント(0.1pips)
- 変化率
以下の画像で詳しく解説します。

以上でクロスヘアの解説は終わりです。
簡単にリスクリワードが算出できることがお分かり頂けたかと思います。
スマホ版の場合
スマホ版の場合もクロスヘアを使用可能ですが、得れる情報が少ないです。
得れる情報としては以下の2つとなります。
- クロスヘアが表示している個所の価格
- クロスヘアが表示している箇所の時間
使い方としては、MT5のスマホアプリでクロスヘアを使う方法としては以下の画像のように「十字マーク」のクロスヘアをタップします。

すると十字線が出てくるので、価格を調べたい個所をタップしてください。

上の画像のように価格と時間を調べることが可能です。
PC版のようにドラッグは使いません。
スマホ版の場合、クロスヘアモードにするとずっとクロスヘアになっているので、戻したい場合はメニューの「クロスヘアのマーク」をタップします。

MT5のクロスヘアの色の変更方法(PC版)
MT5のクロスヘアの色の変更方法は、少し分かりにくい名称の個所から変更できます。
前述した「MT5のダークモード自作方法(PC版)」のように、MT5の上部メニューから「チャート」→「プロパティ」からカラーのメニューに移動してください。
クロスヘアの色の項目は下の画像のように「前景色」となり、今回の例では色を「Lime」に設定します。
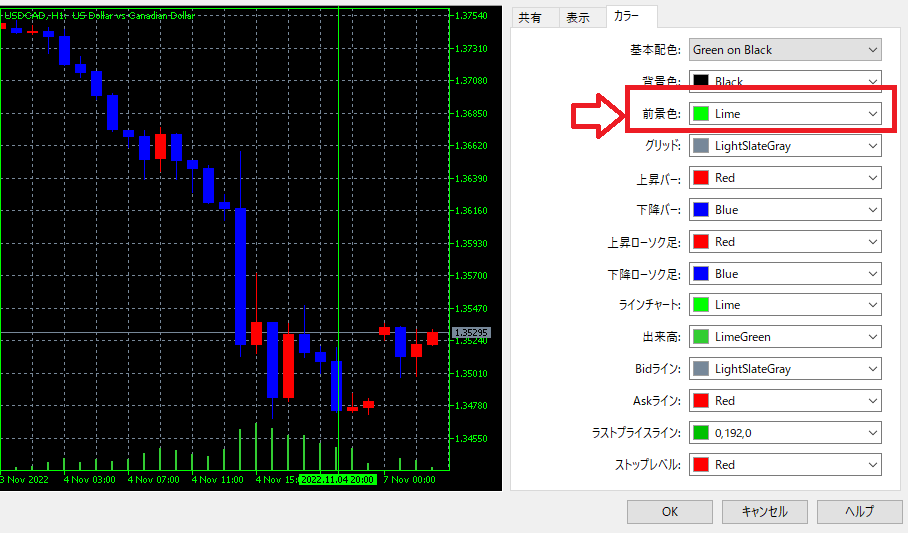
左のチャート画面に適用画面が表示されていますが、価格や時間などの表示も適応されてしまうので注意が必要です。
問題なければ「OK」を押して適用させます。
実際にクロスヘアを表示させると以下のようになります。
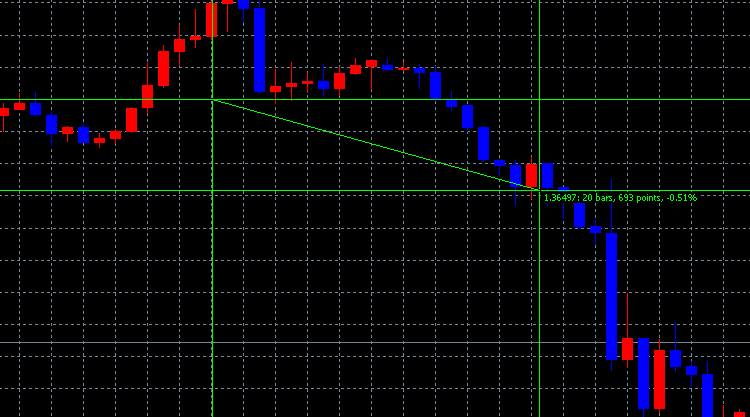
MT5のクロスヘアの色の変更方法(スマホ版)
MT5のスマホアプリのクロスヘアの色の変更方法は、上述した「MT5のダークモード自作方法(スマホ版)」のようにチャートをタップした後出てくる左右メニューの「歯車のマーク」の「設定アイコンを」タップしてください。
一番下の「カラー」を選択します。
カラーのメニューが出てくるので、下の画像のように「前面」をタップしてください。
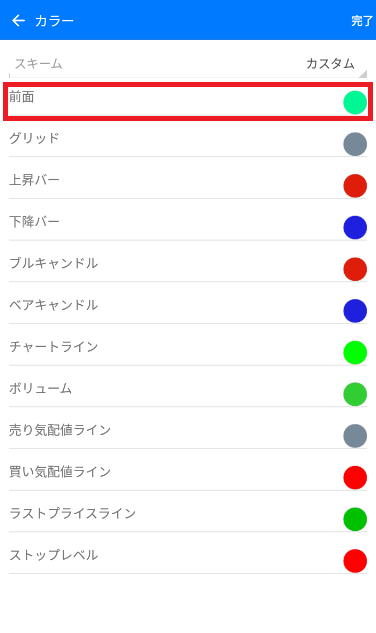
PC版と同じようにスマホ版でもクロスヘア以外に時間や価格などの色も変更することになるので注意してください。
上の画像の色は以下のものを選択しています。
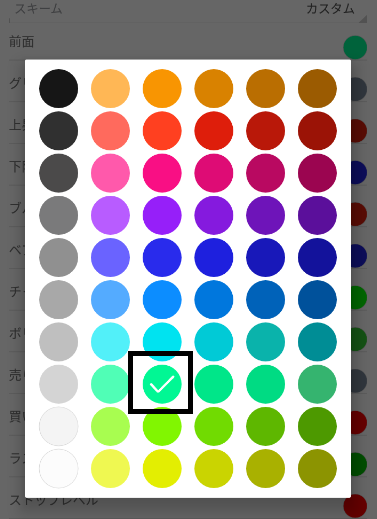
設定し終えた後は、忘れずに右上の「完了」をタップしましょう。
完了をタップせずにチャート画面に戻っても適用されていません。
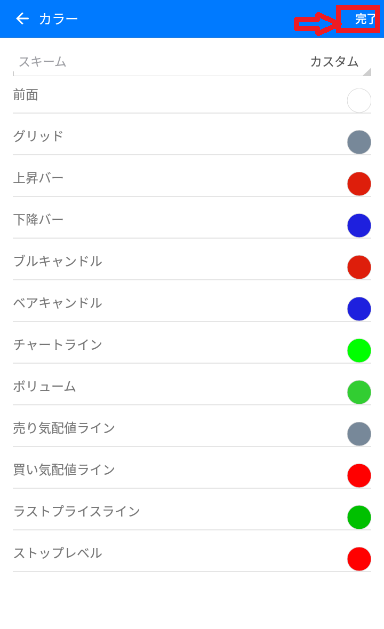
設定が適応された画面は以下の通りです。

MT5のラインの色の変更方法

MT5ではラインの色を変更でき、注釈も加えることが可能なのでとても便利です。
水平線のラインの色の変更方法をPC版とスマホ版から解説していきます。
MT5のラインの色の変更方法(PC版)
「クロスヘアの使い方」のところで解説したように、ツールバーのメニューを表示させましょう。
ツールバーのメニューから下の画像のように「水平線(横線)を描く」を選択します。
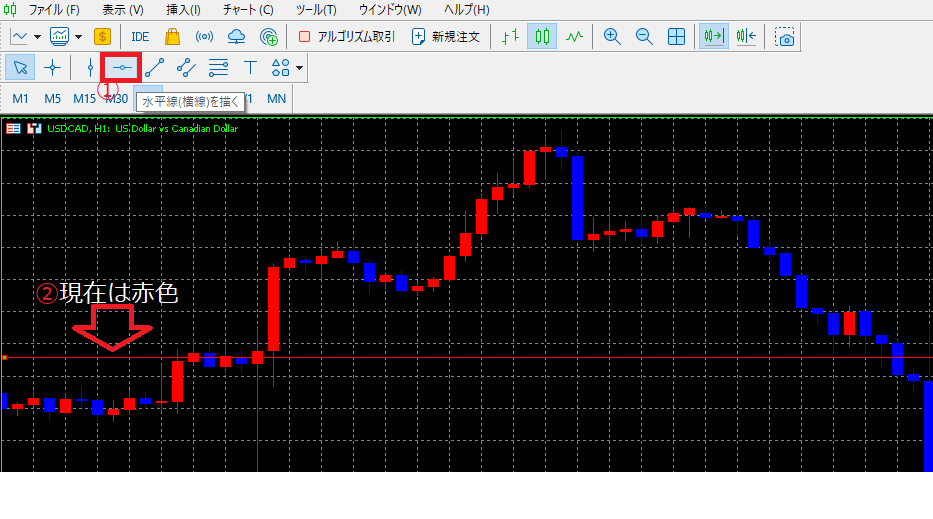
表示させた水平線の上で右クリックし「プロパティ」をクリックします。
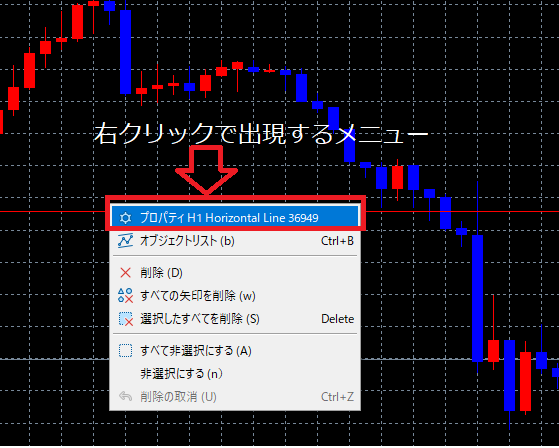
プロパティをクリックすると下の画像のようなメニューが出現します。
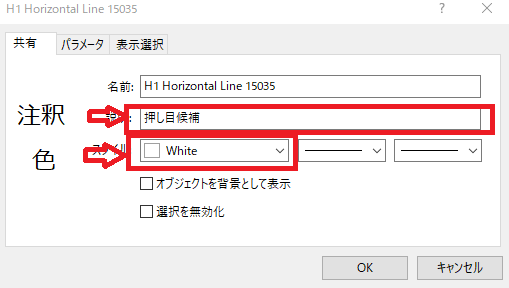
色は今回の例では「White」を選択しています。
注釈は押し目候補と入力してみました。
注釈については、MT5の初期設定では表示されない場合が多いので、表示されるように設定しなければならないので、この後解説します。
完成図は以下の通りです。
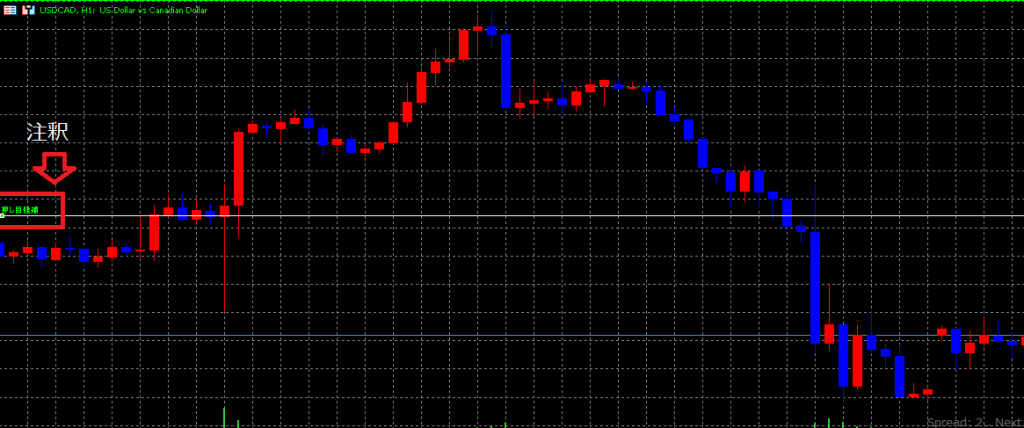
チャート上にラインの注釈を表示される方法は、以下の画像のようにMT5の上部メニューの「チャート」をクリックし、「プロパティ」をクリックします。

オブジェクトの説明を表示をクリックし「OK」を押せば、チャート上に注釈が表示されます。
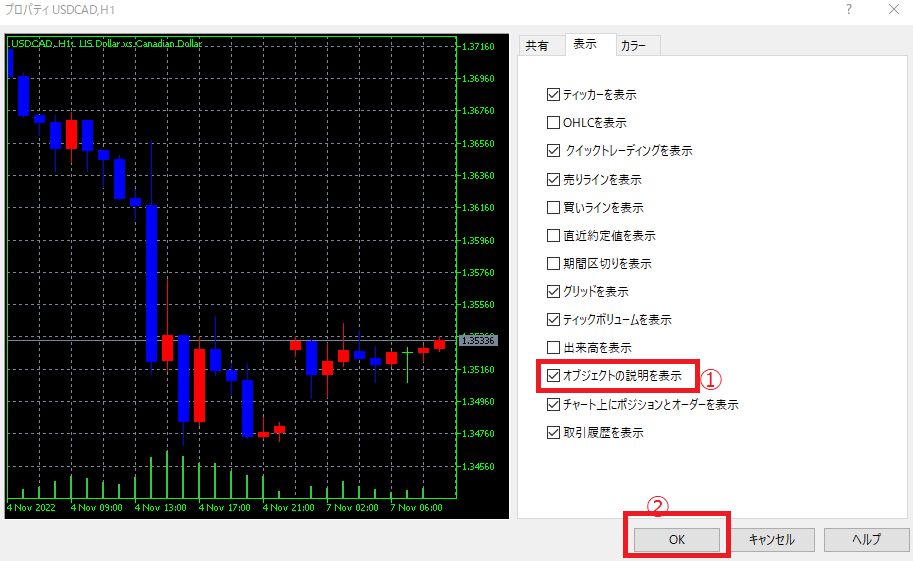
MT5のラインの色の変更方法(スマホ版)
MT5のスマホアプリの色の変更方法は、下の画像のようにチャートをタップすると出てくる左右メニューの「オブジェクトのマーク」をタップします。

オブジェクトが羅列されている画面になるので、下の画像のように「水平線のマーク」を選んでタップしてください。
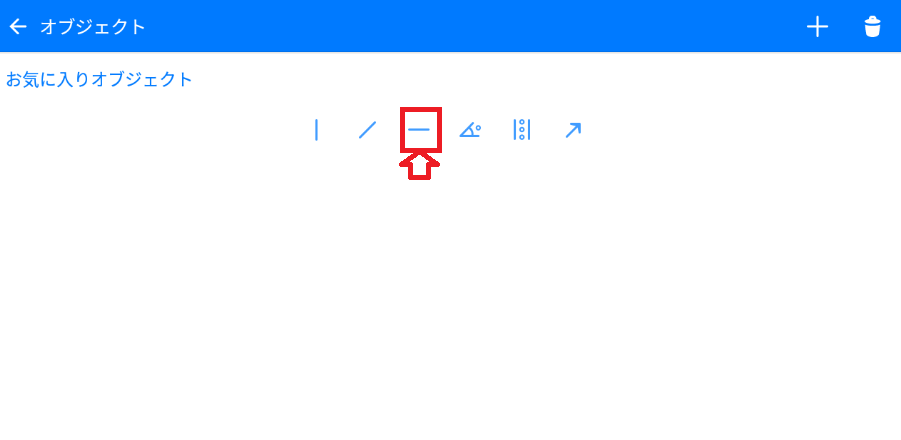
画面の好きなところをタップし水平線を設置しましょう。

設置が負えたら再び同じ手順でオブジェクトのメニューを開きます。
すると、下の画像のように「水平線(横線)の項目」が出現しているのでタップします。
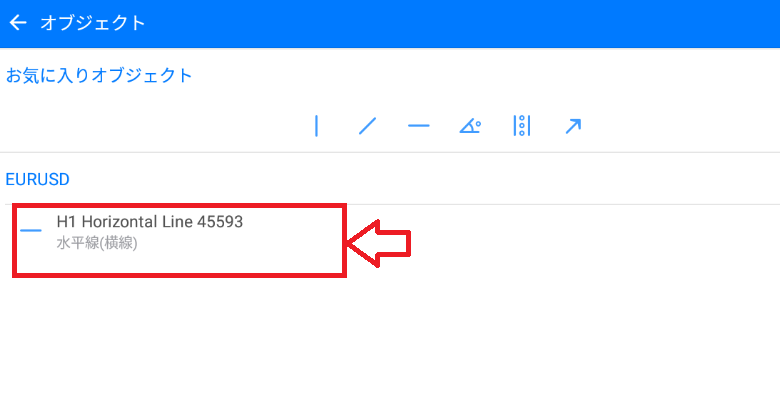
「スタイル」という項目から色を選択してください。
今回の例では白色で設定します。
ピクセルをタップすれば1~4ピクセルまでラインの太さを設定できます。
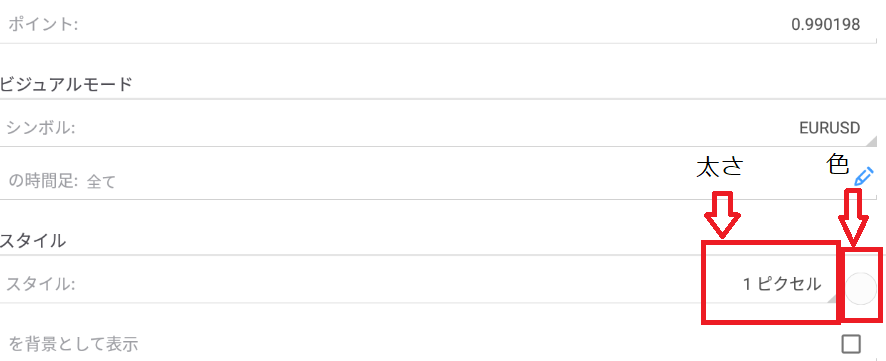
設定が終わったら完了をタップしてください。
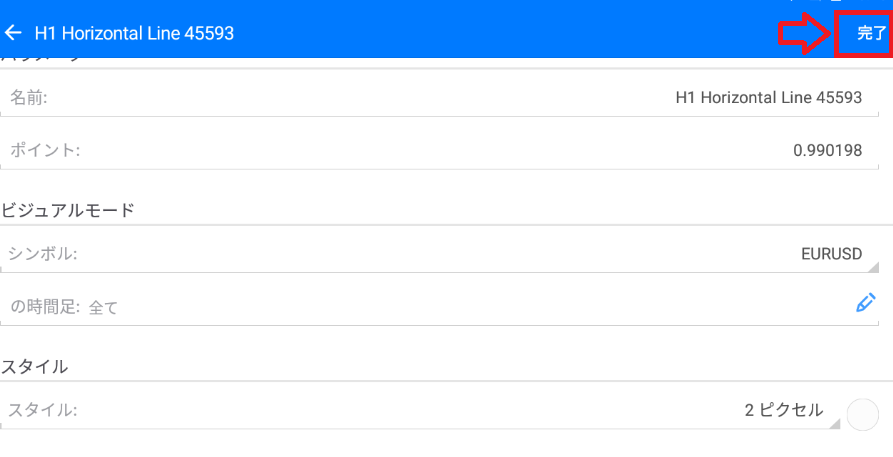
オブジェクトのメニューに戻るので「オブジェクト」をタップします。
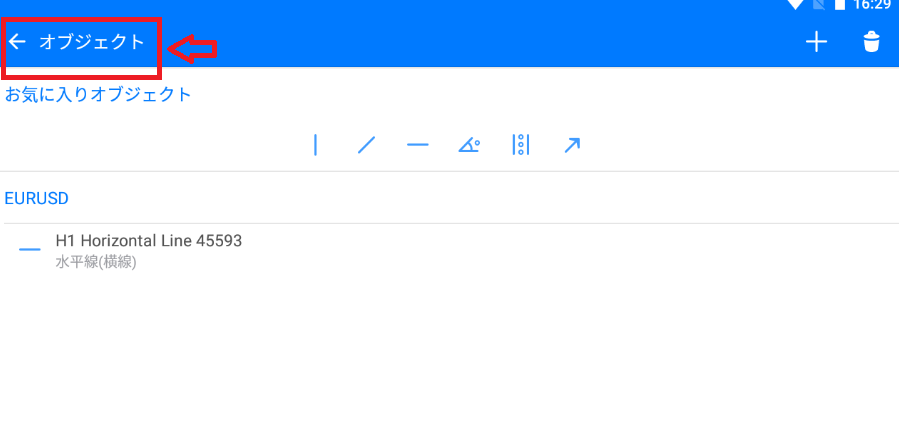
適用された画面は以下の通りです。
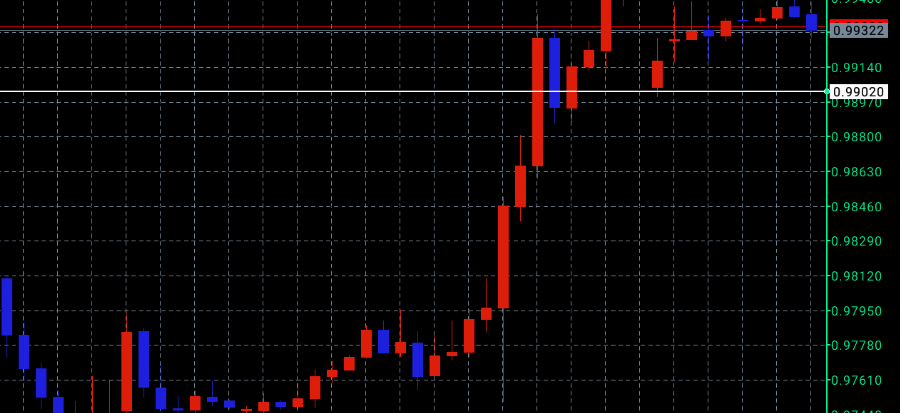
MT5のチャートの色の保存方法

MT5のチャートの色の保存方法は、チャートのプロファイルに保存することです。
チャートのプロファイルに保存することで、現在のチャートのカラー設定やインジケーター設定、ライン等の設定を別の通貨ペア等に適応させることも可能です。
MT5のスマホアプリにはプロファイルの保存機能がないため、チャートの保存は行えません。
MT5のチャートの色の保存方法(PC版)
MT5のチャートの色の保存方法は下記の画像のようにMT5上部メニューの「ファイル」をクリックし、「チャートのプロファイル」にマウスポインタを移動させた後、「保存」をクリックします。
保存は二つありますが、上の保存は現在のチャートを上書き保存し、下の保存は新規の保存です。
新規の保存を行いたいため、下の「保存」をクリックしてください。
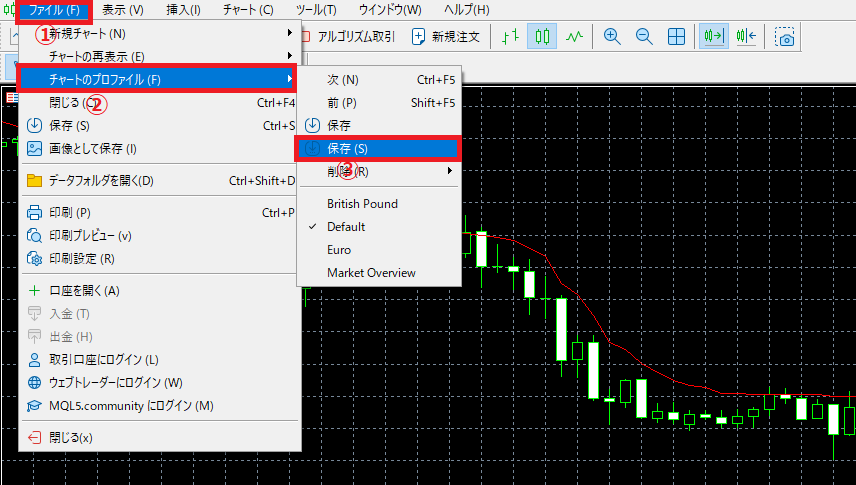
保存をクリックすると、名前を入力画面になるので、好きな名前を付けましょう。
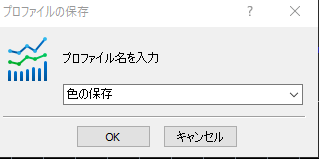
今回の例では「色の保存」という名前で保存します。
呼び出したい場合は、上述した手順と同じようにチャートのプロファイルメニューを開き、保存した名前をクリックしてください。

MT5で色が変更できない場合の対処法は?

MT5で色が変更できないケースがあります。
特にMT5のスマホアプリを使っている場合は注意が必要です。
スマホによってはダークモードにしていると、MT5の方にも反映されてしまい、背景色を黒から白などに変えても、元に戻ってしまう可能性があります。
色を変えたい場合は、スマホのダークモードを解除しましょう。
MT5を自在にカスタマイズし取引環境を整えよう!

「MT5をダークモードにしたい!MT5のチャートの色を変更したい!」ご要望にお応えすべく、MT5のダークモードの仕方から色の変更方法まで画像付きで解説してきました。
- MT5でダークモードに設定する方法(PC版とスマホ版)
- MT5のローソク足の色の変更方法
- MT5のクロスヘアの色の変更方法
- MT5のラインの色の変更方法
- MT5で色ができないケースについての解説
MT5を使っていてこのツールは視覚的に見にくいといったケースでも記事を参考にし、色合いをカスタマイズすることで、はっきりとツールを視認することができます。
例えば、背景の色を変えたのはいいが、クロスヘアの色と同じになってしまって、クロスヘアが見えなくなってしまった、と言ったことも防ぐことが可能です。
記事を活用して、様々なツールを色分けして使いこなしてくださいね。












コメント コメント 0