TradingViewでトレンドラインを自動描写するインジケーターはある?
TradingViewのトレンドラインを自動描写するインジケーターを利用した手法が知りたい!
疑問にお応えし、この記事ではTradingViewのトレンドラインを自動描画するインジケーターについて解説していきます。
トレンドラインは強力なレジサポですが、斜めのラインであるので水平性と違い人によって差が生じやすいです。
相場は投資家の合意によって動くので、投資家の合意を得にくいトレンドラインを使いにくいと感じるトレーダーも多いのではないでしょうか?
TradingViewのトレンドラインを自動描写するインジケーターでは「フラクタル」や「ダウ理論」といった誰が引いても同一になるトレンドラインを描写できるので、投資家の合意を得やすいです。
トレンドラインを描写する手間も削減できるので、トレードの効率も上がります。
手法を簡略化し作業を減らすことはコストの削減にもつながります。
自分の作業時間を減らせば実質的に収益に繋がります。トレードの結果はうまくいかないこともあり、コントロールできずらいですが、コストの削減はどんなトレーダーであっても行った方が良いです。
この記事では、TradingViewのトレンドラインの自動描写するインジケーターの導入方法や使い方、注意点、手法について学べます。


【事前知識】そもそもトレンドラインとは?


TradingViewは様々なインジケーターが搭載されており、トレンドラインについても様々な用途で活用することができます。
TradingViewのトレンドラインのインジケーターについて解説する前に、トレンドラインとは何なのか?といった部分とトレンドラインを使った手法について以下の項目から解説していきます。
トレンドラインとはトレンドの高値安値に描写するライン
トレンドラインとはトレンドの高値安値に描写するラインです。
トレンドとは高値安値が切り上がっていく状態あるいは高値安値が切り下がっていく状態を指します。
チャートで表すと以下のような状態がトレンドの状態です。
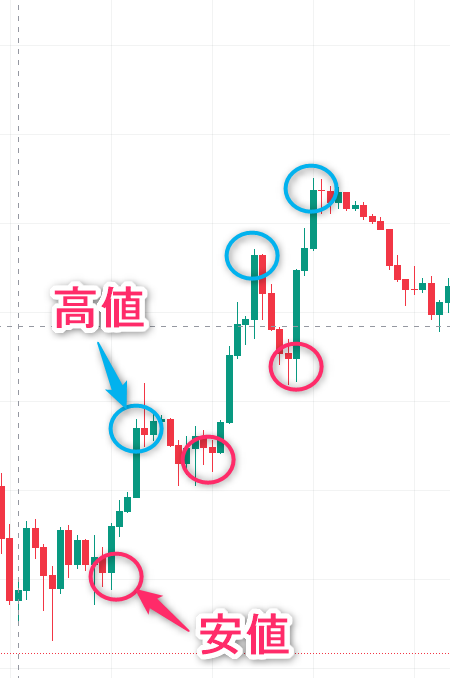
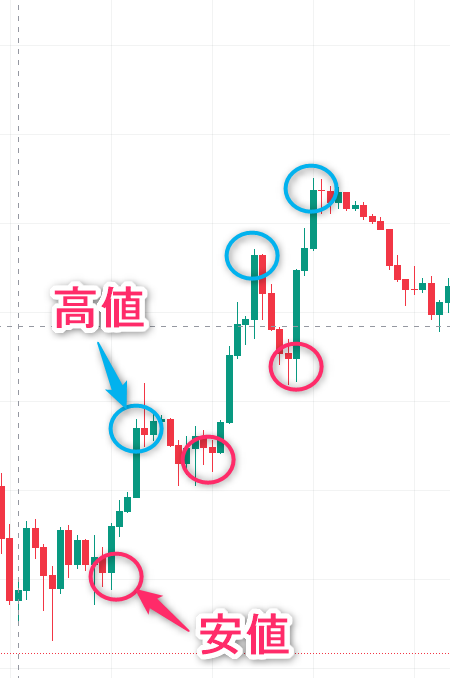
高値と安値が切り上がっているのが分かります。この状態を上昇トレンドと言います。
逆の状態が下降トレンドです。
トレンドラインを描写すると以下のようになります。
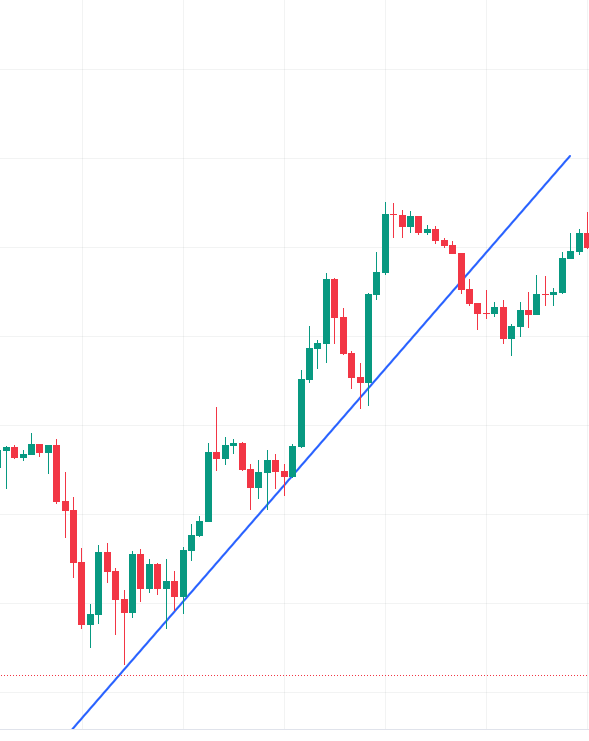
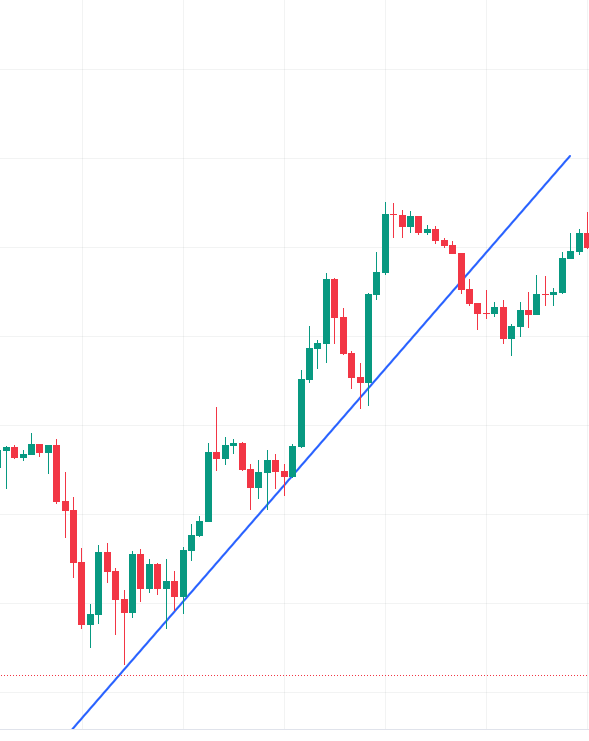
トレンドラインと平行に移動させたものをチャネルラインと言い、以下のようなラインを指します。


トレンドラインはレジサポとして機能する
トレンドラインやチャネルラインを見て不思議に思わなかったでしょうか?何故ランダムに動くはずの相場の価格でこれほど正確に、ラインに沿って移動しているのでしょうか。
理由は、トレンドラインがレジサポとして機能するからです。
レジサポとは抵抗帯のことです。価格はレジサポに到達すると反発します。
「価格はトレンドラインに到達すると反発する」と信じる投資家たちの合意があったから実際に価格がそのように動いているわけですね。
トレンドラインを利用した手法
トレンドラインとチャネルライン内で価格が動くということは、上昇トレンドの場合トレンドラインに到達したタイミングで「買い」の注文を行い、チャネルラインに到達したタイミングで決済すれば利益を上げることができます。
ただし、トレンドラインは最低2つの安値がなければ描写できません。
トレンドラインを解説する際に使った画像で実際にトレンドラインを引いて解説します。
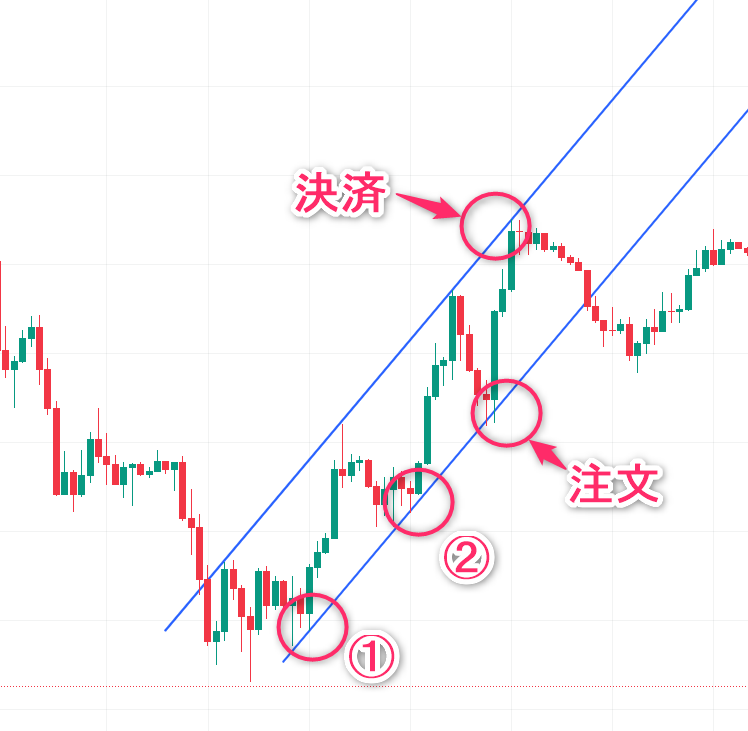
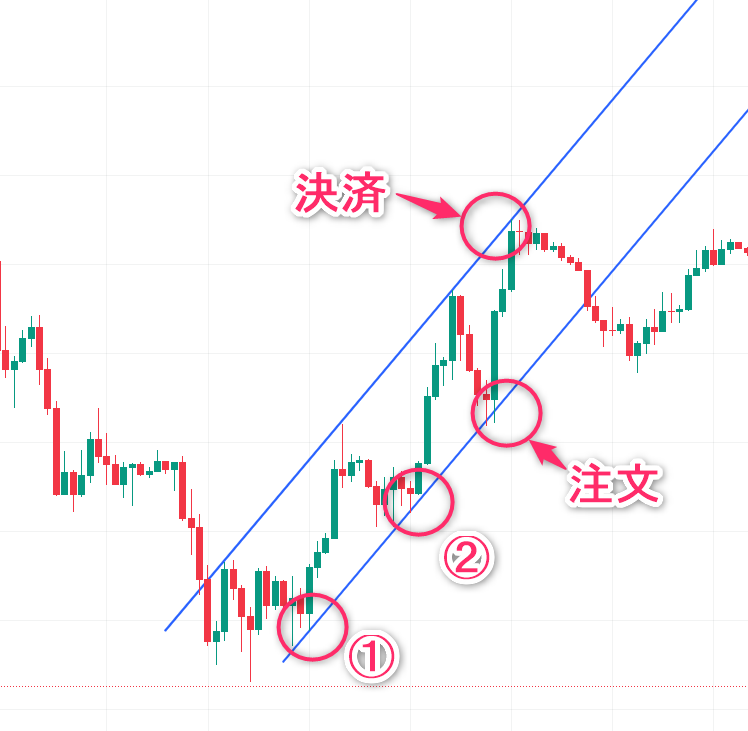
①と②のポイントでトレンドラインを引けるので、次にトレンドラインに到達したポイントで「買い」の注文を入れ、チャネルライン到達後に売ります。
トレンドラインを利用した手法は視覚的に分かりやすいです。
ただし、トレンドラインのような斜めのレジサポは、水平線と違って投資家の見解の相違が生じる可能性が高くなるので注意が必要です。
TradingViewでは自動でトレンドラインを描写する便利なインジケーターが搭載されている
TradingViewはユーザーが開発した12万個以上優れたカスタムインジケーターが利用できます。
トレンドラインはテクニカル分析において基本的な指標ですが、自動で描写してくれるインジケーターを導入することで手間を省くことできます。
トレードにおいて集中力は重要です。
トレードに集中するためには、出来る限り手間を省く必要があります。
指標を描写しているうちに集中力がなくなってしまうということもあるからです。
TradingViewのトレンドラインを自動描写してくれるインジケーターを利用し、トレードの効率を最大化させましょう。


TradingViewを利用している人にオススメのFX会社がForex.comです!
チャート分析にはTradingViewを使ってるけど、実際に「買い」「売り」の注文はFX会社独自の取引ソフトを使っている方が多いのではないでしょうか。
そんな方に朗報です!
FOREX.comならTradingViewの画面から直接トレードができるので超便利!
100種類以上の一般的なテクニカル指標があらかじめ用意されているので、ほとんどの取引ニーズに対応しています。
しかも取引スタイルにあわせてカスタマイズは自由自在…!
TradingViewのブラウザ版だけでなく、デスクトップ版、アプリ版からも注文ができちゃうんです!
【PC版】TradingViewでトレンドラインを描写する方法


まずはTradingViewを使って、手動でトレンドラインを描写する方法を解説します。
TradingViewはただトレンドラインを引けるだけではなくて、優れた様々な機能も利用でき併せて解説していきます。
メニューの「トレンドライン」から描写
トレンドラインは利用者が多く、TradingViewでもメニューに常備されており瞬時に利用することができます。
メニューの「トレンドライン」を選択すれば簡単に描写可能です。


マグネットモードを使って綺麗にトレンドラインを描写
トレンドラインを描くときに、どこを起点したらいいか分からないという問題が出てきます。
マグネットモードを利用すれば、自動で安値に標準をあわせてラインを描写してくれるので快適にツールを利用できます。
TradingViewのマグネットモードは左のメニューから選択して利用できます。
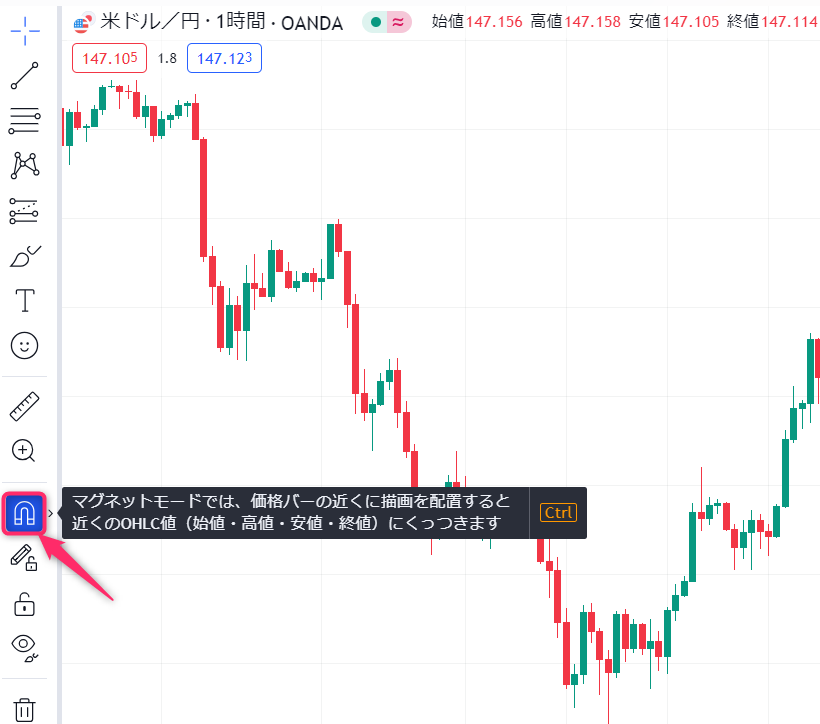
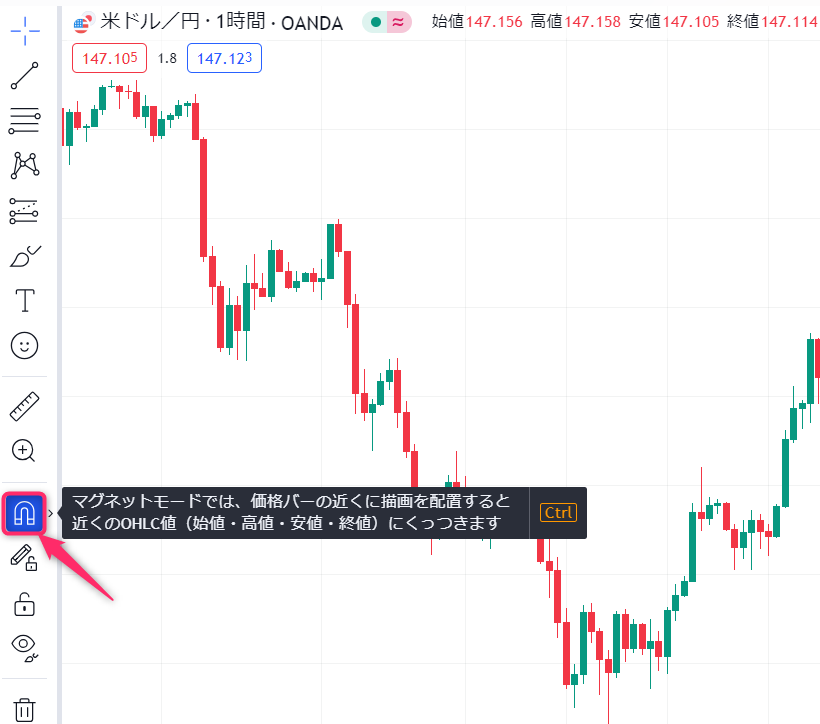
「描写モードを維持」を使い連続してトレンドラインを描写
通常トレンドラインは一度の描写が終了すると通常モードに戻ってしまい、続けて描写ができません。
しかし、「描写モードを維持」という機能を使うと、描写モードが維持されるので連続してトレンドラインを描写することができます。
TradingViewの「描写モードを維持」は左のメニューから選択して利用できます。
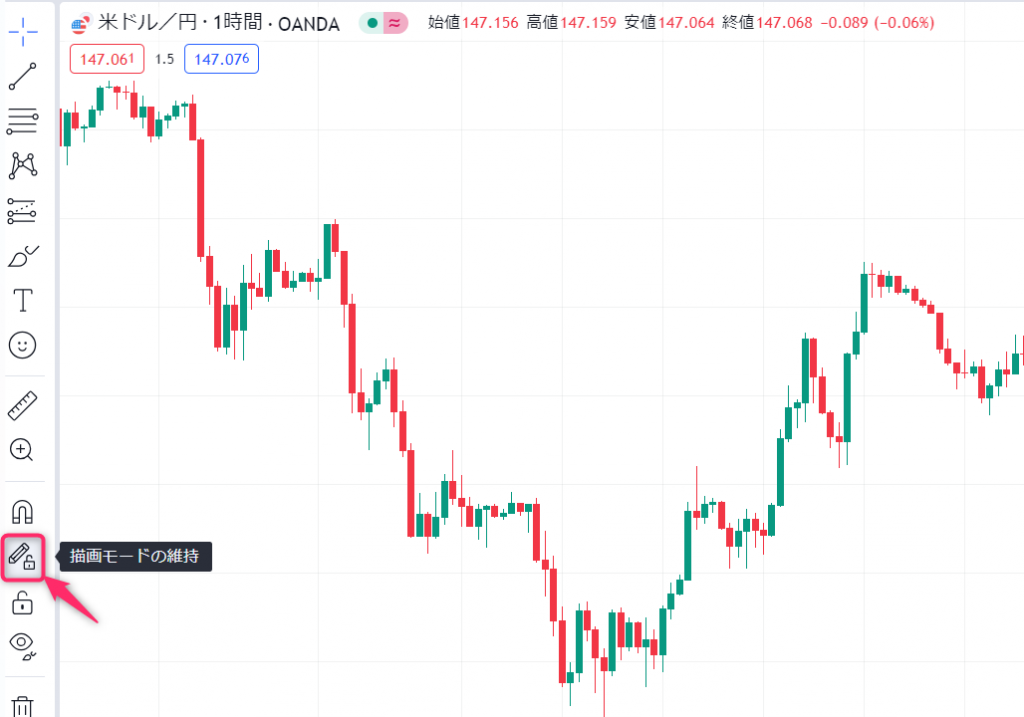
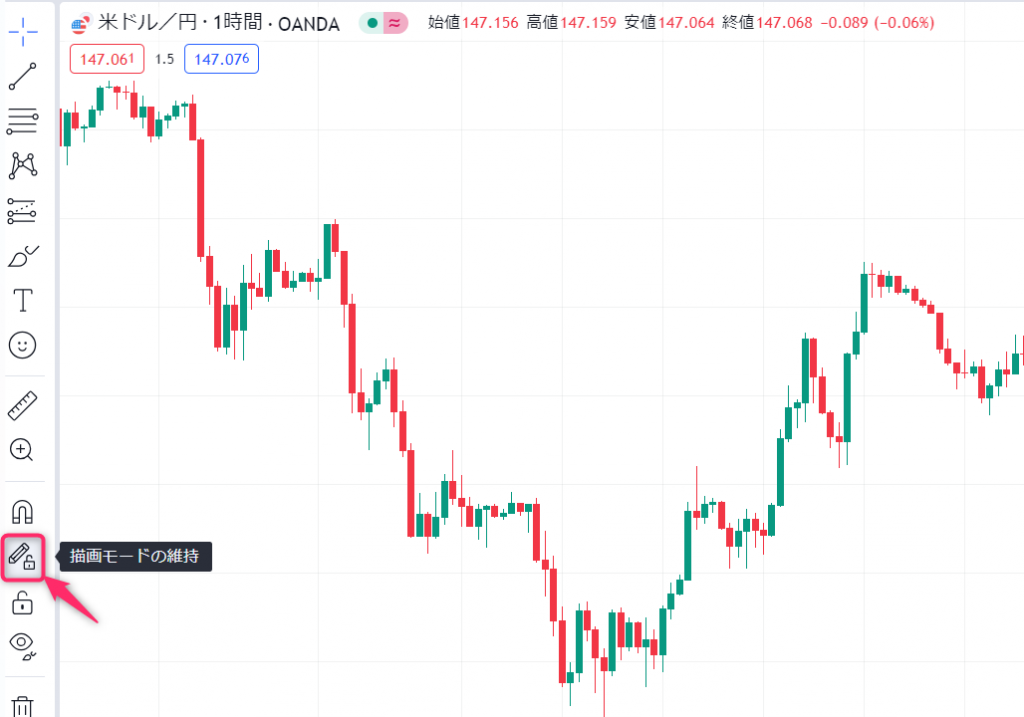
「すべての描画ツールをロックする」を使いトレンドラインを固定
TradingViewに搭載されている「すべての描画ツールをロックする」という機能を使えば、チャートに表示されている描写が消えなくなります。
誤って消してしまうことを防ぐので、おすすめの機能です。
TradingViewの「すべての描画ツールをロックする」は左のメニューから利用可能です。
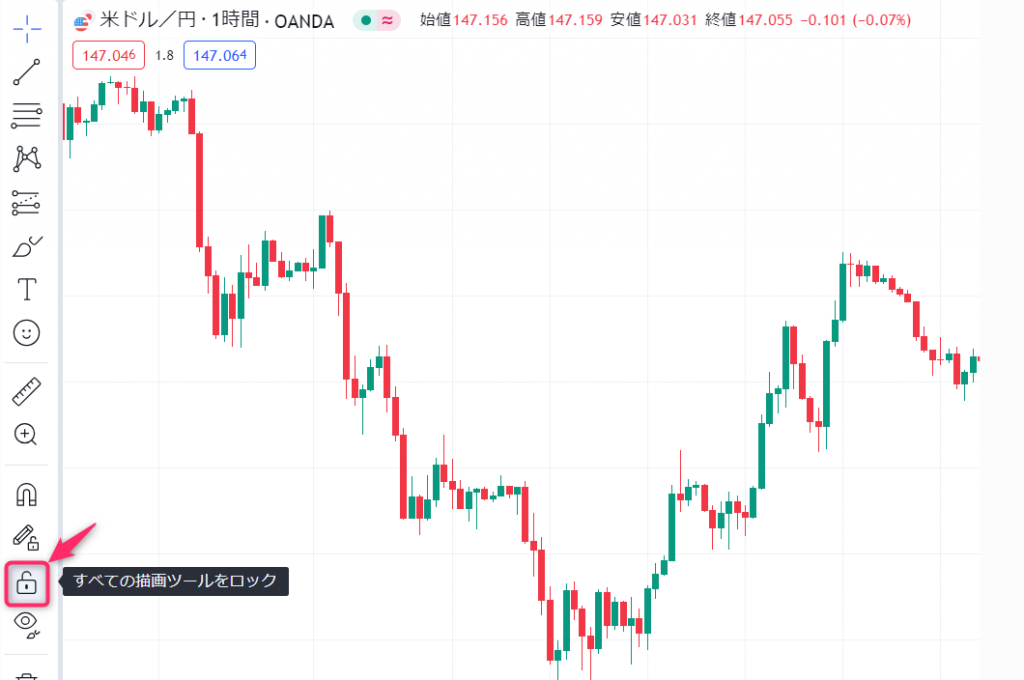
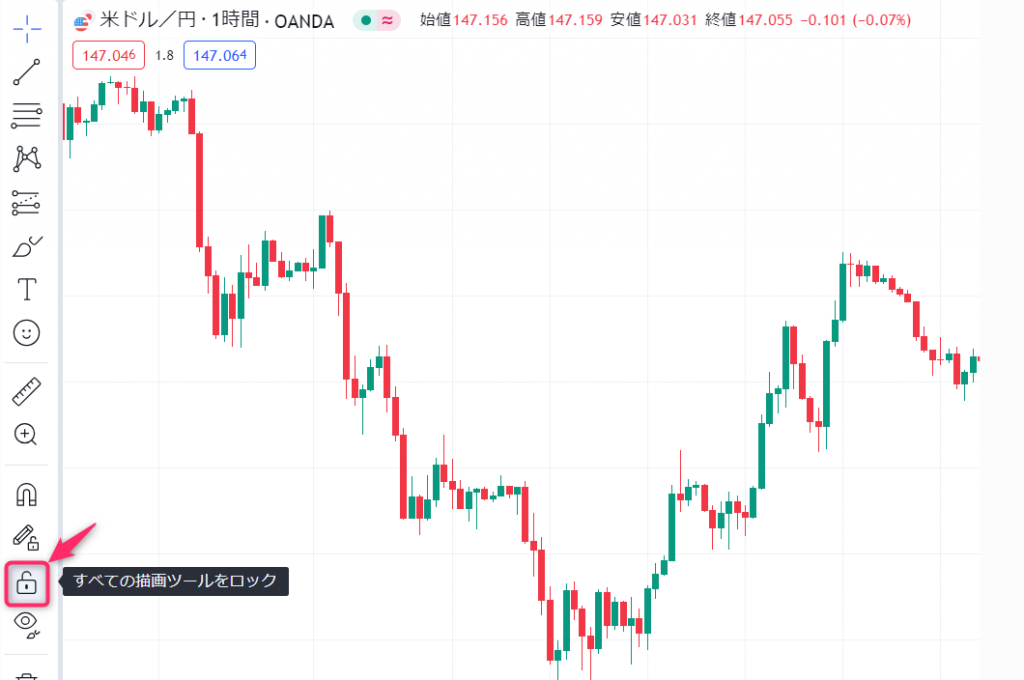
「戻る」を使えば1つ前の描写に戻れる
誤った操作を行った場合でも、TradingViewの「戻る」を選択すれば1つ前の操作に戻ることができます。
1つ前に戻した後、考え直して取り消すことも可能です。
適応する作業の内容も描写されるので時間をおいて作業が分からなくなった場合でも安心です。
TradingViewの上部メニューのマークを選択すれは利用することができます。
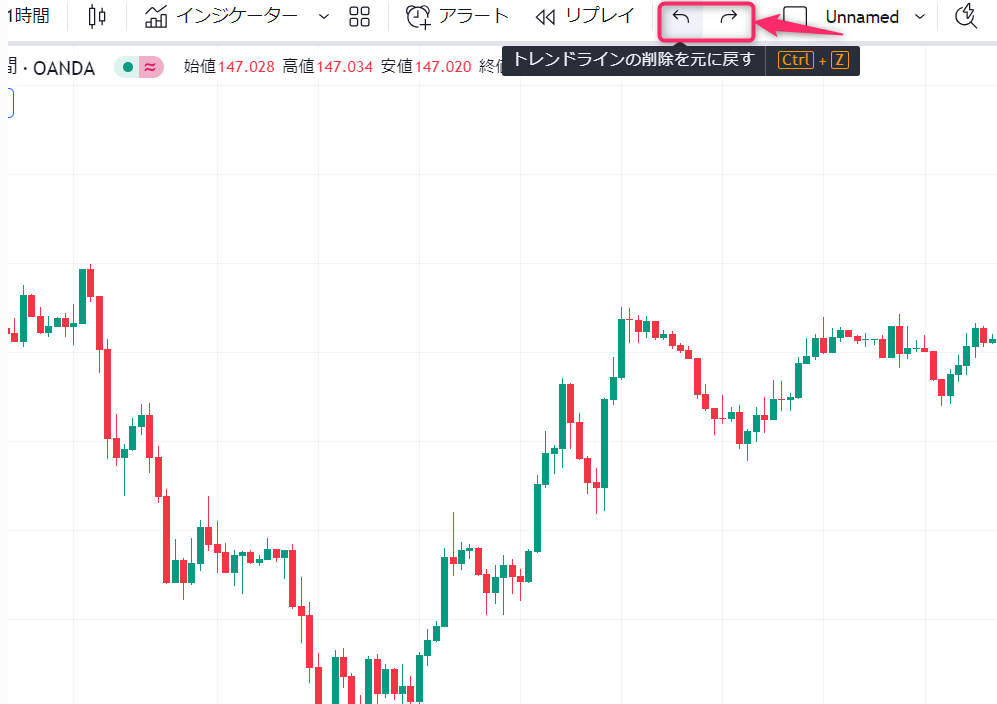
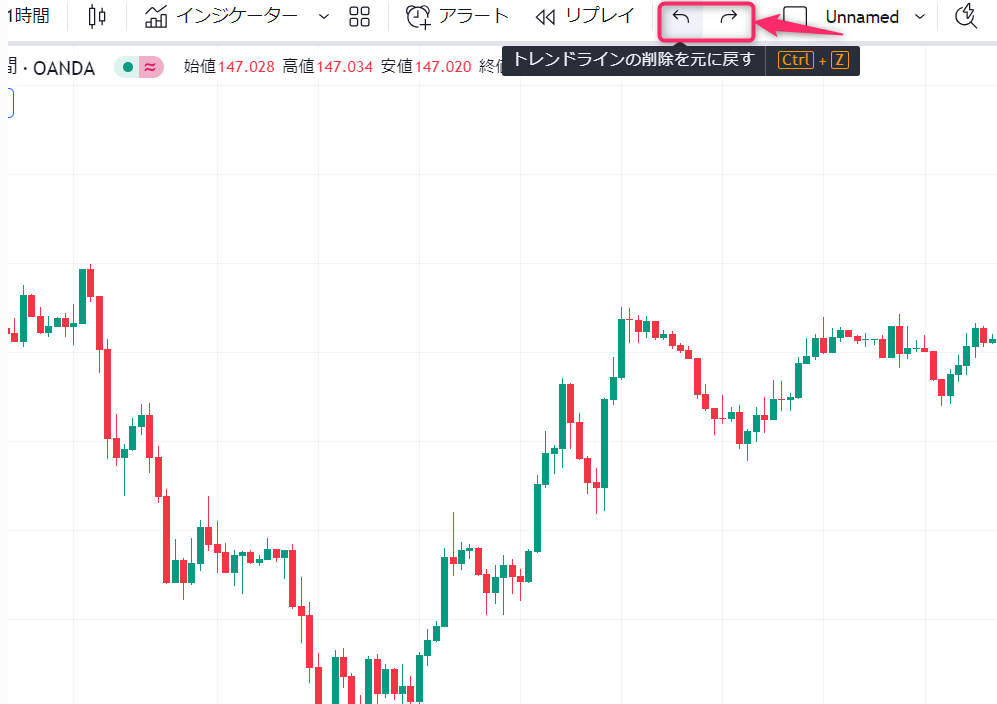
トレンドラインにテキストの描写が可能
トレンドラインにテキストの描写も可能です。
多くの描写をしていると描写したラインがどういった理由で描写したのか分からなくなってくるので、テキストでメモを残しておけると便利です。
TradingViewでトレンドラインにテキストを表示させる方法は、以下の通りです。
- トレンドラインをクリック
- 設定をクリック
- テキストをクリック
トレンドラインにテキストを描写する方法
まずは、テキストを表示させたいトレンドラインをクリックします。


トレンドラインをクリックすると上部にメニューが出現するので「設定」をクリックします。
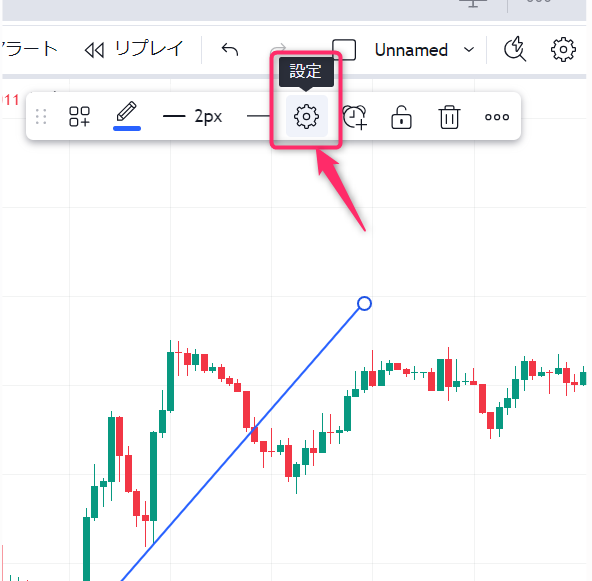
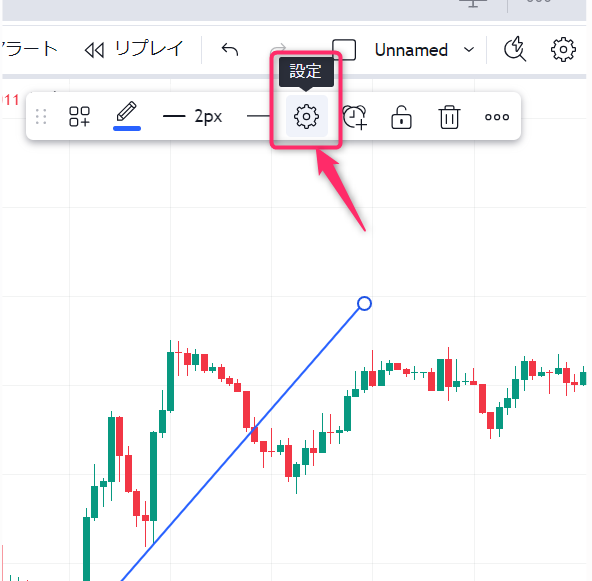
「テキスト」タブをクリックすれば、テキストの入力画面になります。
テキストにチェックを入れて、テキスト内容を入力し「OK」を押せば適用されます。
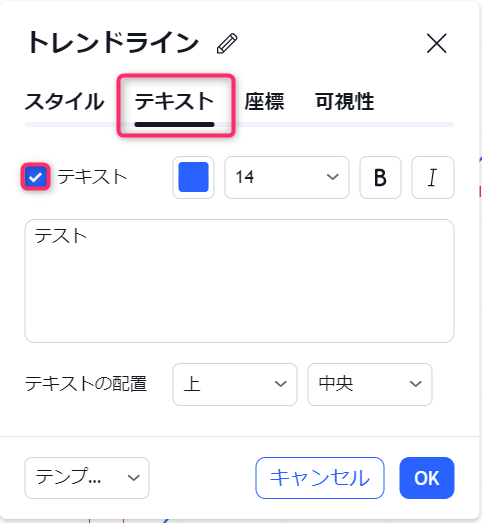
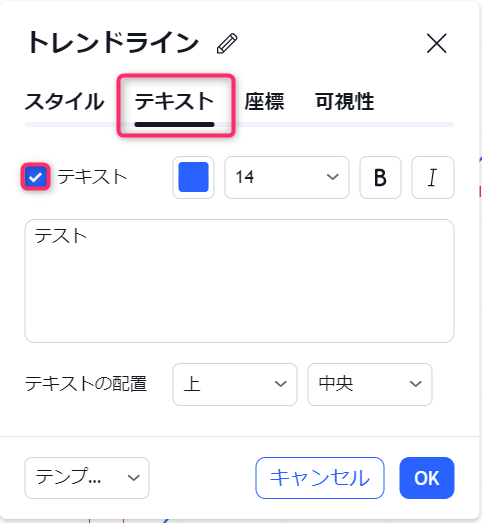
適用されるとチャート上に描写が可能です。
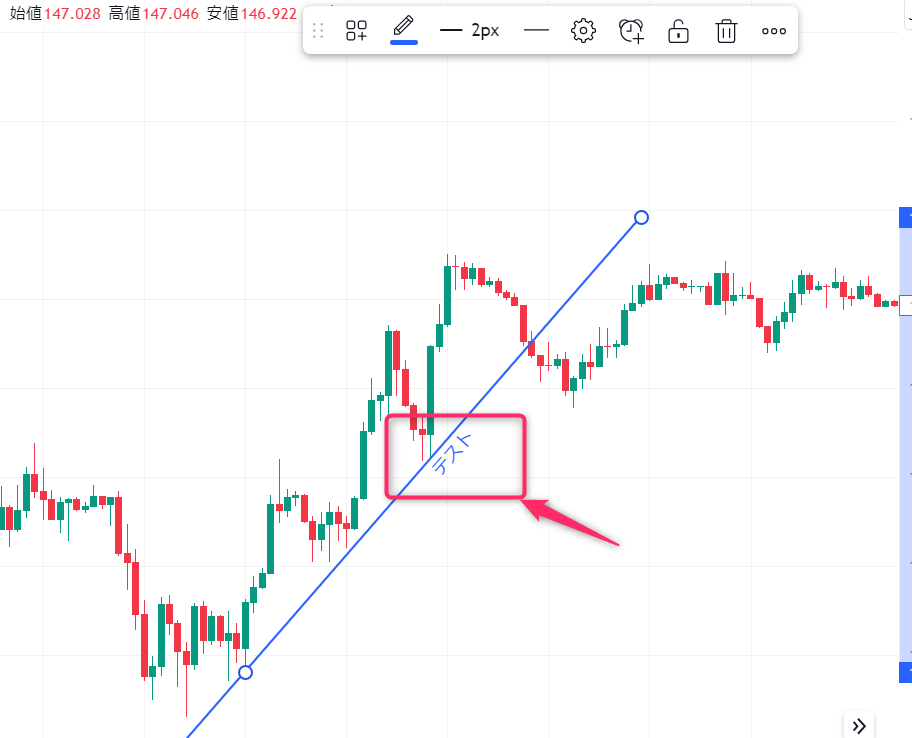
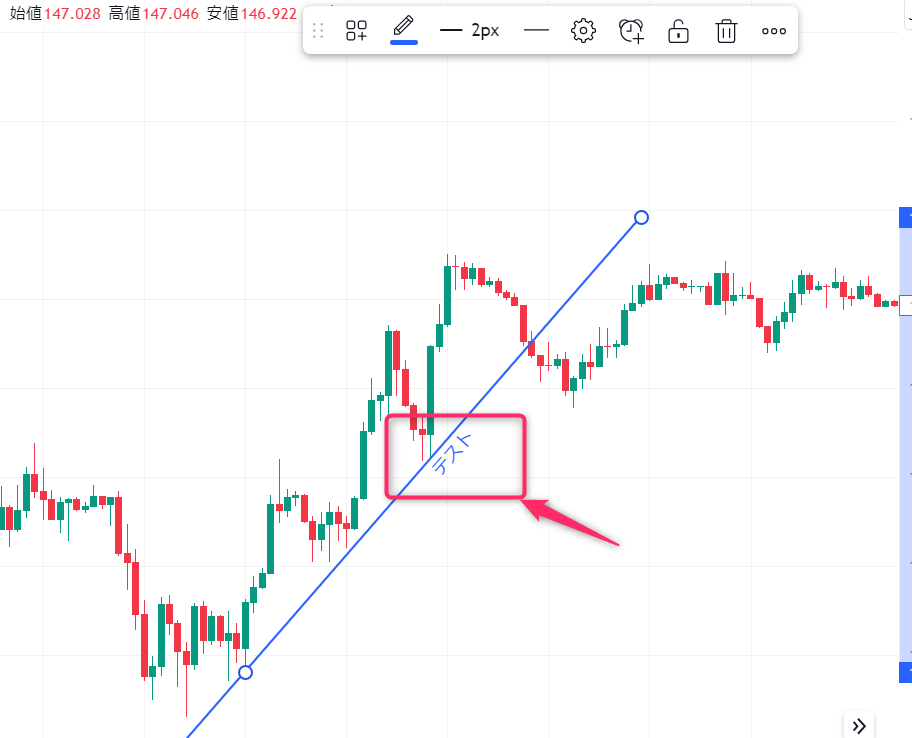
【スマホ版】TradingViewでトレンドラインを描写する方法
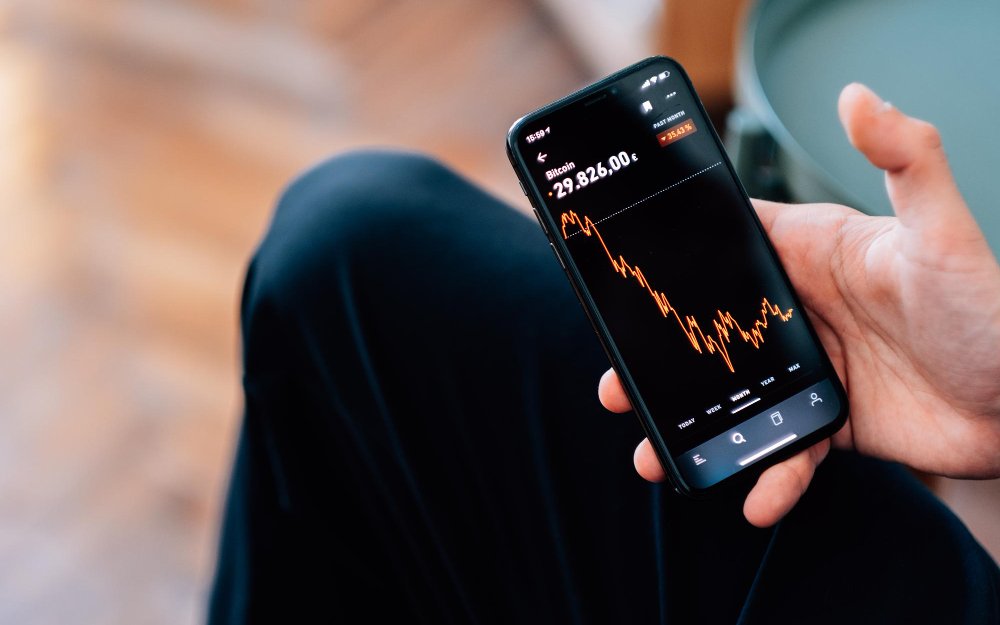
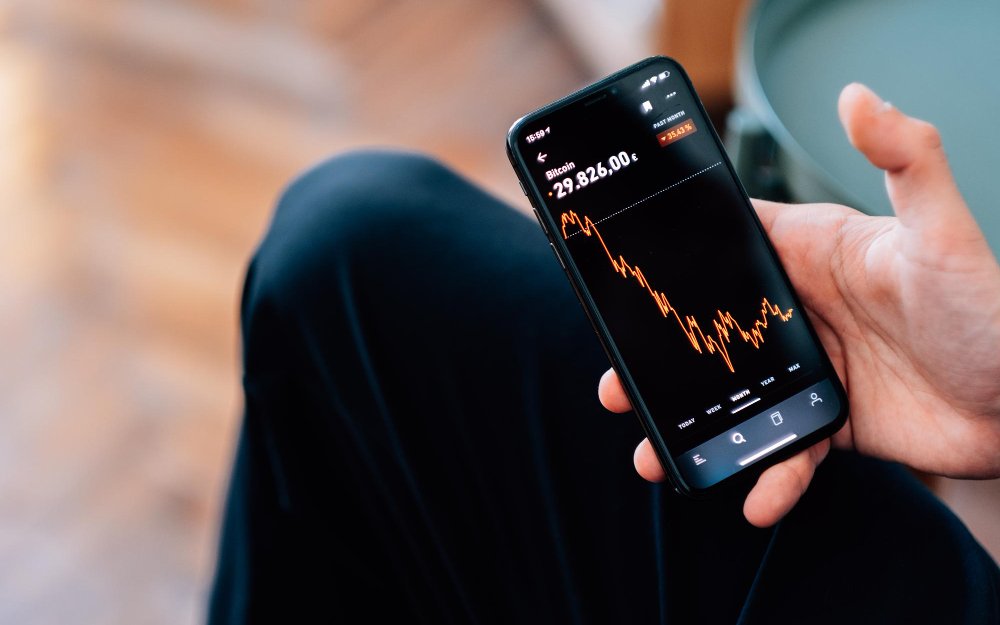
TradingViewのスマホ版のトレンドラインを描写する方法を解説していきます。
TradingViewのチャート画面に移動した後、「ペンのマーク」をタップします。
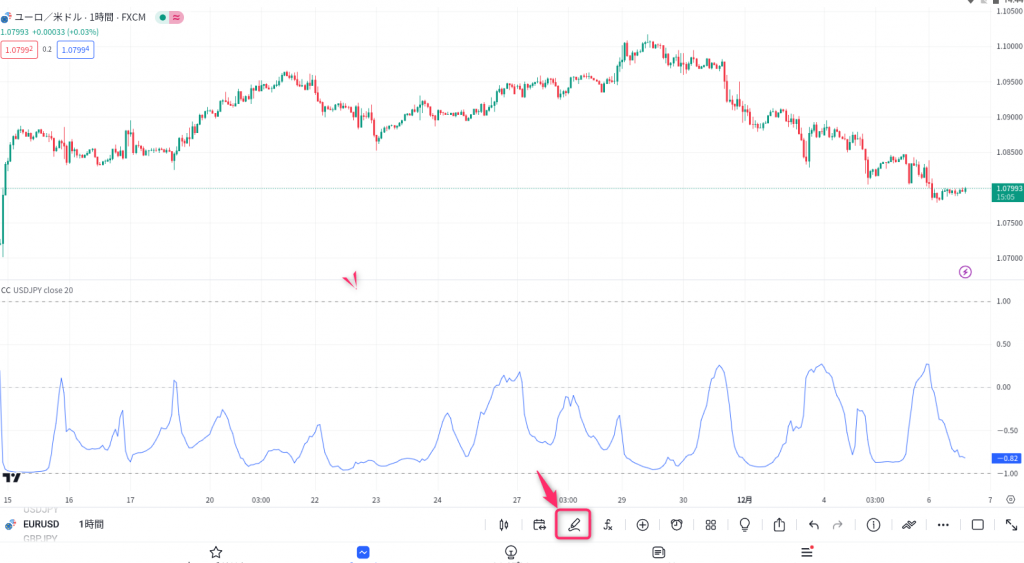
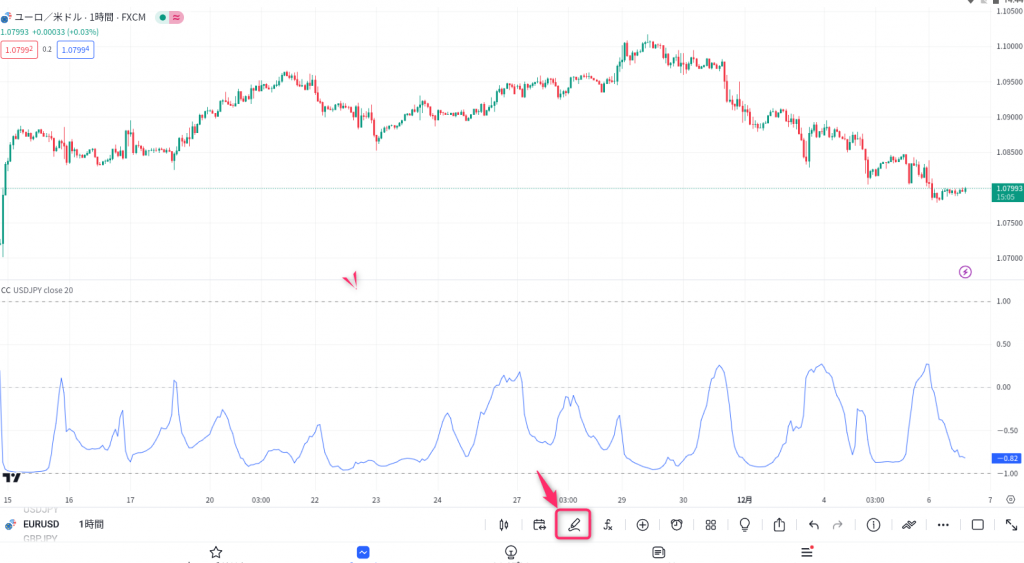
「トレンドライン」をタップします。
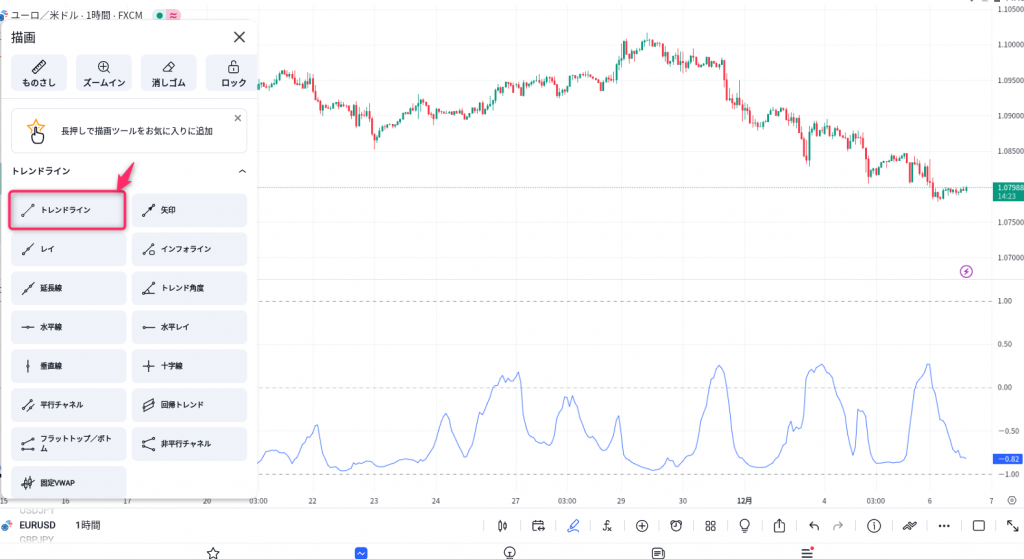
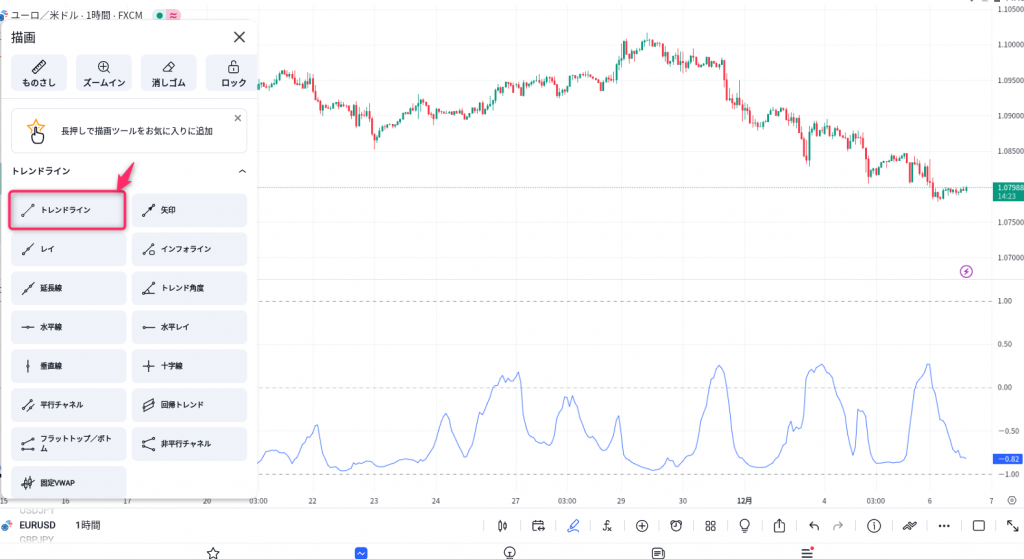
始点を選択した後、タップしたまま終点までラインを伸ばせばトレンドラインが描写されます。
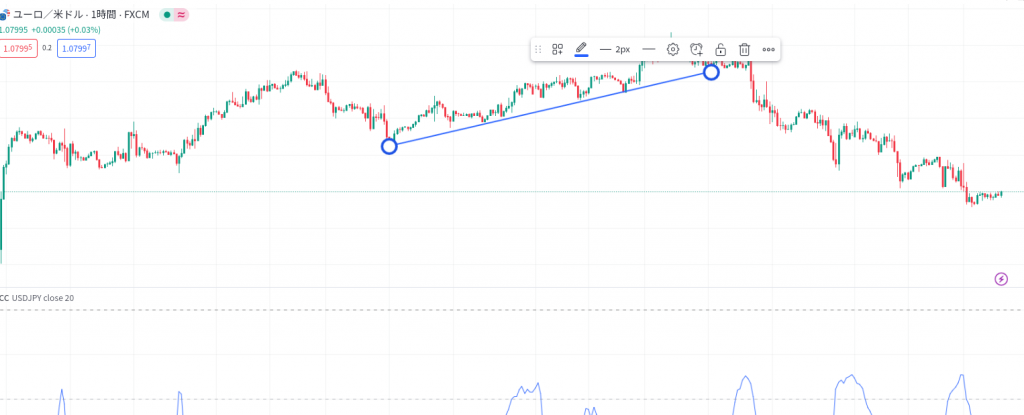
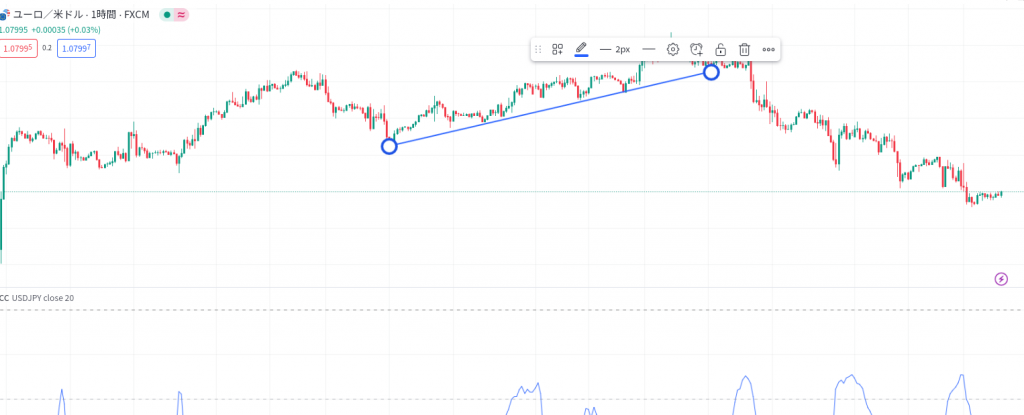
TradingViewでトレンドラインを自動描写できるカスタムインジケーター10選


TradingViewにはトレンドラインを自動描写できる様々なカスタムインジケーターが存在します。
その中で10個のインジケーターを厳選し、概要やおすすめできるトレーダーのタイプについて1つずつ解説していきます。
- 1.高値安値を起点にトレンドラインを自動描写する【Auto Trend Lines [Anan]】
- 2.大きなスケールのトレンドラインを自動描写【Trend Lines】
- 3.フラクタルを起点にトレンドラインとチャネルラインを水平線を自動描写【[PX] Level & Trendlines】
- 4.トレンドラインとレジサポラインを自動描写しアラームをセット可能【Trendlines 2x +】
- 5.ATR値でライン角度を決めてトレンドラインを自動描写【ATR Based Trendlines – JD】
- 6.ダウ理論をベースにトレンドラインを自動描写【LH-LL/HL-HH Confirmation Trend Line】
- 7.トレンドラインブレイクにアラートを設置【Auto Trendline with Alert [TORYS]】
- 8.多機能を搭載したトレンドラインの自動描写【Two Fractals Trendlines】
- 9.オシレーターにトレンドラインを自動描写【Trend Lines for RSI, CCI, Momentum, OBV】
- 10.MTF分析を重視したトレンドラインの自動描写【trendline function – JD】
1.高値安値を起点にトレンドラインを自動描写する【Auto Trend Lines [Anan]】
Auto Trend Lines [Anan]はシンプルな2つのトレンドラインを自動描写するカスタムインジケーターです。
- 下降トレンドラインは赤色
- 上昇トレンドラインは緑色
で描写されます。
導入すると以下のようになります。
![Auto Trend Lines [Anan]の導入イメージ](https://www.wikifx.jp/wp-content/uploads/2023/12/2023-12-06_15h01_15-1024x580.png)
![Auto Trend Lines [Anan]の導入イメージ](https://www.wikifx.jp/wp-content/uploads/2023/12/2023-12-06_15h01_15-1024x580.png)
トレンドラインの自動描写は設定によりパラメーターを変更可能です。
Auto Trend Lines [Anan]の各種パラメーターの解説
![Auto Trend Lines [Anan]の各種パラメーターの解析](https://www.wikifx.jp/wp-content/uploads/2023/12/2023-12-06_15h58_54.png)
![Auto Trend Lines [Anan]の各種パラメーターの解析](https://www.wikifx.jp/wp-content/uploads/2023/12/2023-12-06_15h58_54.png)
①Macro Trend
Macro Trendのチェックを外すと、トレンドラインの自動描写が停止します。
Auto Trend Lines [Anan]は、同時に2種類のトレンドラインの自動描写ができるので、1つにしたい時などはチェックを外すと良いでしょう。
②Length:Left
Leftとは、上昇トレンドのトレンドサインのことを指しています。数値が大きいほど大きなトレンドのトレンドラインを描写します。
③Right
Rightとは、下降トレンドのトレンドラインを指しています。数値が大きいほど大きなトレンドのトレンドラインを描写します。
④Extension
Extensionとはラインの長さのことです。数値が大きいとラインが長くなり、より長い期間のトレンドラインを描写します。
⑤Draw lines from wicks (uncheck for bodies)
Draw lines from wicks (uncheck for bodies)にチェックを入れると、ローソク足の高値安値を起点にトレンドラインが描写されます。
チェックを外した場合は、ローソク足の始値と終値を起点としてトレンドラインが自動描写されます。
高値安値の場合はヒゲまで入れたトレンドラインの描写となり、始値と終値の場合は実体のみのトレンドラインの描写になるということです。
⑥Display only falling High and rising Low trendlines
Display only falling High and rising Low trendlinesのチェックを外すと、トレンドラインに加えてチャネルラインも描写されるようになります。
チェックを入れた状態だと、トレンドラインのみ描写されます。
⑦Log scale?(Check this if you're using log scale chart)
TradingViewの機能の1つにログスケール(Log scale)の切り替えというものがあります。
ログスケールに切り替えている場合、チャート上のトレンドラインに若干の誤差が生じます。
ログスケールを利用している場合はチェックを入れて誤差を修正しましょう。
⑧Colors(左)
上昇トレンドのトレンドラインの色の変更を行えます。
⑨Colors(右)
下降トレンドのトレンドラインの色の変更を行えます。
⑩Style
Styleではラインの種類を変更できます。
- Solid
- Dashed
- Dotted
の3種類から選択可能で、実線と点線の中から選べます。
⑪Width
Widthではラインの太さを変更できます。数値が大きいほど太くなります。
⑫2つ目のトレンドラインの自動描写の設定
2つ目のトレンドラインの自動描写を設定できます。
Auto Trend Lines [Anan]は標準的なトレンドラインの自動描写に加えて、ログスケールにも対応しているので、ログスケールを採用しているトレーダーにおすすめのインジケーターです。
2.大きなスケールのトレンドラインを自動描写【Trend Lines】
Trend Linesでは比較的大きなスケールのトレンドラインを自動描写してくれます。設定で後からスケールの小さいものに変更は可能です。
導入すると以下のようになります。
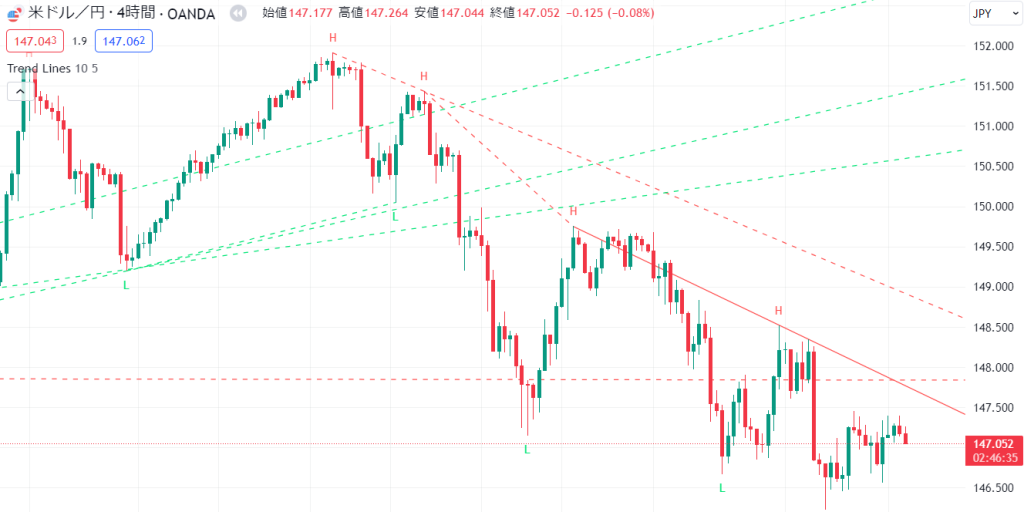
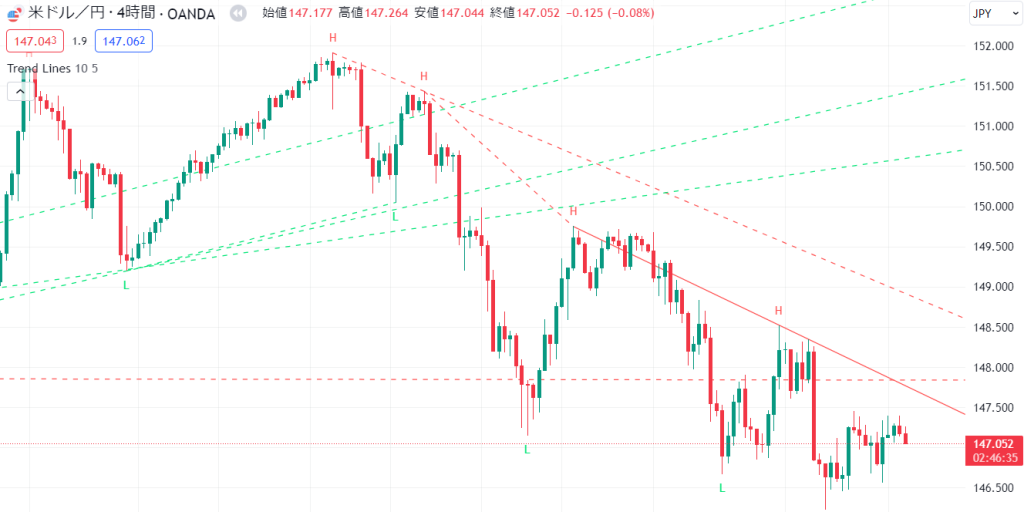
Trend Linesには2つの特徴があります。
- 過去のトレンドラインは点線で描写され直近のトレンドラインは実線で描写される
- 起点となっている高値安値に「PH」「PL」と表記される
Trend Linesを利用すると、直近のトレンドラインを視覚的に認識しやすくなります。
起点となっている価格も把握しやすいです。
3.フラクタルを起点にトレンドラインとチャネルラインを水平線を自動描写【[PX] Level & Trendlines】
[PX] Level & Trendlinesではフラクタルを起点にしてトレンドラインとチャネルラインと水平線を自動描写してくれます。
トレンドラインは人によってラインにずれが生じますが、フラクタルを起点に行えば万人が同一のラインを描写することができます。
トレンドラインは解釈の不一致が起こるため、投資家の合意を得にくいです。
しかし、フラクタルを起点にすればフラクタルを起点にトレンドラインを描写している投資家と全く同じラインの描写が可能です。
導入すると以下のようになります。
![[PX] Level & Trendlinesの導入イメージ](https://www.wikifx.jp/wp-content/uploads/2023/12/2023-12-06_16h27_10-1024x590.png)
![[PX] Level & Trendlinesの導入イメージ](https://www.wikifx.jp/wp-content/uploads/2023/12/2023-12-06_16h27_10-1024x590.png)
[PX] Level & Trendlinesの良い点は正確にトレンドラインを描写してくれるという点です。
正確さを追求したいトレーダーにはおすすめのインジケーターとなります。
4.トレンドラインとレジサポラインを自動描写しアラームをセット可能【Trendlines 2x +】
Trendlines 2x +ではトレンドラインとレジサポラインを自動描写して、ブレイクアウトやラインタッチの際にアラートを鳴らします。
導入すると以下のようになります。


Trendlines 2x +では、アラームがセットできるので別の作業をしながらトレードをしたいトレーダーに向いているインジケーターです。
5.ATR値でライン角度を決めてトレンドラインを自動描写【ATR Based Trendlines – JD】
ATR Based Trendlines – JDではATR値によってライン角度を決めてトレンドラインを自動描写してくれます。
導入すると以下のようになります。


ATR Based Trendlines – JDではATRによってトレンドラインを描写してくれるので、利確の予想が立てやすいです。
ATRではボラティリティを予測できるので、その予測に沿って決済の目安を立てることができます。
6.ダウ理論をベースにトレンドラインを自動描写【LH-LL/HL-HH Confirmation Trend Line】
LH-LL/HL-HH Confirmation Trend Lineでは、ダウ理論をベースにトレンドラインを自動描写できます。上位足のトレンドラインを下位足チャートに表示できるためMTF分析も利用可能です。


導入すると以下のようになります。
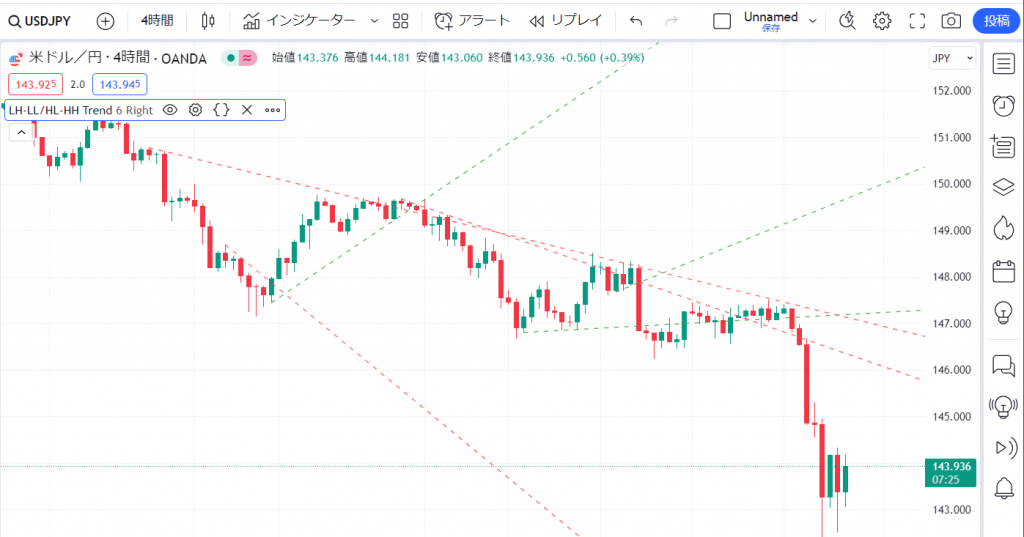
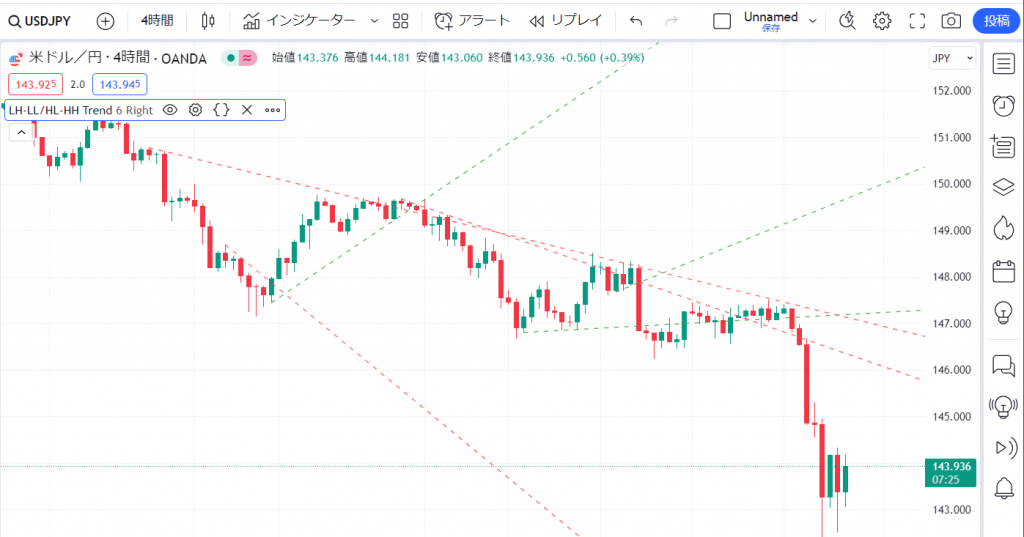
ダウ理論という根拠に基づいてトレンドラインを形成するので、チャート上の形だけで感覚的にトレンドラインを描写するより正確性があります。
設定から表示できる時間足を選択できます。
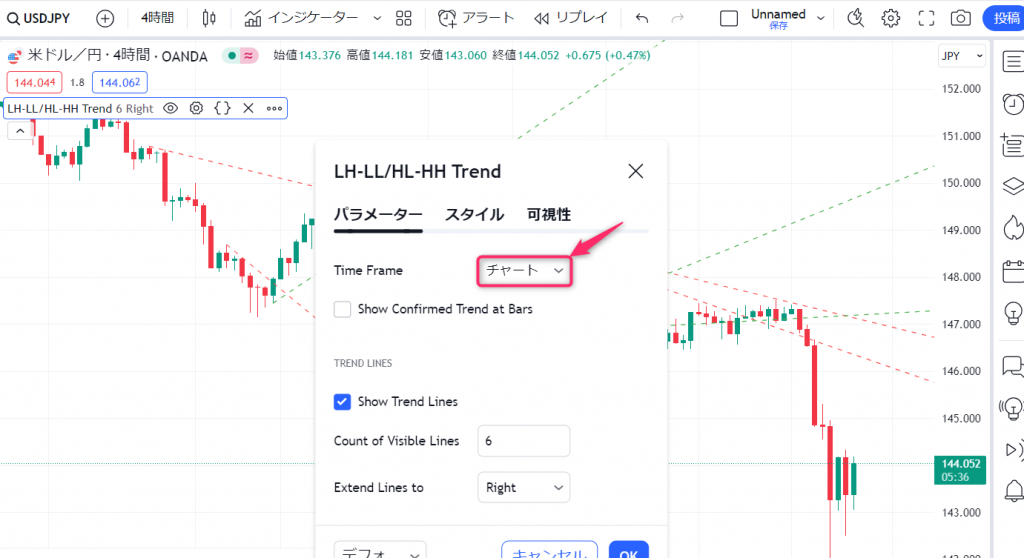
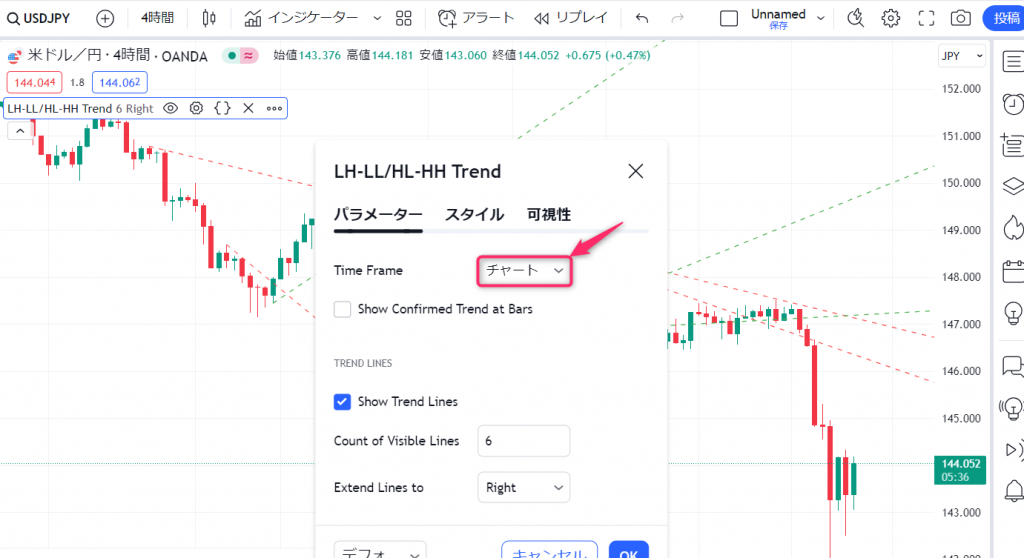
LH-LL/HL-HH Confirmation Trend LineはMTF分析を行いたいトレーダーに向いているインジケーターです。
7.トレンドラインブレイクにアラートを設置【Auto Trendline with Alert [TORYS]】
Auto Trendline with Alert [TORYS]ではトレンドラインを自動描写し、ラインブレイクするとアラームが鳴ります。
同時に、「Long」「Short」のラベル表示がされるので、ラインブレイクを狙った注文をしたいトレーダーにとっては便利なインジケーターです。
導入すると以下のようになります。
![Auto Trendline with Alert [TORYS]の導入イメージ](https://www.wikifx.jp/wp-content/uploads/2023/12/2023-12-08_15h04_19-1024x551.png)
![Auto Trendline with Alert [TORYS]の導入イメージ](https://www.wikifx.jp/wp-content/uploads/2023/12/2023-12-08_15h04_19-1024x551.png)
8.多機能を搭載したトレンドラインの自動描写【Two Fractals Trendlines】
Two Fractals Trendlinesはフラクタルをベースにトレンドラインを自動描写してくれます。
他にも3つの機能を利用可能です。
- ピンバー、包み足、はらみ足、ナローレンジ(NR7)を自動検出
- トレンドラインブレイクアウトでアラートが鳴る
- トレンドラインブレイクアウト発生時に色が変化
ナローレンジ(NR7)は熟練トレーダーであっても聞きなれない指標だと思うので簡単に解説しておきます。
導入すると以下のようになります。
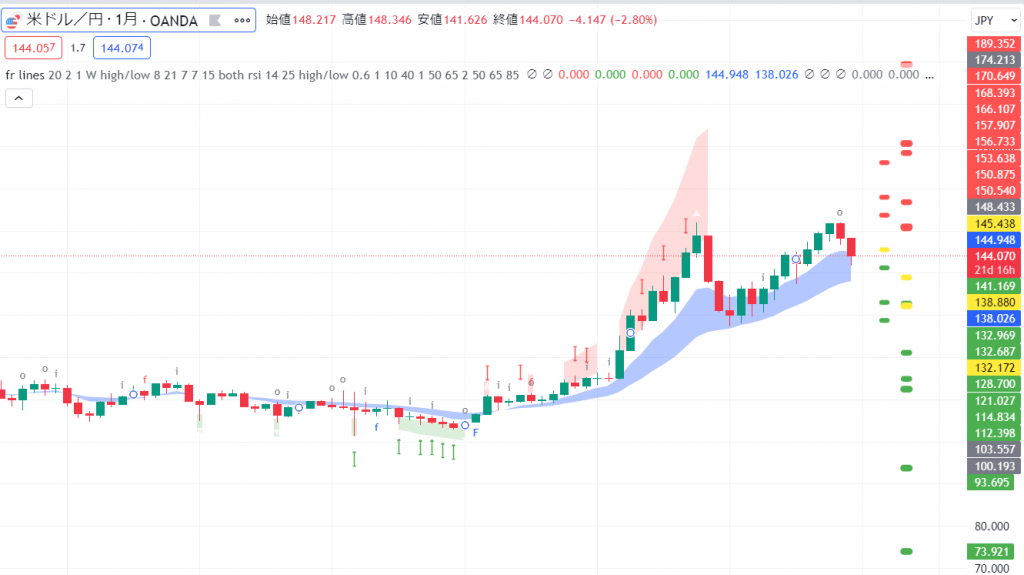
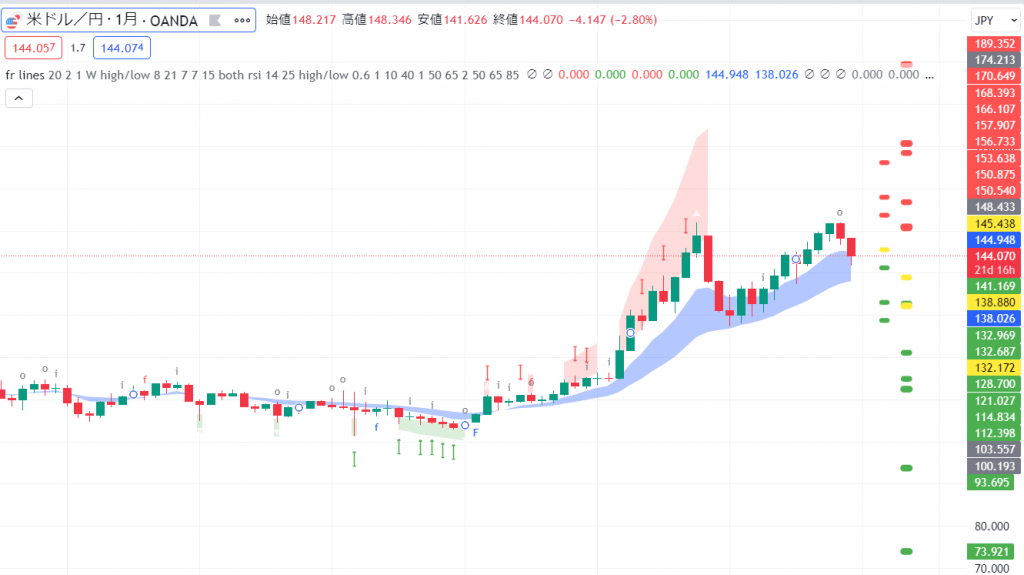
Two Fractals Trendlinesはあらゆる分析を自動で済ませてくれるので、手間を省略できます。
TradingViewのカスタムインジケーターは、Two Fractals Trendlinesに代表されるような既存の分析を簡略化してくれるものが多数あるので、インジケーターを頼りにしないトレーダーにとっても価値が高いです。
分析にかかる時間を削減できれば、トレードや他の作業に注力できます。
9.オシレーターにトレンドラインを自動描写【Trend Lines for RSI, CCI, Momentum, OBV】
Trend Lines for RSI, CCI, Momentum, OBVでは、4つのオシレーター(RSI、CCI、OBV、モメンタム)を選択し、トレンドラインを自動描写できます。
RSIを選択すると以下のように導入されます。
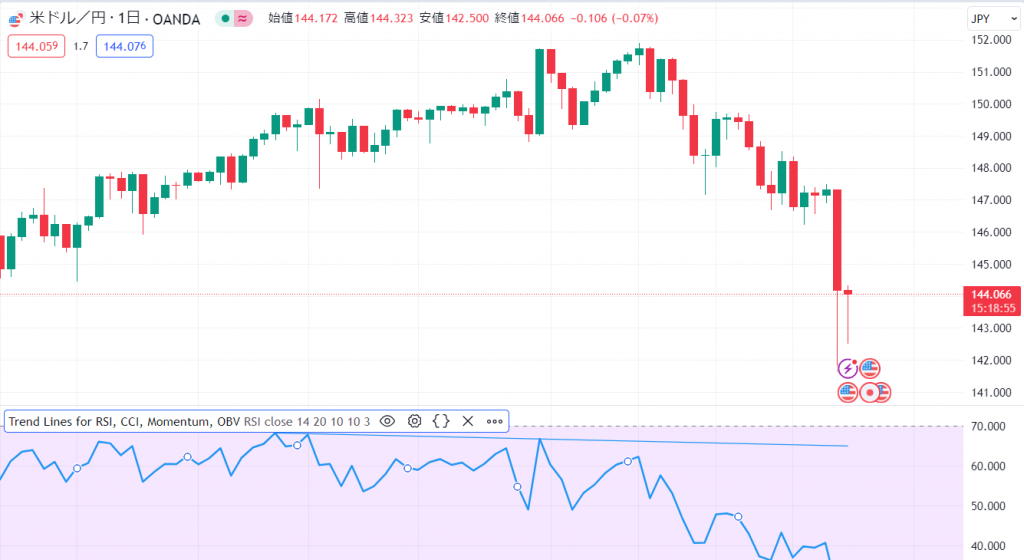
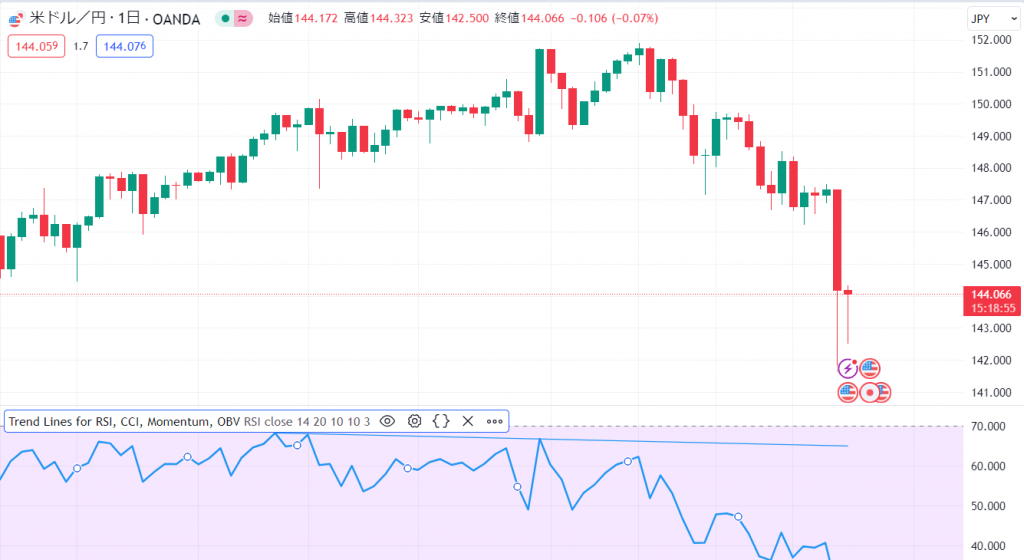
パラメーターやオシレーターの変更は設定から可能です。
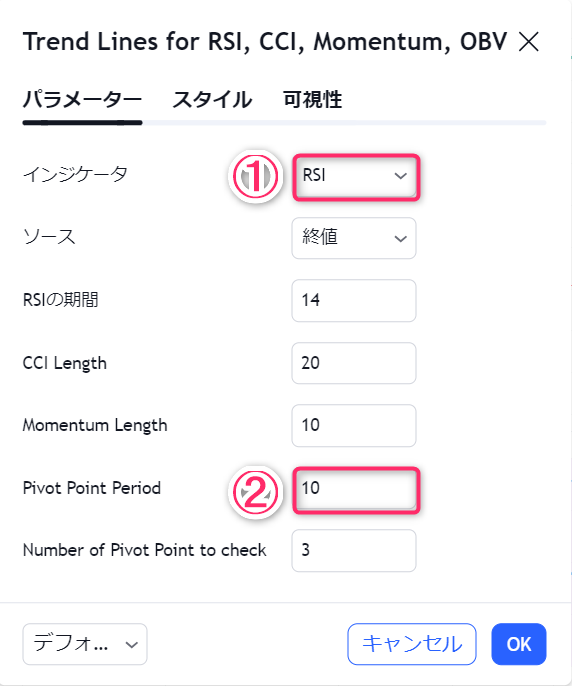
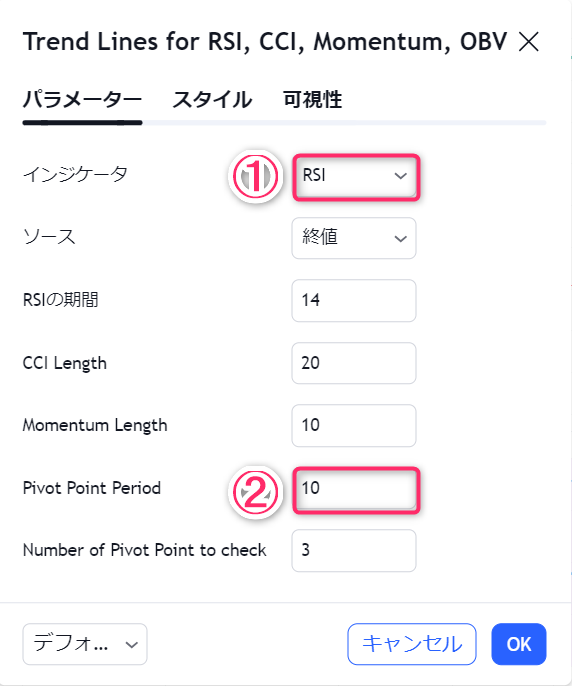
①でオシレーターの種類を変更可能です。②でトレードのスケールを変更できます。
TradingViewではプランにより表示できるインジケーター数に限りがあるので、1つのインジケーターで4つ分のインジケーターの機能を使えるTrend Lines for RSI, CCI, Momentum, OBVは便利です。
オシレーターのトレンドラインの手法を活かしたいトレーダーにもおすすめのインジケーターとなっています。
10.MTF分析を重視したトレンドラインの自動描写【trendline function – JD】
trendline function – JDでは上位足で描写されたトレンドラインが下位足チャートにも描写されます。
導入すると以下のようになります。


現在のチャートのトレンドラインも確認しつつ、指定した上位のトレンドラインの状態も確認可能です。
TradingViewのトレンドライン自動描写のカスタムインジケーターを利用した手法


トレンドラインを利用した手法は、ライン内の逆張りかラインブレイクの2種類が存在します。
それぞれ、向いているTradingViewのカスタムインジケーターを解説し、TradingViewのカスタムインジケーターを利用した手法を解説していきます。
【[PX] Level & Trendlines】を使い投資家の同意を狙ったライン内の逆張り手法
斜めのラインであるトレンドラインは、水平線と違って不正確です。テクニカル分析で重要なことは万人が認識できることなので、トレンドラインはレジサポとして弱さがあります。
例えば、高値や安値に水平線を引いた場合、誰でも同じ価格に水平線を描写しますが、トレンドラインの場合は各々の感覚に依存します。
【[PX] Level & Trendlines】を使えば、フラクタルという誰が見ても同じ基準でトレンドラインが描写されるので、投資家の合意を得やすいです。
【[PX] Level & Trendlines】を利用した具体的には手法は、トレンドライン内のトレードです。
【[PX] Level & Trendlines】の場合、同時に水平線も描写されるので、よりトレンドラインのレジサポが強化されます。
例えば以下の画像用の場合、トレンドラインと水平線が重なっている状態です。


こういったポイントで逆張りでエントリーしチャネルラインタッチで利確を行います。
加えて移動平均線やRSIなどのほかのインジケーターも利用し、指標が重なればよりレジサポは強化されます。
トレードにおいて重要なのは、成功率の高いレジサポを見つけることで、成功率の高いレジサポとは世界中の投資家が合意しているレジサポです。
トレンドラインの自動描写はその手助けをしてくれるのです。
【Auto Trendline with Alert [TORYS]】を使いトレンドラインブレイクを狙う
【Auto Trendline with Alert [TORYS]】はトレンドラインをブレイクした際にアラートを鳴らし、ラベル表示を行ってくれます。
アラートでトレンドラインブレイクが分かりやすく、ラベル表示があるため誤発注を防げます。
誤発注なんてしないと思うかもしれませんが、1度のミスでも大きな取引だと大損する可能性があるので備えは必要です。
ラインブレイクした後の注文の入り方ですが、必ずラインをもう一度試した後に注文しましょう。
なぜかというとブレイクしても、オーバーシュートになる可能性があり、投資家が懐疑的になるからです。
そのため、多くのブレイクアウトにはブレイクしたレジサポを再び試す値動きが起こります。
下の画像のように試すのを待ってから入るのが、ブレイクアウトの王道です。




TradingViewのトレンドライン自動描写を使いこなしトレードを有利に行おう!
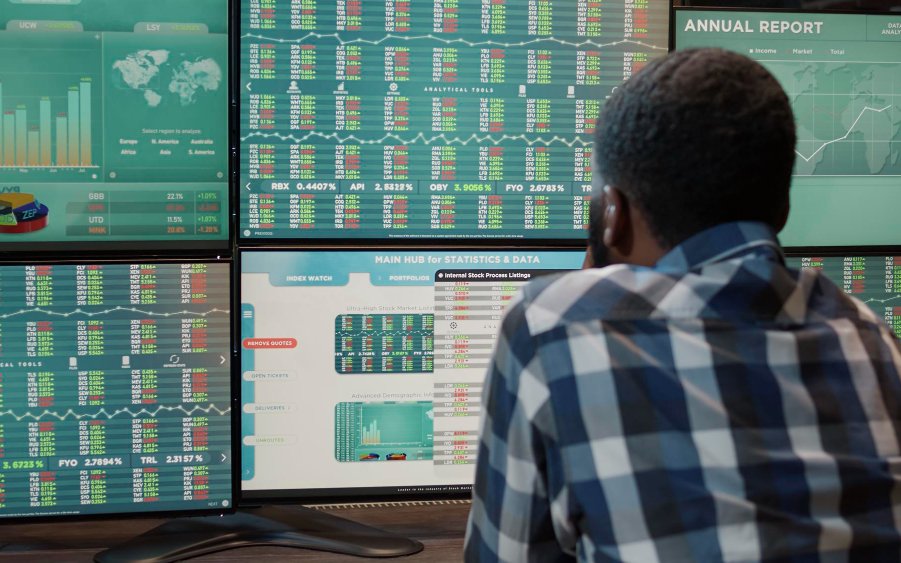
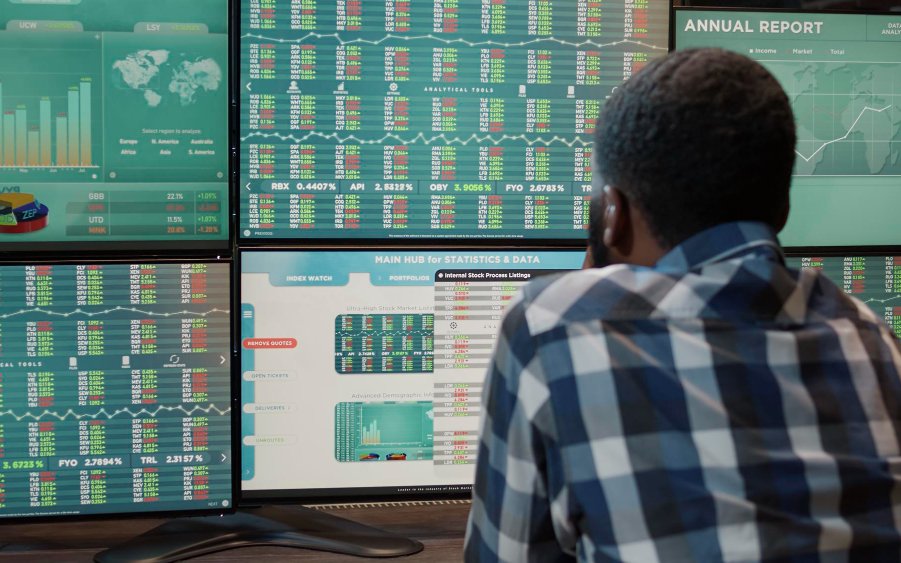
「TradingViewでトレンドラインを自動描写するインジケーターを利用したい!」「TradingViewでフィボナッチを自動描写できるインジケーターを使った手法はある?」ご要望にお応えし、記事では、TradingViewのトレンドラインを自動描写するインジケーターの使い方や注意点、手法について解説してきました。
TradingViewのトレンドラインの自動描写のインジケーターは導入すると新たな手法について学ぶこともできます。
今回おすすめしたインジケーターの中には今まで知らなかった新しい手法も発見できたのではないでしょうか?
特に、TradingViewは世界中で使われているため、世界で使われている手法に基づいたインジケーターを利用できる点が利点といえます。
なぜなら、トレードは日本だけではなく世界で行われているからです。
TradingViewのインジケーターを利用すれば、日本の手法だけで戦うトレーダーよりも有利にトレードを行えます。
TradingViewのトレンドラインを自動描写するインジケーターを利用し、様々な角度から手法を検証しトレードの成功率を高めましょう。





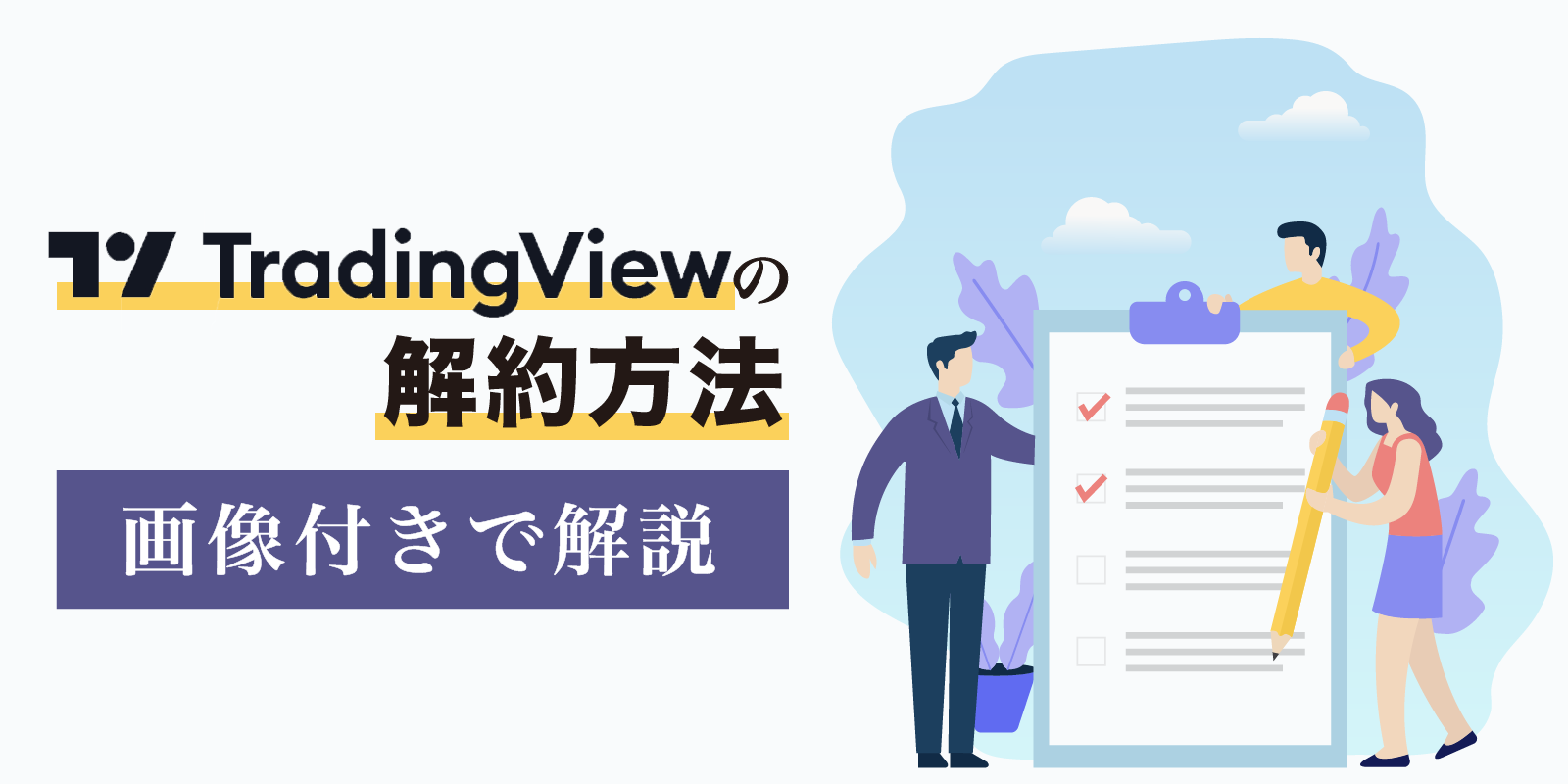

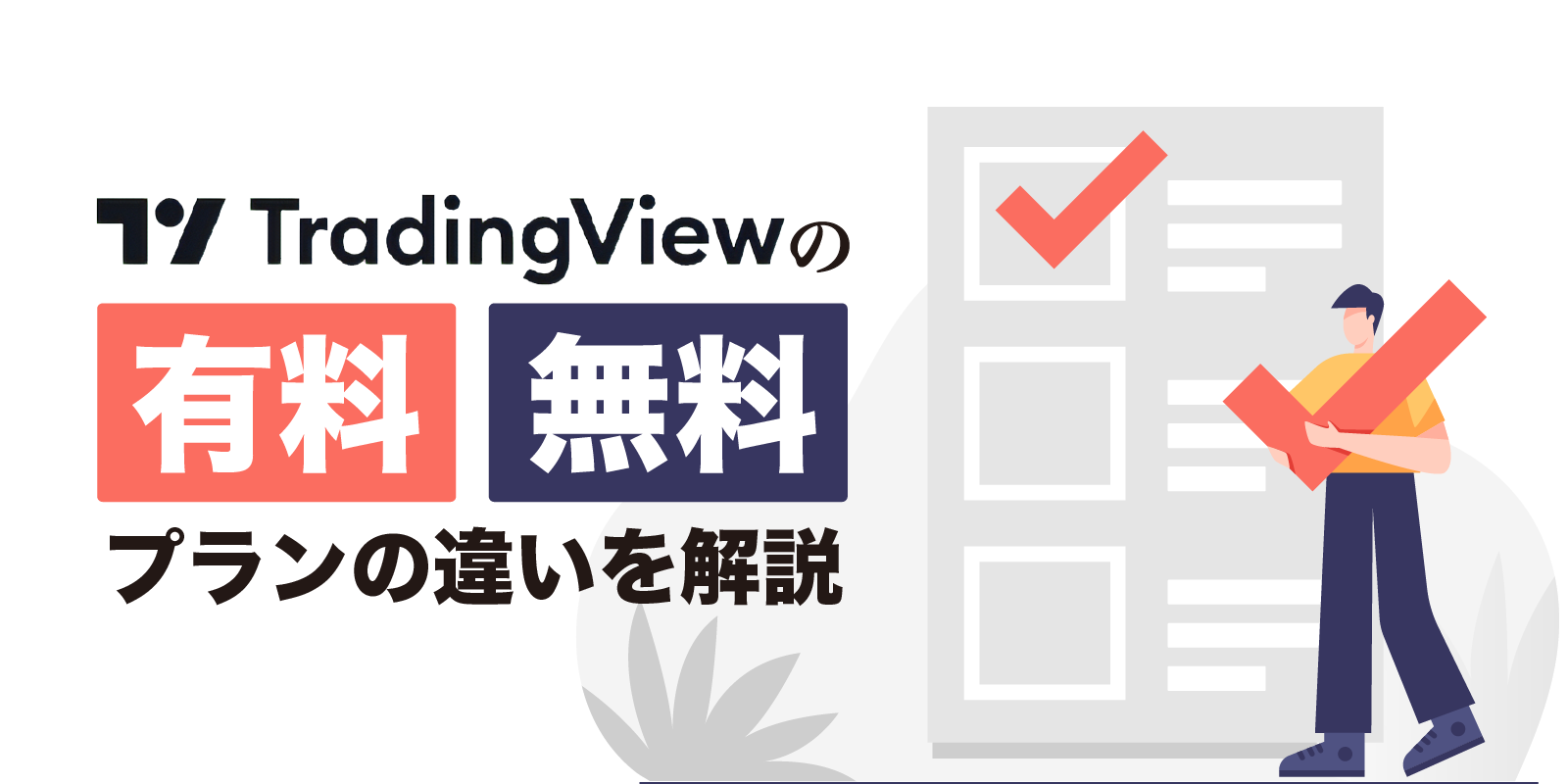




コメント コメント 0