TradingViewで移動平均線を使いこなしたい!
本記事はこのような要望に応えます。
TradingViewは、全世界に3,000万人以上のユーザーを持つ高性能なチャートツールです。
FXだけでなく、株式や仮想通貨などの様々な金融商品のチャートをリアルタイムで確認でき、様々なインジケーターや描画ツール、便利なアラートやSNS機能などが搭載されています。
ここで取り上げる移動平均線ひとつとっても、単純移動平均線(SMA)や指数平滑移動平均線(EMA)など、様々な種類の移動平均線を設定できます。
特定の期間における為替レートの平均値を計算し、それを線で結んだもの。相場のトレンドや方向性を把握するのに役立つテクニカル指標のひとつ。
移動平均線は、計算方法の違いによりSMA(単純移動平均線)やEMA(指数平滑移動平均線)、WMA(加重移動平均)などの種類がある。
私にとって移動平均線はトレードになくてはならないものです。
ただ、今までTradingView以外のツールを使っていたので、イマイチ使い勝手がわからないんですよね…
そこでこの記事ではTradingViewでの移動平均線の活用テクニックを詳しく解説していきます。
TradingViewで移動平均線を表示させる方法はもちろん、カスタマイズ方法や復数の移動平均線を表示させる方法などを徹底解説。
無料プランと有料プランの違いや、TradingViewの移動平均線に関するよくある質問にも答えていますので、ぜひ最後までご覧ください。
- TradingViewで移動平均線を表示させる方法
- TradingViewの移動平均線活用テクニック
- TradingViewの移動平均線に関するよくある質問と答え


まずはTradingViewで移動平均線を表示させてみよう


まずはTradingViewで移動平均線を表示させる方法を見ていきましょう。
移動平均線に限らず、TradingViewでインジケーターを表示させるにはこれから説明する手順を辿ることになります。



特に初めてTradingViewに触れる方はしっかり読み進めていってください。
TradingViewで移動平均線を表示させる手順
ここでは例として、TradingViewで「25日単純移動平均線(SMA)」を表示させる手順を解説していきます。
まずは、チャート上部のメニューアイコンの「インジケーター」をクリックしてください。


続いて、検索窓に「SMA」または「単純移動平均」と入力します。
もしくは「テクニカル」をクリックするとインジケーターの一覧が表示されるので、その中から「SMA」を選択してください。


SMA(単純移動移動平均)をクリックするとチャートに表示されます。
あとは移動平均線の期間を25日に設定しましょう。
表示されているインジケーターの情報はチャートの左上に表示されるので、そこの「歯車」マークから設定を行います。


「期間」を25に変更すれば設定完了です。


なお、EMAを表示させたい場合は「EMA」「指数移動平均」と検索し、同様に表示と設定を行ってください。
TradingViewで移動平均線を日本語で検索する際、「単純移動平均線」「指数移動平均線」といった具合に「線」まで入力して検索すると移動平均線が出てこないので注意しましょう。


TradingViewで移動平均線をスマホで表示させる手順
TradingViewのスマートフォンアプリは、iPhone(iOS)とAndroidに対応しており、それぞれ「App Store」と「Google Play」からダウンロードできます。
ここでは例として、iPhoneで「25日単純移動平均線(SMA)」を表示させる方法を見ていきましょう。
まずはTradingViewのアプリを立ち上げ、移動平均線を表示させたいチャートを開きます。


移動平均線を表示させるには下の「+」をタップし、「インジケーター」と進みます。


検索窓に「SMA」または「単純移動平均」と入力します。
もしくは「テクニカル」をクリックするとインジケーターの一覧が表示されるので、その中から「SMA」を選択してください。


SMA(単純移動移動平均)をタップするとチャートに表示されます。
あとは移動平均線の期間を25日に設定しましょう。
表示されているインジケーターの情報はチャートの左上に表示されるので、そこの「歯車」マークをタップします。


「期間」を25に変更すれば設定完了です。


【注意】TradingViewの無料プランと有料プランの違いについて
TradingViewで移動平均線を表示する際、覚えておかなくてはいけないのがTradingViewの無料プランと有料プランの違いについてです。
無料プランでは機能に制限があり、インジケーターに関しても同時に表示できる数が制限されています。
無料プランと有料プランの主な違いは以下の通りです。
| プラン | Basic(無料) | Essential(月額$12.95) | Plus(月額$24.95) | Premium(月額$49.95) | Expert(月額$199.95) | Elite(月額$349.95) | Ultimate(月額$499.95) |
|---|---|---|---|---|---|---|---|
| インジケーターの同時表示 | 2 | 5 | 10 | 25 | 30 | 35 | 50 |
| 画面分割 | 1 | 2 | 4 | 8 | 10 | 12 | 16 |
| チャートレイアウトのテンプレート保存数 | 1 | 5 | 10 | 無制限 | 無制限 | 無制限 | 無制限 |
| カスタムインジケーターのテンプレート保存数 | 1 | 無制限 | 無制限 | 無制限 | 無制限 | 無制限 | 無制限 |
| カスタム時間足 | なし | あり | あり | あり | あり | あり | あり |
| 秒足 | なし | あり | あり | あり | あり | あり | あり |
| アラート設定数 | 5 | 20 | 100 | 400 | 600 | 800 | 1,000 |
| 顧客サポート | なし | 通常 | 優先 | 優先 | 最優先 | 最優先 | 最優先 |
| 広告の表示 | あり | なし | なし | なし | なし | なし | なし |
ご覧の通り、無料プランではインジケーターを同時に2つしか表示できません。



つまり、移動平均線だと2本までしか同時に表示できないということです。
ただし、安心してください。
無料プランでも移動平均を3本以上表示させる方法があるので、次のパートで詳しく解説していきます。
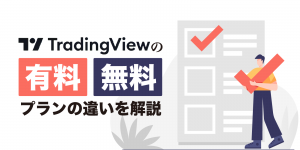
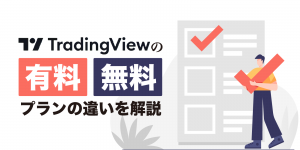


「チャート分析はTradingViewで、注文作業はFX会社の専用ソフト…」
という人、多くないですか?
実はこの問題、「Forex.com」というFX会社を使えば一発で解決します。
もうパソコンのウィンドウを行ったり来たりする必要はありませんね!
さらに、Forex.comのユーザーはTradingViewの有料相当の機能が無料で使用可能なんです!
TradingViewの使い方解説【移動平均線活用テクニック10選】


これからご紹介するTradingViewの移動平均線活用テクニックは、知っているか知らないかでトレードのパフォーマンスにも大きく影響してくるものです。
詳しく見ていきましょう。
テクニック①TradingViewで移動平均線の種類や期間、色、太さなどを設定・カスタマイズする方法
まず最初のテクニックとして、移動平均線を自分なりにカスタマイズする方法を解説します。



デフォルトの状態でも使えないことはないですが、線の色とか太さは見やすくカスタマイズしたいですね。
移動平均線を含めたインジケーターの設定は、全て左上の「歯車」マークから行います。


設定画面は「パラメーター」「スタイル」「可視性」に分かれており、画面上部のタブで切り替え可能です。


「パラメーター」の設定内容は以下の通り。
- 期間:移動平均線の期間を設定します(デフォルトは9)
- ソース:移動平均線を算出する価格を始値や高値・安値などの中から選択します(デフォルトは終値)
- オフセット:移動平均線を表示させる場所をローソク足の左右にずらせます(プラスの数値で右・マイナスの数値で左)
- メソッド:平滑化ラインを表示させる場合の移動平均線のタイプを選択(平滑化=平らかにすること・値の変化をなだらかにしてデータのトレンドをわかりやすくすること)
- 期間:平滑化ラインを表示する場合の移動平均線の期間を設定します
- 時間足:どの時間足の移動平均線を表示するかを選択します(デフォルトは「チャート」=表示中の時間足の移動平均線が表示)



パラメーターに関しては、特にこだわりがなければ①期間の設定だけしっかり行い、あとはデフォルトの状態で大丈夫です。
「スタイル」では、移動平均線の色や線の太さなどが設定できます


- 移動平均線の色・線の太さ・種類を設定します
- 平滑化ラインの表示/非表示・色・線の太さ・種類を設定します
- 精度:移動平均線の値を小数点第何位まで表示するかを設定します
- 価格スケールのラベルの表示/非表示の設定をします
- ステータスラインの値の表示/非表示の設定をします
「可視性」では、移動平均線を表示する時間足を設定可能です。


デフォルトでは全ての時間足に移動平均線が表示される設定になっています。
- SMA(単純移動平均線)
- EMA(指数平滑移動平均)
- WMA(加重移動平均)
- HMA(ハル移動平均)
- ALMA(アルノールグー移動平均)
- DEMA(二重指数移動平均)
- TEMA(3重指数移動平均)
- LSMA(最小二乗移動平均)
- SMMA(平滑移動平均)
- VWMA(出来高加重移動平均)
テクニック②TradingViewで移動平均線の設定を保存する方法
カスタマイズした移動平均線は、「インジケーターテンプレート」または「レイアウトの管理」から保存できます。


上のチャートでは「25EMA」「200SMA」を表示させているのですが、この移動平均線の期間と種類、色と線の太さを「インジケーターテンプレート」に保存してみましょう。
「インジケーターテンプレート」から「インジケーターテンプレートを保存」をクリックします。


「テンプレート名」を入力し、「シンボル」「時間足」を記憶するかどうかにチェックマークを入れ「保存」をクリックすると、カスタマイズした移動平均線が保存されます。


なお、「インジケーターテンプレート」「レイアウトの管理」ともに、無料プランだとテンプレートの保存が1つのみになるので注意しましょう。
毎回チャートを開くたびに移動平均線のパラメーターとかを設定するのは面倒くさいですからね。テンプレートに保存できるのは便利です。
テクニック③TradingViewで移動平均線を復数表示させる方法【3本の場合】
TradingViewの無料プランの場合、インジケーターは2つまでしか同時に表示できません。
しかし、コミュニティスクリプト内のインジケーターを利用すれば、復数の移動平均線を表示することが可能になります。
TradingViewのユーザーが開発した無料で使えるインジケーターのこと。
10万種類以上のインジケーターが公開されている。
ここでは移動平均線を3本表示するインジケーター「3ma」をご紹介します。
インジケーターから「3ma」と検索すると表示されるのでクリックしましょう。


移動平均線が3本表示されたのがわかります。
なお、インジケーターの設定をカスタマイズする場合は、移動平均線の時と同様に左上の歯車マークから行ってください。


3本の移動平均線の「期間」「移動平均線を算出する価格」「移動平均線の種類(SMAかEMA)」の設定の変更が可能です。


移動平均線が3本表示されるので、パーフェクトオーダーを判別できますね。


テクニック④TradingViewで移動平均線を復数表示させる方法【4本の場合】
TradingViewのコミュニティスクリプト内には、移動平均線を4本表示するインジケーターもあります。
インジケーターから「MA Ribbon」と検索し、クリックしましょう。


設定をカスタマイズする場合は、他のインジケーターと同様に左上の歯車マークから行います。
「MA Ribbon」では、移動平均線の種類を「SMA」「EMA」「SMMA」「WMA」「VWMA」の5つの中から選択可能です。


テクニック⑤TradingViewで移動平均線を復数表示させる方法【5本の場合】
TradingViewのコミュニティスクリプト内のインジケーターを使えば、移動平均線を5本表示することもできます。
インジケーターから「5 lines_Moving Average EMA/SMA 5本の移動平均線」と検索し、クリックしましょう。


5本の移動平均線は「SMA」か「EMA」のどちらか選択でき、期間や色などのカスタマイズが可能です。


テクニック⑥TradingViewで移動平均線を復数表示させる方法【12本表示GMMA】
「GMMA」は12本のEMA(指数平滑移動平均線)を表示させて、トレンドの方向性や勢いの強さを分析するインジケーターです。
12本!?
表示させるには、インジケーターから「GMMA」と検索し、クリックしましょう。


GMMAが表示されました。
EMAの期間や色の変更は他のインジケーター同様、左上の設定から行えます


GMMAでは、EMAを短期のグループと長期のグループに色分けして表示するのが一般的です。
主なトレンドの分析方法は以下の通り。
- 短期グループが長期グループよりも上にある→上昇トレンド
- 短期グループが長期グループよりも下にある→下降トレンド
- 短期グループと長期グループが重なっている→トレンドは弱い
- 短期グループと長期グループが乖離している→トレンドは強い
なお、GMMAについては下記の記事でも詳しく解説してますので参考にしてみてください。


テクニック⑦TradingView対応のFX会社を利用して復数の移動平均線を表示
FX会社の中には、チャートツールとしてTradingViewを取り入れているところもいくつかあります。
そうしたFX会社を利用することで、本来TradingViewの有料プランでしか使えない機能が無料で使えるため、復数の移動平均線の表示も可能になります。
TradingViewが使える国内の主なFX会社を以下にあげておきますので、気になるFX会社があればチェックしてみてください。
- みんなのFX
- LIGHT FX
- ゴールデンウェイ・ジャパン
- GMO外貨
- サクソバンク証券
- OANDA証券
- ThinkMarkets
- FOREX.com




テクニック⑧移動平均線のゴールデンクロス・デッドクロス発生時にアラートを設定する方法
TradingViewでは、移動平均線の重要なシグナルである「ゴールデンクロス・デッドクロス」にアラートを設定することができます。
アラートでお知らせしてくれたら、売買サインを見逃さずに済みますね。
設定はチャート右上の「アラート」から行います。


アラート作成をクリックし細かい設定をしていきましょう。


①に「短期移動平均線」、③に「長期移動平均線」を選択し、②で「上に交差」を選択するとゴールデンクロス、「下に交差」を選択するとデッドクロスでのアラートの設定ができます。
あとは、アラート通知が1回限りなのか繰り返しなのかの設定や、アラートの有効期限、アラート名などの設定が可能です。
テクニック⑨TradingViewで上位足の移動平均線を表示させる方法(マルチタイムフレーム移動平均線)
TradingViewでは、表示しているチャートの時間足とは異なる時間足の移動平均線を表示させることもできます。
次のチャートはドル円の4時間足に20日EMAを表示させたものですが、これを日足の20日EMAにしてみましょう。


まずは、左上の設定から進みます。


マルチタイムフレーム「時間足」の部分を、デフォルトの「チャート」から「1日」に変更してください。
これで、4時間足チャートに日足の20日EMAが表示されました。


なお、本来の4時間足の20日EMAも同時に表示させる場合は、インジケーターから移動平均線を追加して設定する形になります。
これだとマルチタイムフレーム分析しやすくなりますね。


テクニック⑩TradingViewで移動平均線をチャートと切り離して表示する方法
TradingViewでは、移動平均線をチャートから分離して表示させることもできます。


上のチャートのように、移動平均線を分離して表示させるには、まずは左上の「詳細」から進みましょう。


「移動する」にカーソルを合わせ、上下どちらに移動させるかを選択すると、移動平均線がチャートから分離して表示されるようになります。


チャートをシンプルにしたいという方向けにはおすすめですね。
Tradingviewの移動平均線に関するよくある質問


ここからは、Tradingviewの移動平均線に関するよくある質問に答えていきます。
何かわからないことがあった際の参考にしてみてください。
Tradingviewで5日EMAと50日EMAと200日SMAの3本の移動平均線を同時に表示させたいのですが、無料プランでの設定は可能ですか?
Tradingviewの無料プランの場合、インジケーターは同時に2つまで表示できませんが、コニュニティスクリプト内の「3ma」というインジケーターを使えば移動平均線を3本表示させることができます。
詳しくは「テクニック③TradingViewで移動平均線を復数表示させる方法【3本の場合】」のパートで解説してるので参考にしてみてください。
TradingviewでEMA(指数平滑移動平均)を復数表示させたいのですが、有料プランだと最大何本まで表示できますか?
プランによります。
最も安いプランである「Essential」で5本、最上位版の「Ultimate」だと50本の移動平均線が同時に表示可能です。
Tradingviewの有料プランについては「【注意】TradingViewの無料プランと有料プランの違いについて」のパートで解説してるので参考にしてみてください。
Tradingviewの単純移動平均線移の設定画面に出てくる「平滑化ライン」とは何ですか?
平滑化(へいかつか)とは、平らかにすることを意味し、数値の集計などにおいて突出していたり他と乖離していたりする値を、除去したり他の値に近づけたりして、全体的に突出のない状態にすることを指します。
そのため平滑化ラインは、通常の移動平均線に比べるとなだらかなラインになります。
TradingviewではSMAとEMAで、平滑化の設定が可能です。


トレンドが一目でわかるような、移動平均線の傾きを示すインジケーターはTradingViewにありますか?
トレンドが一目でわかるという意味では、コニュニティスクリプト内の以下のインジケーター「Moving Average Colored EMA/SMA」がおすすめです。


このインジケーターは、上のチャートのように移動平均線の方向で色が変化するため、トレンドの方向が一目でわかります。
なお、「Moving Average Colored EMA/SMA」はその名の通り、SMAとEMAの2本の移動平均線を同時に表示可能です。
Tradingviewで、EMAとSMAのクロスでのアラート設定は可能ですか?
可能です。
移動平均線のゴールデンクロス・デッドクロスでのアラート設定の方法は「テクニック⑧移動平均線のゴールデンクロス・デッドクロス発生時にアラートを設定する方法」のパートで詳しく解説してるので参考にしてみてください。
Tradingviewで、2本の移動平均線の間を一目均衡表の雲のように塗りつぶして使うことはできますか?
コニュニティスクリプト内のインジケーター「Multi Time Frame EMA Cloud」を使うと、2本のEMAで囲まれた領域が色塗りされます。


このように、一目均衡表の雲のように2本のEMAの間が塗りつぶされました。
なお「Multi Time Frame EMA Cloud」には、色塗りされた領域(雲)をローソク足の終値でブレイクするとアラートで知らせてくれる機能もあります。


TradingViewで移動平均線のパーフェクトオーダー発生時にアラートで知らせてもらうことは可能ですか?
可能です。
以下のコミュニティスクリプト内のインジケーターは、移動平均線を3本表示できるだけでなく、パーフェクトオーダー発生時のアラート設定も可能です。
- 3MA with Perfect Order Alert
- MTF Moving Average Perfect Order
いずれも、インジケーターから検索すると表示されるので、気になる方はチェックしてみてください。
まとめ


ここまでTradingViewの移動平均線の活用方法を見てきて、無料プランでも復数の移動平均線を表示させれることがおわかりいただけたかと思います。
ぜひ、ここであげたテクニックを使って移動平均線を有効活用していきましょう。
ただ、トレーダーとしてワンランクレベルアップしたいのなら、TradingViewの有料プランに課金してみるのもひとつの方法です。
TradingViewには、有料プランの「30日間無料お試し」があるので、まずは無料で利用して使い勝手を試してみることをおすすめします。


30日の無料期間中に有料プランを解約すれば、料金は一切発生しません。



有料プランを気に入ったなら、そのまま課金してみるのもありですね。
投資なくして大きな成長はありません。
ぜひ、TradingViewの移動平均線を有効活用し、実際のトレードに役立てていってください。






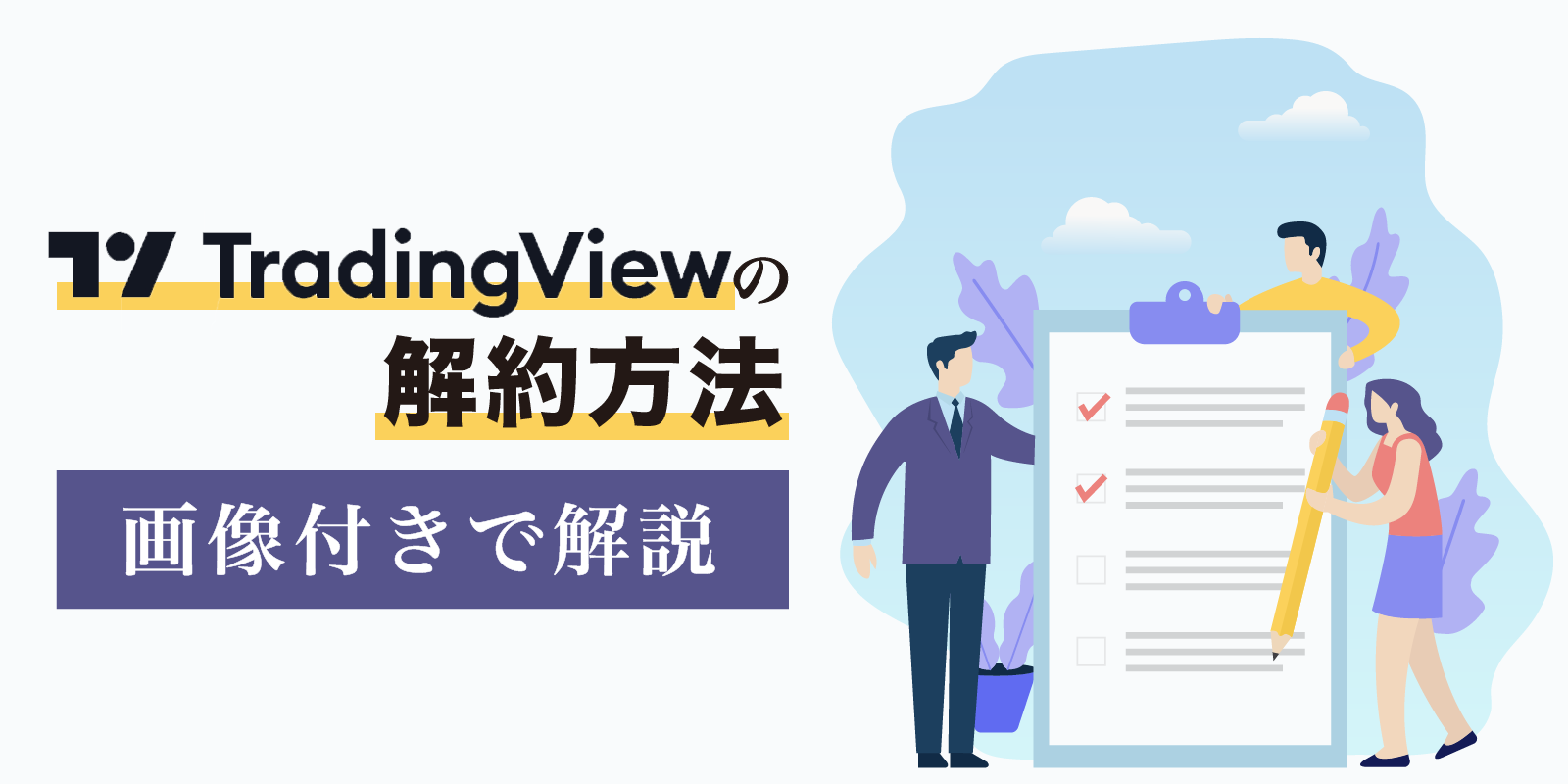


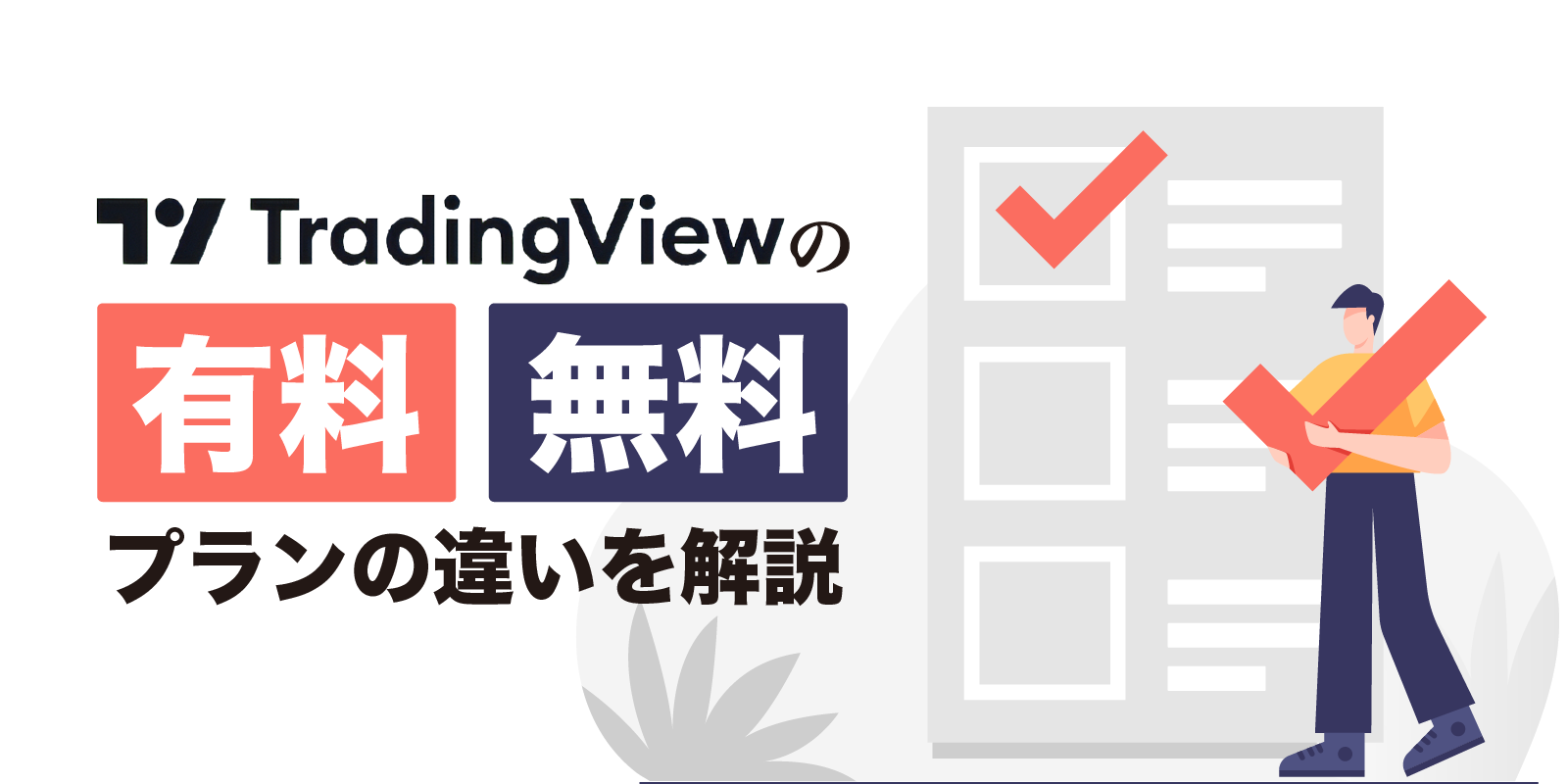




コメント コメント 0