MT5のインストール方法を詳しく知りたい!
MT5は、世界的なプラットフォームであり、取引環境のスペックが高いことはもちろんのこと、カスタムインジケーターや無数のEAなど拡張性の高い取引ツールです。
多くの業者がプラットフォームにMT5を利用しており、MT4の後続機ということもあって、ますます世界中に採用されるプラットフォームとして期待されています。
- MT5のインストール方法(PC版とスマホ版)
- MT5を複数インストールし起動させるメリット
- MT5がインストールできない場合の対処法
- MT5のアンインストール方法とメリット
- MT5のインストール後の初期設定(PC版とスマホ版)
記事を読むことで、MT5のインストール方法を完全に理解でき、トラブルやインストールできなくなっても、対処法を知ることで、しっかりとMT5のインストールを行う事が可能です。
MT5を複数インストールし、起動させるメリットなど、トレードを更に有利にする情報も提供しています。
MT5をインストールしたのはいいものの、その後の使い方で躓いているという人でも、記事を読めば、簡単にMT5を縦横無尽に使用することが可能です。
PC版でもスマホアプリ版であっても、余すことなく解説しているので、MT5をインストールしたい方は是非記事を参考にしてください。
MT5のインストール方法とは?

MT5とはMetaQuotes Softwareが開発したプラットフォームです。
MetaQuotes Software社からもダウンロードが可能ですが、様々な業者がMT5を採用しており、それぞれの業者のサイトからでもMT5をダウンロード可能です。
MT5のスペックはどのサイトからダウンロードしても同じですが、違うFX業者からインストールしたMT5にはログインできない可能性があるので注意してください。
MetaQuotes Software社からダウンロードしたとしても一緒なので、できるだけMT5は自分が使う口座のサイトからインストールしたものを使いましょう。
以下の項目でMT5のインストールについて詳しく解説していきます。
- MetaQuotes Software社からダウンロードする
- FX業者からダウンロードする
- スマホ版の場合はアプリをインストールし対象口座にログインする
- MT5のインストール先を変更する方法
MetaQuotes Software社からダウンロードする
MetaQuotes Software社からMT5をダウンロードした後は、ログインを行い口座のIDとパスワードでサーバーに接続する必要があります。
前述したように、場合によっては口座に対応してしない可能性があるので注意してください。
MetaQuotes Software社のMT5の入手先は以下の通りです。
上記のサイトに移動したら、下の画像のように「MetaTreader 5 for Windows」をクリックします。
Windows以外にもLinuxとmacOSがありますが、今回の例ではWindowsを例に進めていきます。
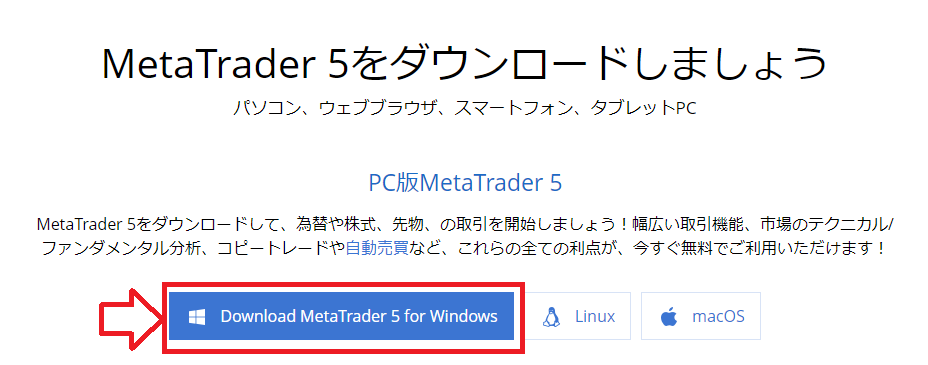
クリックすると「ms5setup」という項目が出てきます。
ダウンロード先の「ms5setup」からMT5をダウンロードするので保存先を覚えておき、問題ないなら保存してください。

保存したフォルダから「ms5setup」を起動させましょう。
すると以下のような画像が出てきます。
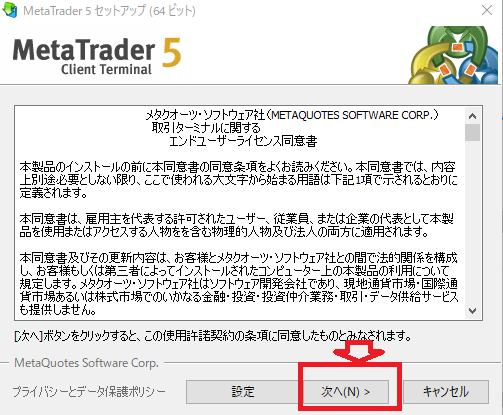
「次へ」をクリックすればインストールが開始されます。
MT5のインストール先を変更する方法
インストール先を変えたい場合はMetaTraderのセットアップを起動させた後、「設定」をクリックし、変えましょう。
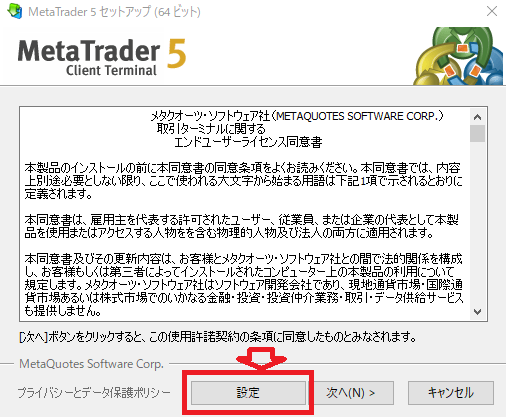
設定画面は以下の通りです。

オープンMQL5.communityウェブサイトというのは、MetaQuotes Software社が提供しているサイトで、カスタムインジケーターやEAが無料でダウンロードできるので興味がある人はチェックを入れたままで良いでしょう。
Cドライブ直下にMT5のフォルダを指定したい場合は?
MT5のインストールフォルダをCドライブ直下に指定したい場合は、オープンMQL5.communityウェブサイトのチェックを外す必要があります。
Cドライブ直下にMT5のフォルダを指定したい場合は、以下の画像のようにチェックを外した後、インストールフォルダの名称を削除し、「C:\MT5」などと分かりやすい名称を入力してください。
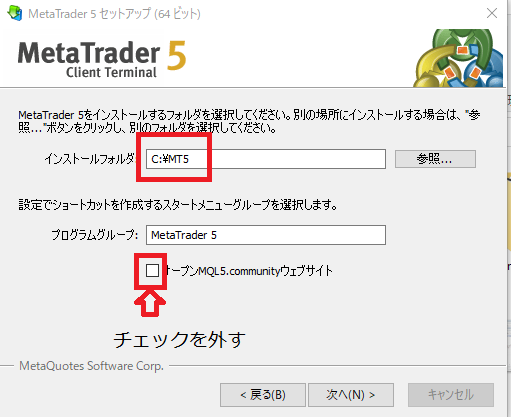
「次へ」をクリックすればすぐにインストールが開始されます。
FX業者からダウンロードする
FX業者からダウンロードする場合は、自分が使いたい業者のサイトからダウンロードする必要があります。
サイトにログインを行う事でMT5をダウンロードできるケースや、口座を作る過程でMT5をダウンロードできるケース、何の条件もなしにダウンロードできるケースとダウンロード方法は様々です。
上述したようにすべてのMT5はどこの業者でダウンロードしても同じものですが、別の業者でダウンロードしたMT5ではログインできない可能性があるので注意してください。
スマホ版の場合はアプリをインストールし対象口座にログインする
スマホの場合は各業者からダウンロードするわけではなく、MT5のスマホアプリをインストールし、その後使用している口座のIDとパスワードでMT5にログインするという形になります。
ただし、現在(2022年11月12日)はMT5とMT4はAndroid版しかインストールできません。
iPhoneやiPadからはMT4とMT5自体がAppStoreから削除されており、新規のインストールを行う事はできません。
詳しくは以下の記事を参考にしてください。
スマホアプリMT5の口座にログインできる画面は以下の画像のようなものになります。

口座画面にアクセスする方法は、「気配値」画面からアクセスする方法と、「チャート」画面からアクセスする方法の2つがあるので解説していきます。

すぐに口座にログインしたい方は「口座にログインする方法」から読み進めてください。
「気配値」画面から口座画面にアクセスする方法
気配値画面から口座画面にアクセスするためには、以下の画像のように、左上の「メニュー」ボタンをタップしてください。
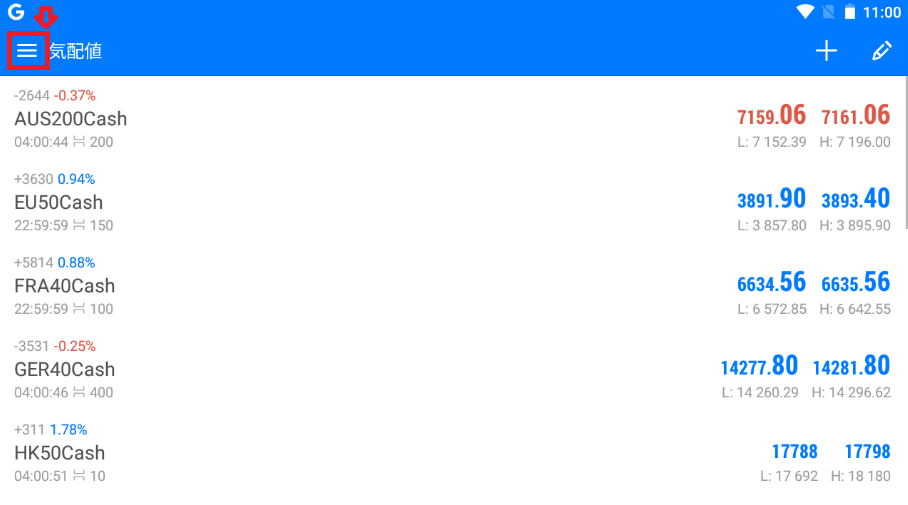
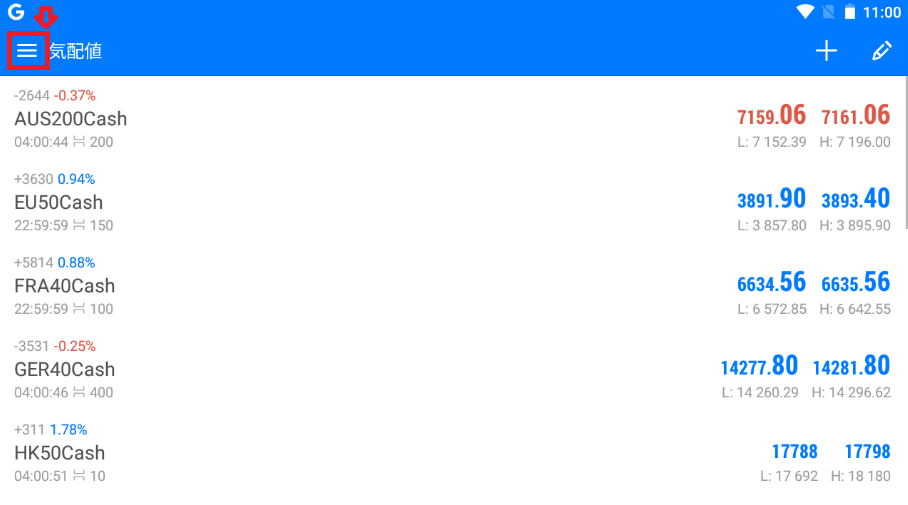
タップすると、メニューが出現するので、「口座管理」をタップします。
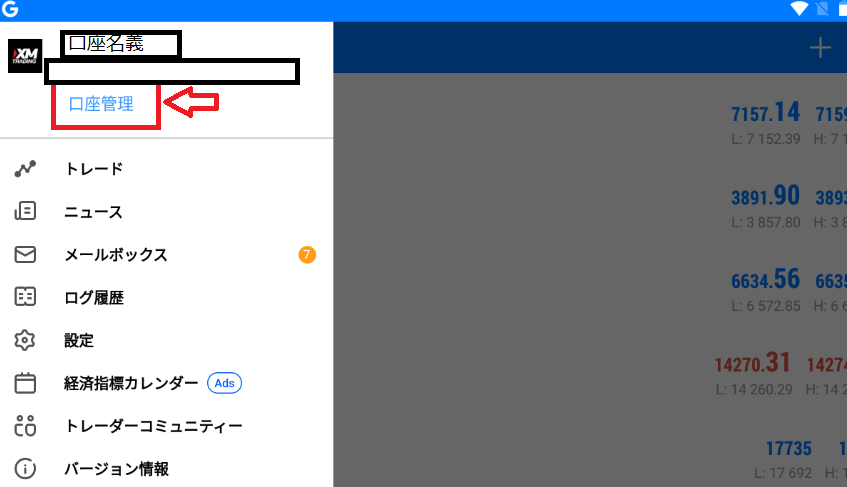
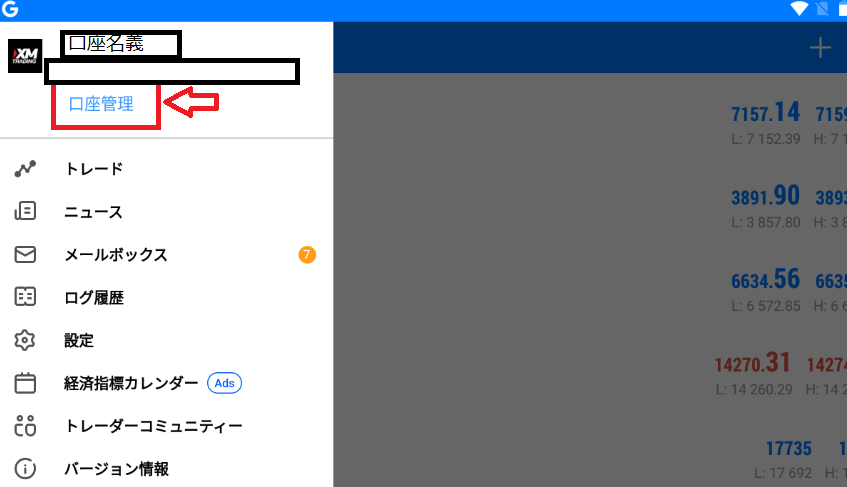
「口座管理」をタップすると、口座管理の画面に移動できます。
「チャート画面」から口座画面にアクセスする方法
チャート画面から口座画面にアクセスする方法としては、以下の画像のように左上の「メニュー」ボタンをタップしてください。
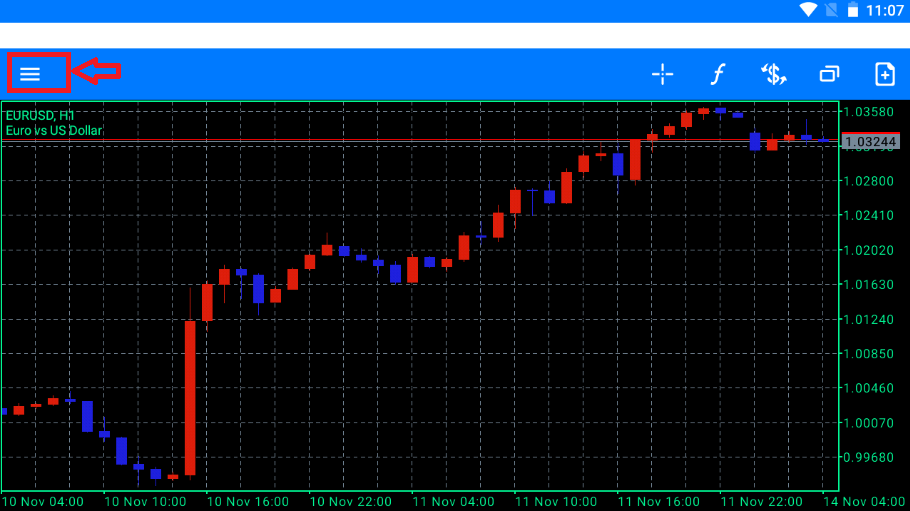
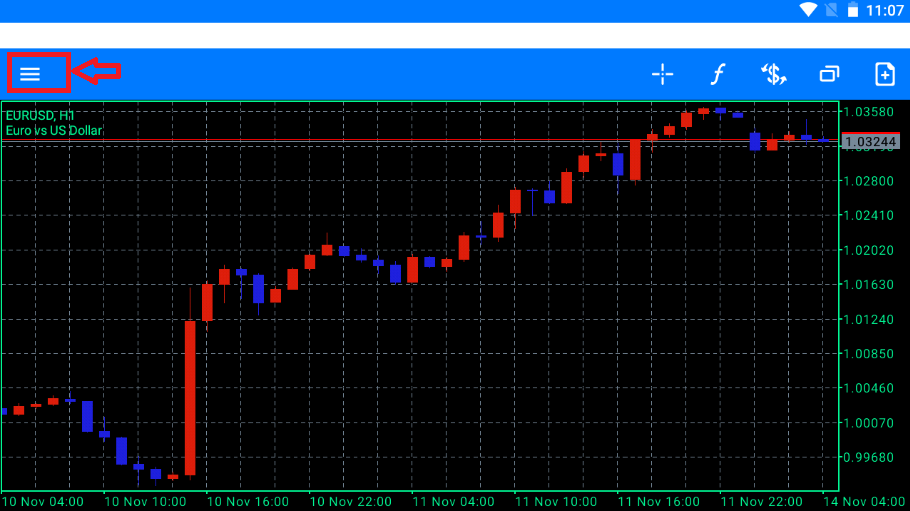
「メニュー」ボタンをタップするとメニューが出現するので、「口座管理」をタップします。
「口座管理」をタップすると、口座管理の画面に移動します。
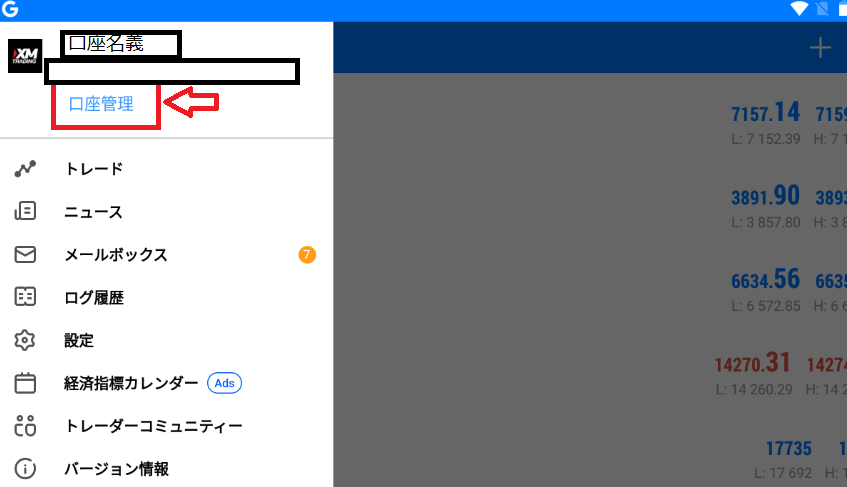
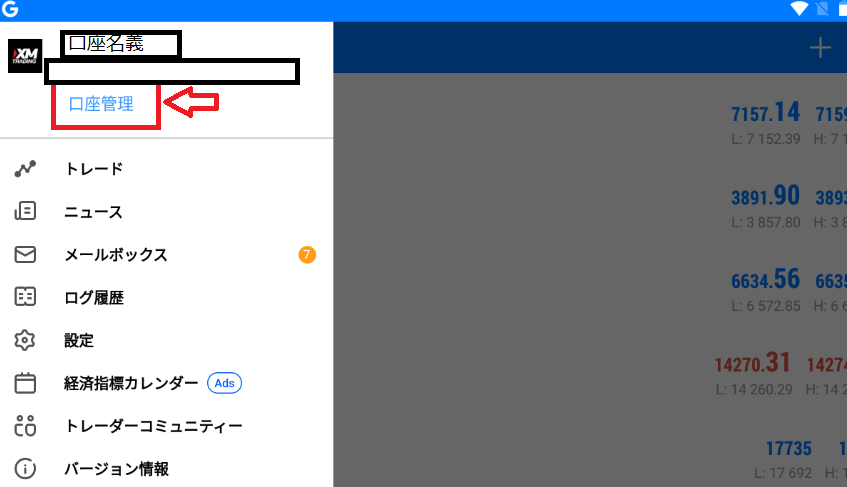
口座にログインする方法
口座にログインするためには、利用している業者を検索する必要があるので、口座画面右上にある「+」マークをタップしましょう。
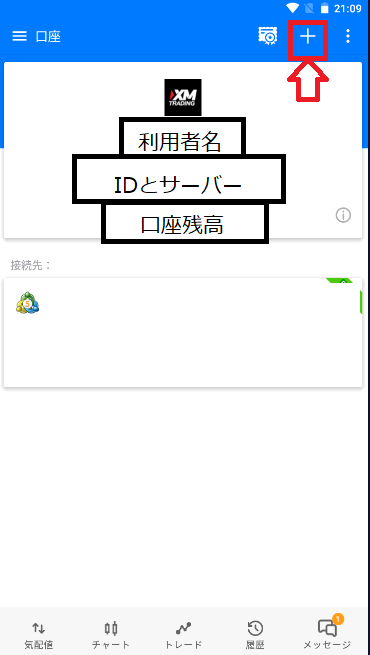
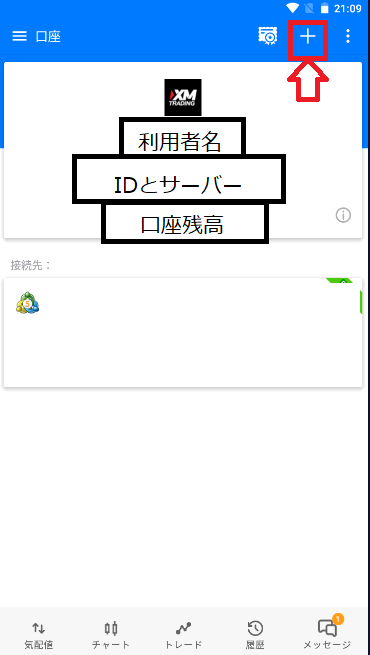
例えば、「XM」を探してみようと思います。
しかし、XMで検索すると、日本語サポートしてくれるXM Tradingが出てくれるので、「XM T」で検索します。
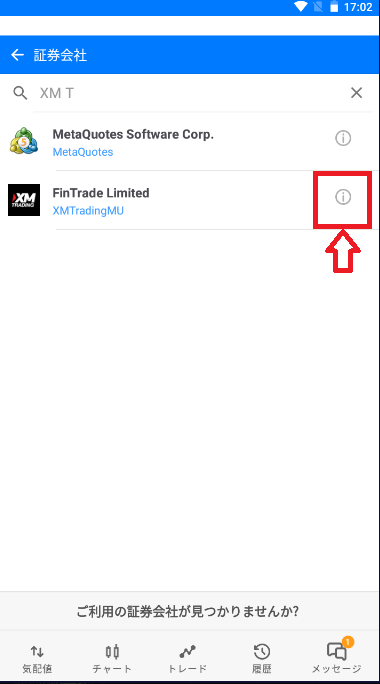
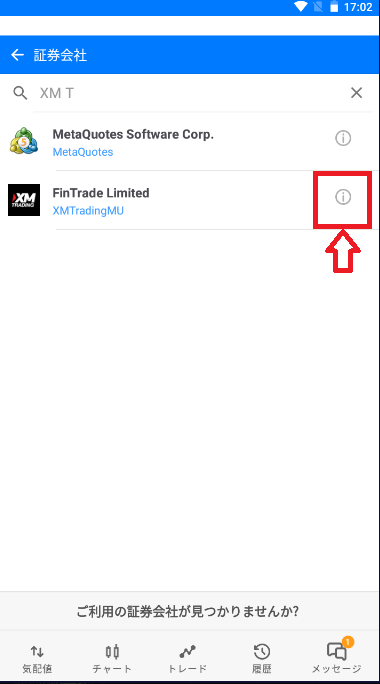
検索した結果、取引業者が選択肢に出現しました。
ログインしたい口座を選びタップしてください。
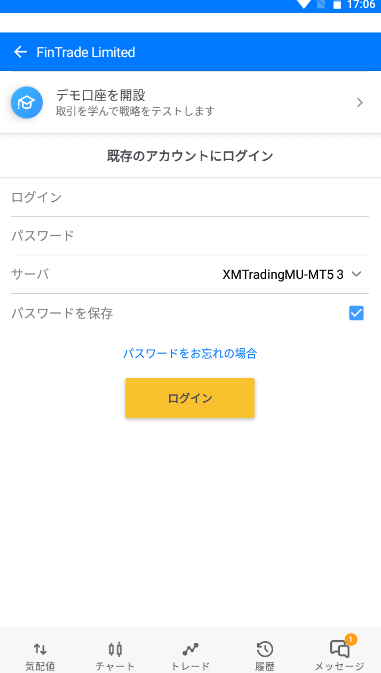
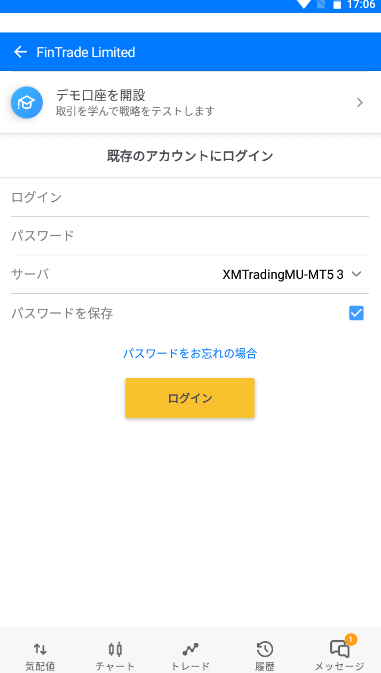
ログイン名やパスワードなどを入力し、ログインを押せば、口座にログインできます。
MT5を複数インストールするメリット


MT5を複数インストールし同時起動することで、取引をさらに有利に行う事が可能です。
取引に慣れてくると、複数の口座で同時にEAを運用したり、複数の通貨ペアを取引したくなる人が多くいます。
しかし、1つのMT5で運用を行おうとすると、手間がかかったりエラーが起こったりしてしまい、大きな損失につながる可能性もあるのです。
MT5を複数インストールすることで、スムーズにEAや複数通貨ペアのトレードを運用できます。
以下の項目からさらに詳しくMT5を複数インストールする2つのメリットを解説していきます。
- 複数のEAを稼働してもエラーが起こらない
- 複数の口座を同時に取引できる
複数のEAを稼働してもエラーが起こらない
複数のEAを1つのMT5で運用した場合、処理のタイミングが重なりエラーが発生したり、注文不可になる可能性があります。
しかし、複数のMT5を起動させた場合は、EA間の干渉が起こらないため、エラーが発生したり、注文不可になったりせず、スムーズに運用を行う事が可能です。
複数の口座を同時に取引できる
MT5を1つだけ起動させた場合は、1つの口座でしか運用できません。
しかし、MT5を同時に複数起動させれば、複数の口座を利用することが可能です。
別の業者でもいいですし、同じ業者の違う口座を利用することも可能です。
口座によって特徴は大きく異なるので、銘柄ごとや運用目的などで口座を分けて運用しているトレーダーは多いと思いますが、全て同時に管理できないのは不便だと感じると思います。
MT5を複数起動させる方法を使えば、全ての口座を同時に管理することが可能なのです。
MT5を複数インストールさせる方法


MT5を複数インストールする方法は、主に2つあります。
違うFX会社を利用する方法と同じFX会社でMT5を複数インストールする方法です。
違うFX会社を利用する方法は簡単ですが、同じFX会社で複数イントールする方法は、ある程度手順が増えるので詳しく解説します。
以下の項目で、MT5を複数インストールさせる2つの方法を解説していきます。
- 違うFX会社を利用する
- 同じFX会社でインストールする方法
違うFX会社を利用する
2つ以上の別のFX会社からMTをインストールした場合、同時に起動させることが可能です。
デモ口座であっても可能なので、手法やEAを検証したいときに便利です。
同じFX会社でインストールする方法
同じFX会社でMT5を複数インストール方法は以下の2つの方法があります。
- フォルダのインストール場所を変更させて複数MT5を起動させる方法
- フォルダをコピーし複数MT5を起動させる方法
それぞれ解説していきます。
フォルダのインストール場所を変更させて複数MT5を起動させる方法
フォルダのインストール場所を変更させて複数MT5を起動させる方法は上述した「MT5のインストール先を変更する方法」を応用したものとなります。
手順は以下の3つです。
- インストーラーの「設定」をクリック
- 名称の変更
- ショートカットの作成
それぞれ解説していきます。
インストーラーの「設定」をクリック
MetaTrader5のインストーラーを利用している業者のサイトからダウンロードしてください。
インストーラーのセットアップを起動させ、下記の画像のように「設定」をクリックします。
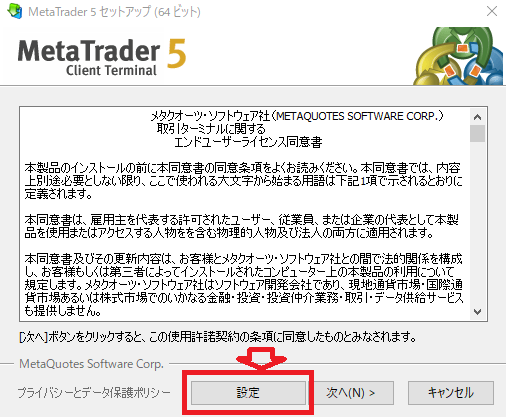
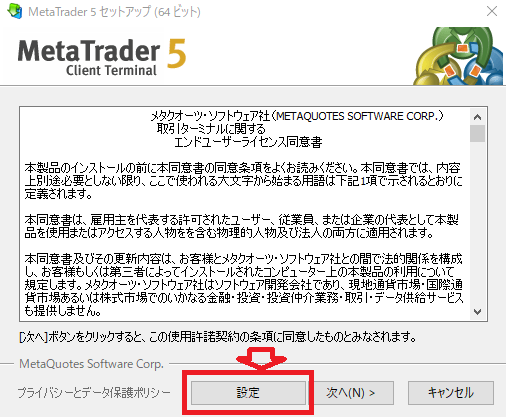
名称の変更
「設定」をクリックすると以下の画像になります。


名称を変更することで、別のMT5がインストールされます。
分かりやすい名称をつけましょう。
例えば上の例でいえば語尾をMT5-2としており「-2」を追加しています。
複数インストールしたい場合は、名称をその都度変えて、自分の欲しい数だけMT5をインストールしましょう。
ショートカットの作成
インストールし終えたら、複数MT5を起動させるために、ショートカットを作っておくと便利です。
ショートカットを作成するファイルは「Terminal」となっています。
以下の画像のように「Terminal」を右クリックし、「送る」にマウスポイントを移動させた後、「ショートカットを作成」をクリックしてください。
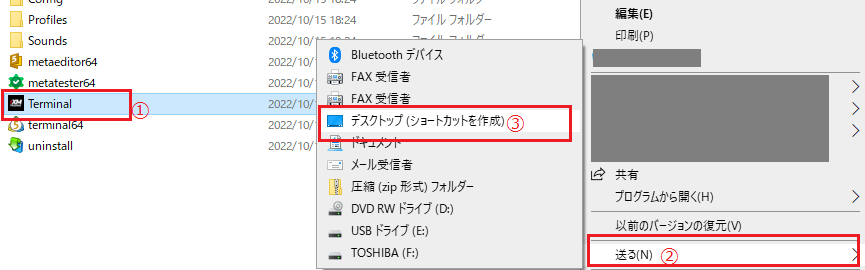
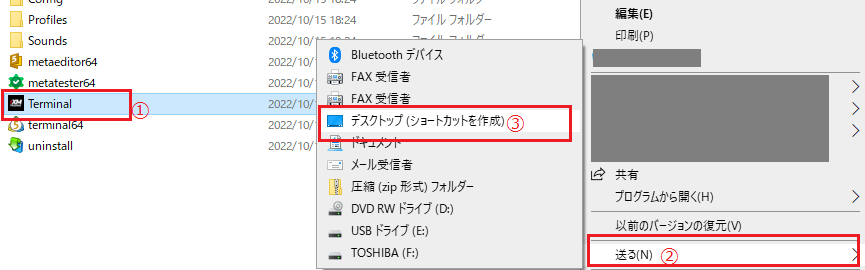
デスクトップ内にショートカットが作成されます。
ショートカットも分かりやすい名称に変更させておきましょう。
フォルダをコピーし複数MT5を起動させる方法
ファイルをコピーして複数MT5を起動させる方法はコピーするだけなので簡単に行えます。
手順としては以下の4つとなり、順に解説していきます。
- 複製先のフォルダを任意の場所に作成
- MT5フォルダをコピー
- インジケーターやチャートもコピーする方法
- ショートカットの作成
複製先のフォルダを任意の場所に作成
MT5のコピー先のフォルダを作成します。
MT5のフォルダがインストールされている場所を探して、同じ場所に作ってみましょう。
下記の画像のように、何もないところで右クリックし、「新規作成」にマウスポインタを移動させ「フォルダ」をクリックします。
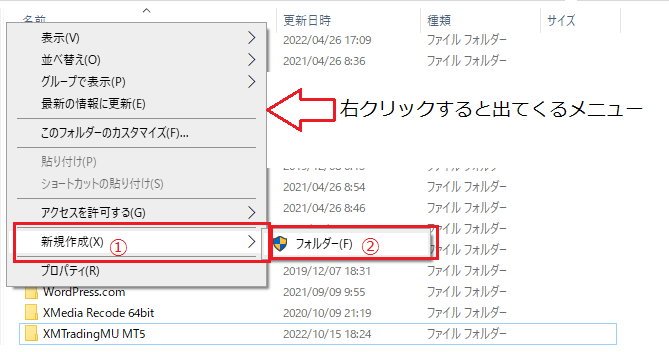
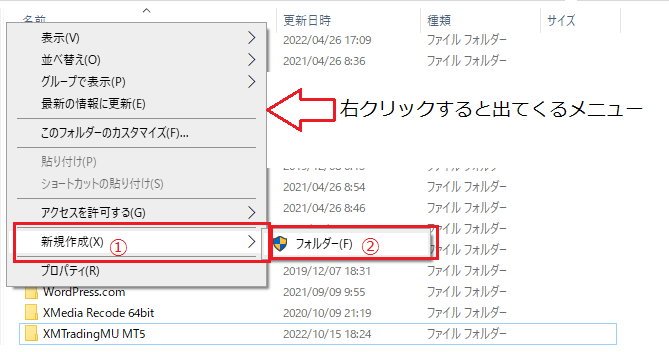
フォルダを作成した後は、名称を変更します。
例えば、今回の例では「XMTradingMU MT5」のフォルダをコピーするので、「XMTradingMU MT5-2」といったように、語尾に「-2」を追加してフォルダを作成します。


MT5フォルダをコピー
「XMTradingMU MT5」のフォルダの中身をコピーし「XMTradingMU MT5-2」に貼り付けます。
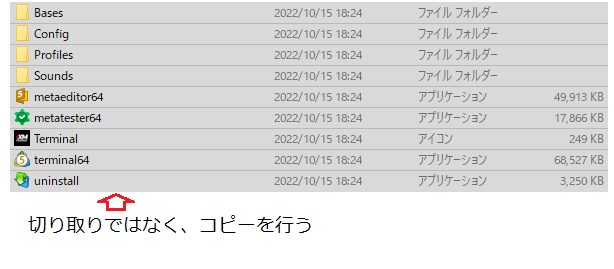
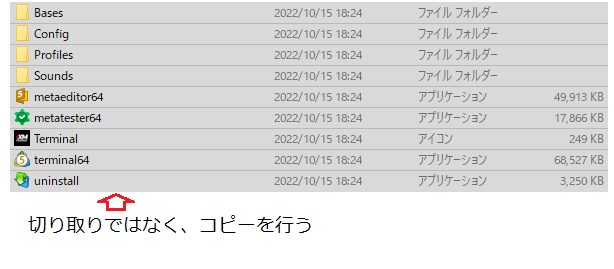
この時に、コピーではなく切り取りをしてしまうと、元のMT5のデータがなくなってしまうので注意しましょう。
インジケーターやチャートもコピーする方法
MT5の中身をコピーしただけでは、インジケーターやチャートまでコピーできません。
インジケーターやチャートは別の場所に保管されているからです。
保管場所から、データをコピーし、コピー先に貼り付けましょう。
方法は下記の画像のように、MT5を起動させた後、上部メニュー「ファイル」をクリックし「データフォルダを開く」をクリックしてください。
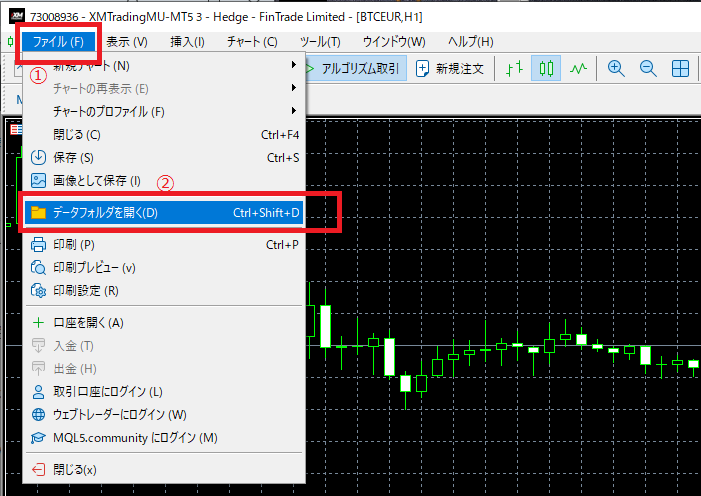
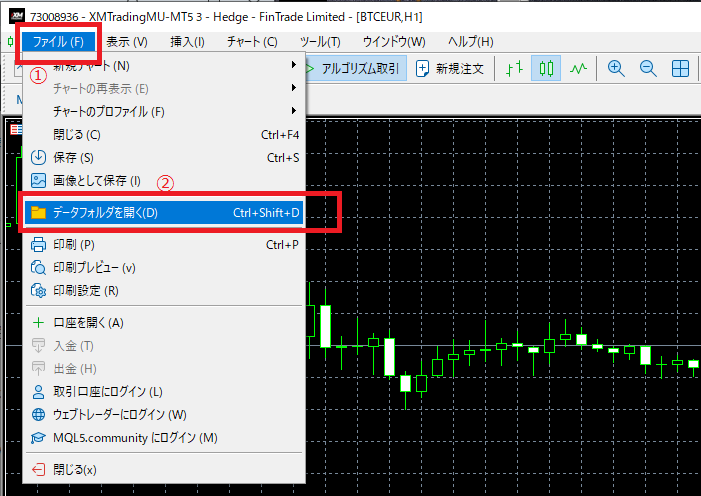
以下のようにフォルダが展開されます。
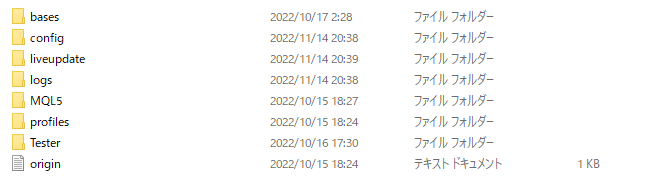
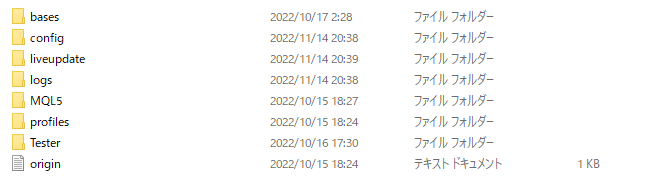
上記のフォルダをすべてコピーしてください。
コピーした後は、別の貼り付けたいMT5を起動させて、データフォルダを開いて貼り付ければ、インジケーターもチャートも全てコピーした別のMT5を起動させることが可能です。
ショートカットの作成
必要に応じてショートカットを作成しましょう。
手順は、フォルダのインストール場所を変更させて複数MT5を起動させる方法の「ショートカットの作成」と同じです。
MT5がインストールできない場合の対処法


MT5がインストールできなくても慌てずに対処すればすぐにインストールできるようになります。
MT5がインストールに関する不具合を3つの観点から解説し、原因と対策を以下の項目から詳しく解説していきます。
- 現在AppStoreからMT5はインストールできない
- MT5が正常にインストールできない場合の原因と対策
- インストールしたけどログインできない場合の対処法
現在AppStoreからMT5はインストールできない
上述したように、現在AppStoreからMT5はインストールできません。
しかし、条件付きではありますが、完全に対策がないわけではありません。
AppStoreからMT5がインストールできない場合は主に4つの対処法があります。
以下の項目を読み参考にしてください。
- WebTraderを使用する
- 他の端末を利用する
- 履歴からインストール
WebTraderを使用する
MT5のWebTrederを使い、MT5にアクセスする方法があります。
WebTrederとは、プラウザ上でMT5を起動するので、アプリを必要とせずにMT5をiPhoneやiPadであっても利用することが可能です。
例えば、XMを例にとって解説すると、下記の画像のように、マイページから「プラットフォーム」のタグをクリックし、「MT5 WebTrader」を選択します。
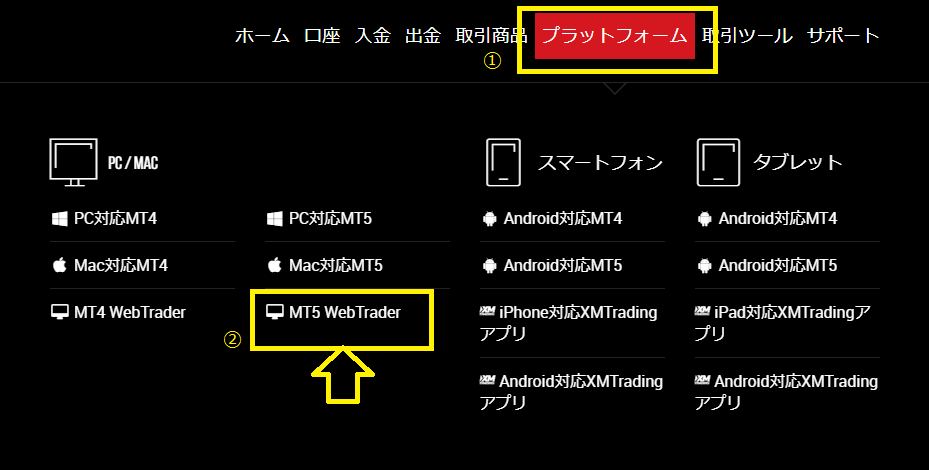
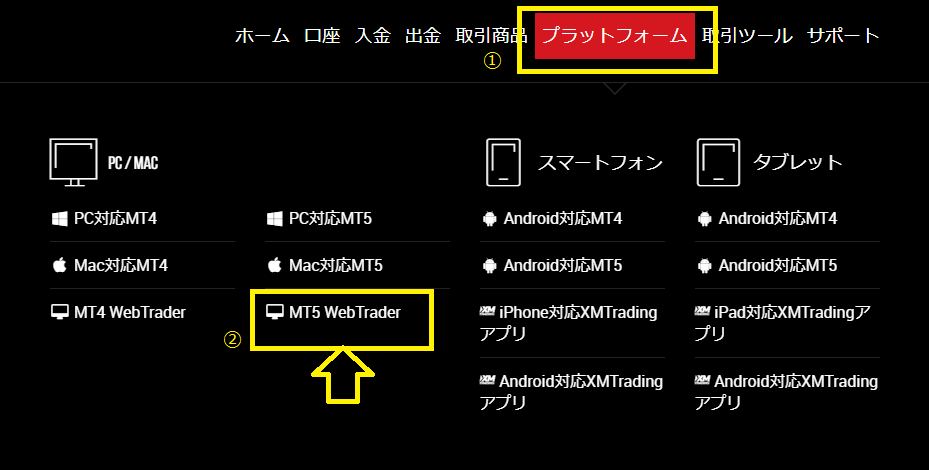
クリックすると以下のページに移動するので「WebTraderにアクセス」をクリックします。
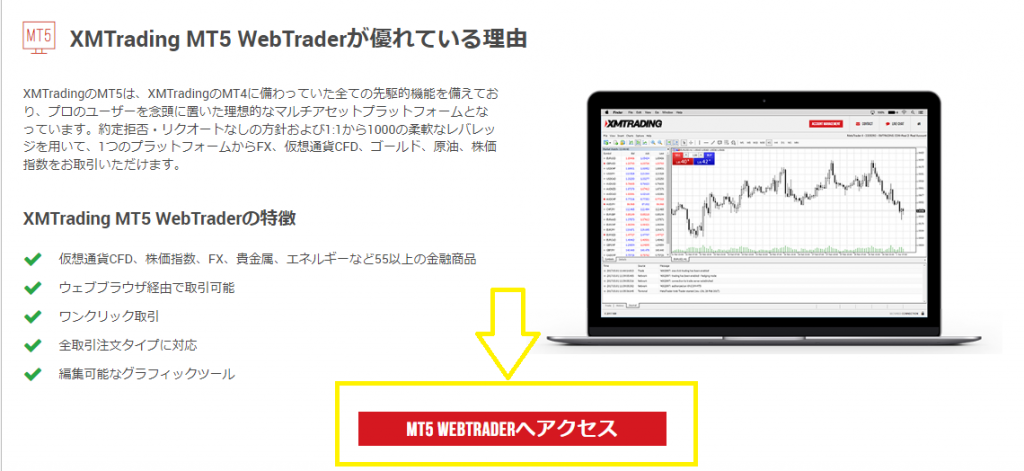
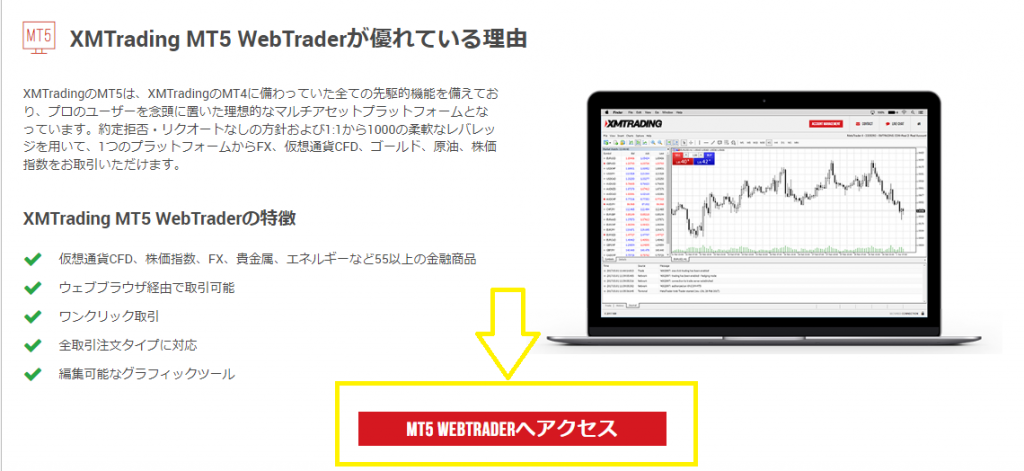
以下の画像のようなMT5が起動されるので、ログイン名、パスワード、サーバーを入力し、MT5にログインしましょう。
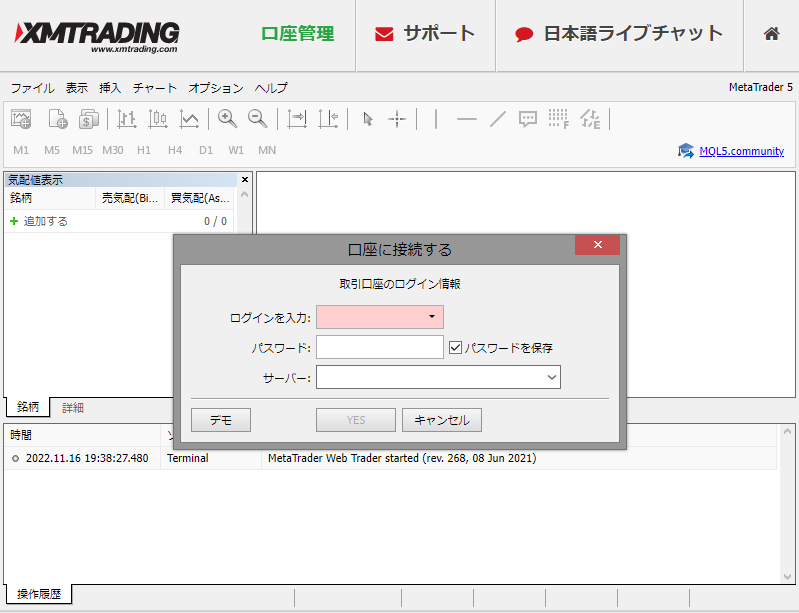
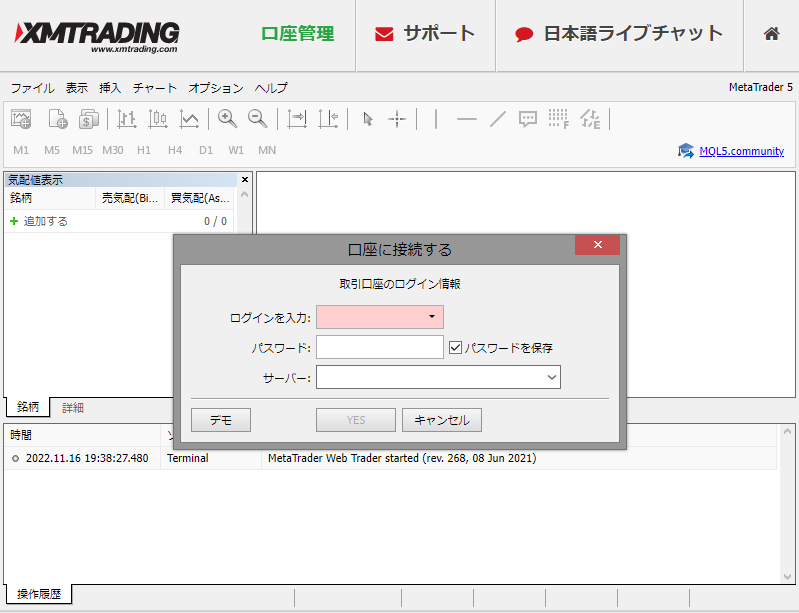
WebTraderを使えば、iPhoneやiPadであってもMT5を利用できますし、パソコンでMT5がインストールできなかったとしても、MT5が利用可能となります。
他の端末を利用する
スマホでMT5を使いたい場合は、現在はまだ新規インストールできるAndroid端末を利用すれば、MT5をインストール可能です。
PCを利用するという方法もあります。
今後、AndroidでもMT5がインストールできなくなる可能性もありますし、AppStoreでMT5アプリの新規インストールが復活する可能性もあるので、情報を時々取得して、対策を行っていきましょう。
履歴からインストール
AppStoreからMT5がインストールできないというのは、新規インストールができないだけなので、過去にMT5をインストールしていて、現在はインストールできてないという場合は、再度AppStoreからインストール可能です。
やり方としては、以下の手順となります。
- App Storアプリのアカウントを開く
- 購入済みの項目をタップ
- 自分が購入したAppをタップ
- このiPhone上にないタブをタップ
- 履歴からMT5を再インストール
以上で再インストールが可能です。
MT5が正常にインストールできない場合の原因と対策
MT5が正常にインストールできない場合の原因と対策を以下の3つの項目から詳しく解説していくので参考にしてください。
- Windows版なのにMac版のMT5をダウンロードしている
- セキュリティ設定が高い
- ウィルス対策ソフトの利用によるエラー
Windows版なのにMac版のMT5をダウンロードしている
利用業者のサイトからMT5をダウンロードするときに、OSの選択ミスをしている可能性があります。
例えば、Windows版のMT5をダウンロードしないといけないのに、Mac版のMT5をダウンロードしている場合、インストーラーが起動しないこともあります。
セキュリティ設定が高い
ウェブプラウザのセキュリティ設定が高い場合は、MT5がダウンロードできない可能性があります。
特にVPSを利用している場合は、セキュリティ設定が高くなってしまっている可能性があるので注意が必要です。
うまくMT5がダウンロードできない場合は、セキュリティ設定を下げてから、利用業者のサイトからMT5をダウンロードしましょう。
ウィルス対策ソフトの利用によるエラー
パソコンにウィルス対策ソフトを導入していると、MT5のダウンロードが行われなくなる可能性があります。
MT5をダウンロードするときは、ウィルスソフトのセキュリティレベルを一時的に下げてからダウンロードしてみましょう。
インストールしたけどログインできない場合の対処法
MT5のインストールまではうまくいったが、その後ログインできないという人もいると思うので、そういった状況に陥った時の対処法を以下の5つの項目から解説していきます。
- 口座の有効化を確認する
- サーバーとパスワードを確認する
- MT4と間違えていないか確認
- 口座凍結されていない確認
- 通信状況を改める


口座の有効化を確認する
口座の有効化とは、身分証明書と現住所証明書を提出することで、MT5の口座で取引を行える状態にすることを指します。
利用FX業者のサイトにログインできたり、MT5を起動できるが、取引ができないという人の場合は、口座の有効化ができているか確認しましょう。
サーバーとパスワードを確認する
FX業者に登録すると、登録したメールアドレス宛にサーバー名とパスワードが記されたメールが届くことが多いです。
もし、ログインできなくて困っている場合は、メールを確認し、サーバー名とパスワードを確認しましょう。
どうしても、パスワードが分からなかったという場合は、パスワードの再設定を行いましょう。
例えば、XMの場合ならば、下の画像のように「パスワードをお忘れですか?」という項目をクリックしてください。
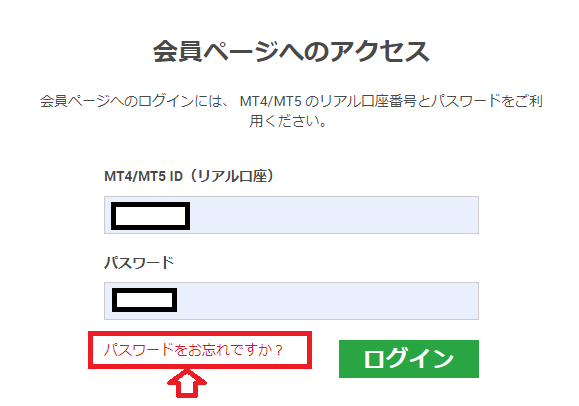
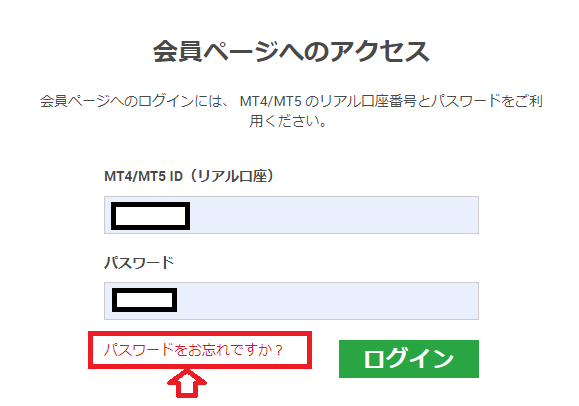
「パスワードをお忘れですか?」をクリックすると、MT5のIDとEメールアドレスを入力する項目が出現するので、入力します。
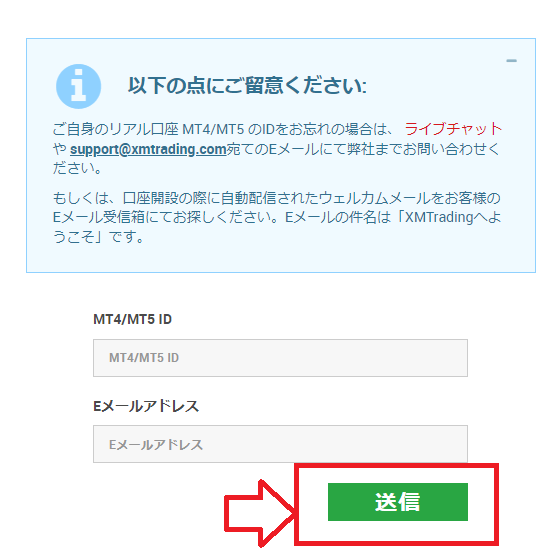
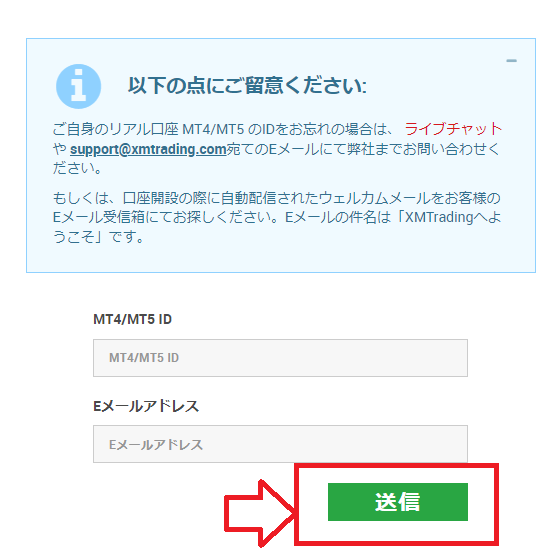
IDを忘れてしまった場合は、サポートセンターに問い合わせをします。
送信をクリックすると、以下の画像のような登録メールアドレス宛に再設定の申請メールが届くので、指示に従ってパスワードの再設定を行いましょう。
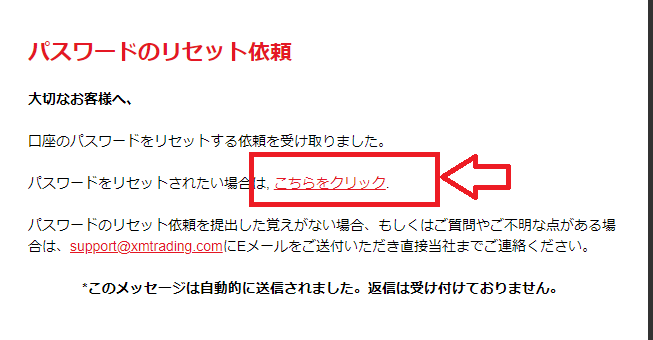
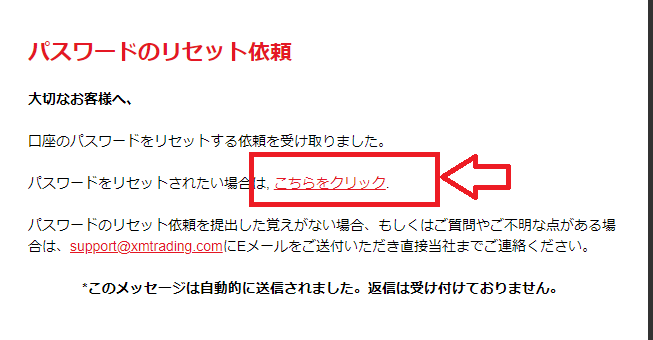
MT4と間違えていないか確認
MT4と間違えるパターンは2つあります。
- 起動するプラットフォームの選択ミス
- ログイン名の記入ミス
起動するプラットフォームの選択ミスの場合
MT4とMT5は見た目がかなり似通っているので、両方インストールしている場合、間違ってログインしようとしている可能性があります。
ログイン名の記入ミスの場合
MT5にログインしようとしているのにMT4のログイン名やパスワードを入力している場合もあるので、注意しましょう。
口座凍結されていない確認
FX業者によっては、一定の期間取引や入出金を行わないと、口座が休眠状態になります。
口座が休眠状態になっているとログインすることができないので、サポートに連絡して休眠を解除しましょう。
通信状況を改める
通信状況が無線の場合は、ログインが不安定になる可能性があります。
EAを利用する場合はVPSも用意したほうが良いでしょう。
VPSを利用することで、通信環境を大きく改善できるので、裁量取引を行うにしても、注文の遅延を防ぐことができます。
当サイトでもVPSを用意しているので、もしよければ以下の記事より参考にしてください。


ログインが不安定だったり、取引に支障が起こる場合は、PCスペック




MT5のアンインストール方法


MT5をアンインストールする方法としては以下の2つの方法があります。
- プログラムのみアンインストール
- データを完全にアンインストール
不要になってしまったMT5をアンインストールするという用途のほか、アンインストール後に再インストールすることによって、MT5が正常化する可能性もあります。
用途に応じて、以下紹介する2つのアンインストールの方法を使い分けましょう。
プログラムのみアンインストール
プログラムのみアンインストールする場合は、設定ファイルを残したままなので、再インストールした場合、以前のチャート設定などが残っています。
MT5の設定を残したい場合は、プログラムのみのアンインストールの方法を選びましょう。
もし、MT5に不具合が出ている場合は、プログラムのみのアンインストール後の再インストールだけでは、不十分なケースもあるので、その場合はデータを完全にアンインストールしてみましょう。
プログラムのみアンインストールする場合は、使っているPCによって異なりますが、「コントールパネル」から「プログラムと機能」を選択した後、「XMTrading MT5」を右クリックし、アンインストールを選択します。


以上でプログラムのみのアンインストールは完了です。
データを完全にアンインストール
データを完全にアンインストールする場合は、通常のアンインストールする手順の前に行わなければならないことがあります。
以下の4つの手順でMT5のデータを完全にアンインストールする方法を解説していきます。
- エクスプローラーオプションをクリックし隠しファイルを表示
- Program Files(x86)内にデータがあるか探す
- MetaQuotes内にデータを削除
- プログラムをアンインストールする方法を同様の手順を行う
エクスプローラーオプションをクリックし隠しファイルを表示
使用するパソコンによって操作が若干異なりますが、下記の画像のようにエクスプローラーオプションを開き、「隠しファイルとシステムファイルを表示するように設定を変更します」にチェックを入れて「適用」をクリックします。


Program Files(x86)内にデータがあるか探す
下記の画像のようにProgram Files(x86)内にMT5のデータがあるか探します。
なければ、次の手順に移ります。
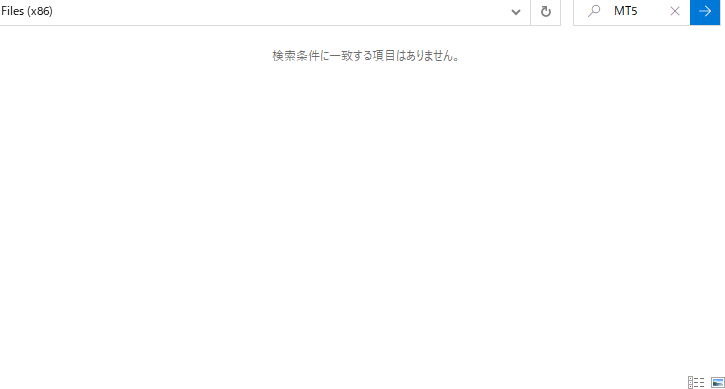
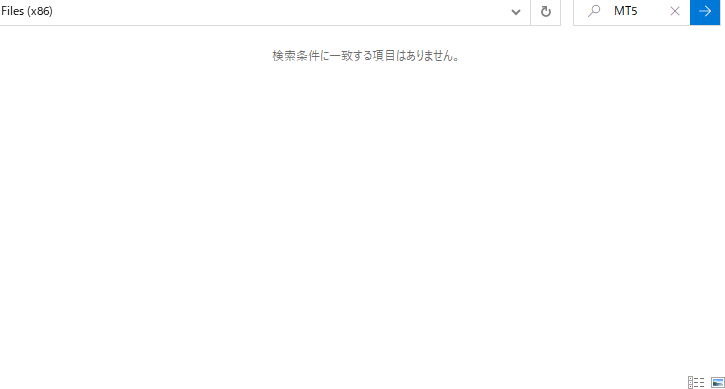
MetaQuotes内にデータを削除
まずは簡単に手順を解説し、後に詳しく手順を解説します。
下の画像のように「C:Users ユーザー名 AppDataRomingMetaQuotes」から「MetaQuotes」フォルダを選択し削除します。
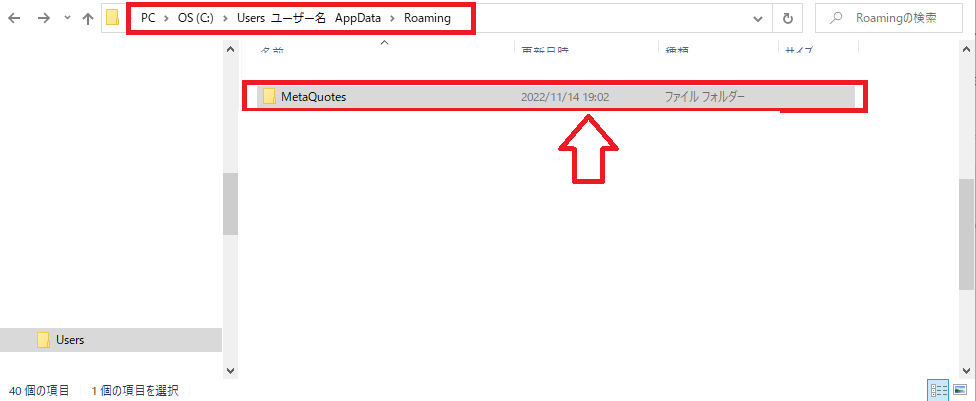
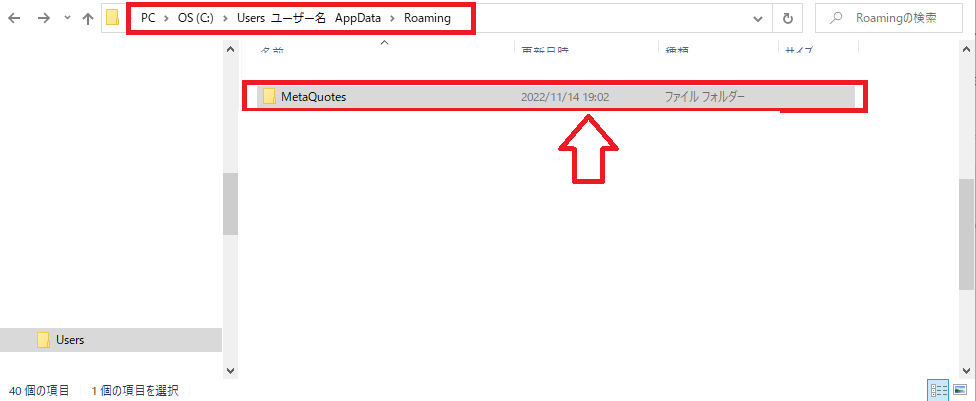
詳しく解説すると、以下の手順になります。
- OS(C)から「Users」をクリック
- 「ユーザー名」のフォルダをクリック
- 「AppData」のフォルダをクリック
- 「Roaming」のフォルダをクリック
- 「MetaQuotes」のフォルダを削除
の順です。
画像付きで以下解説します。
OS(C)から「Users」をクリック
OS(C)から「Users」をクリックします。
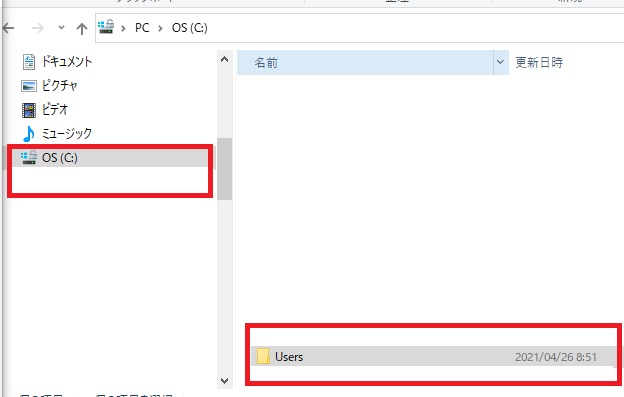
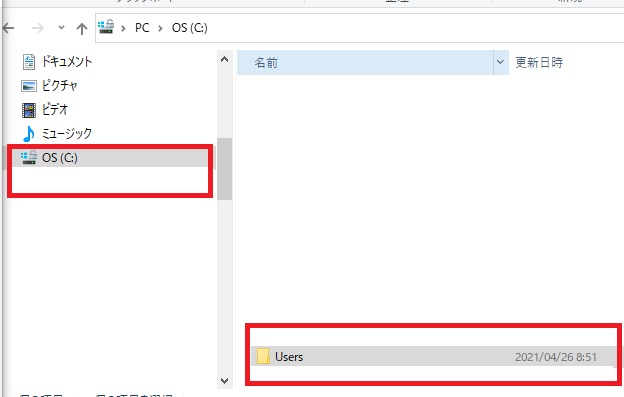
「ユーザー名」のフォルダをクリック
利用しているパソコンの「ユーザー名」のフォルダをクリックしてください。
ユーザー名は個々人によって違いがあります。
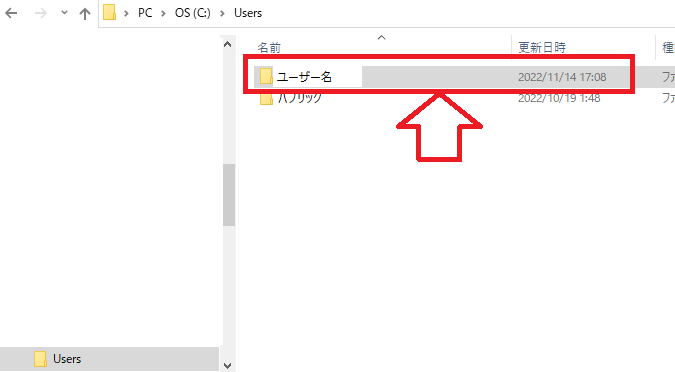
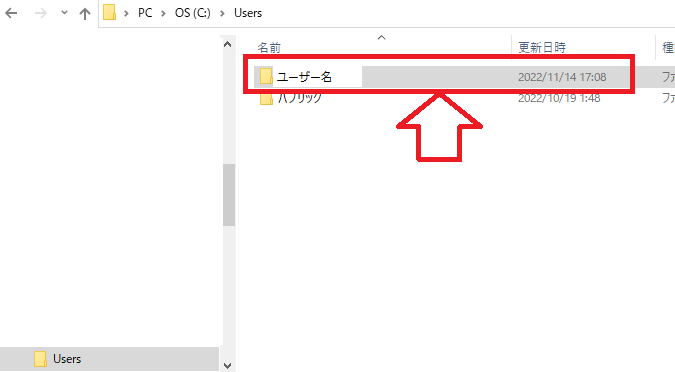
「AppData」のフォルダをクリック
「AppDate」のフォルダをクリックします。
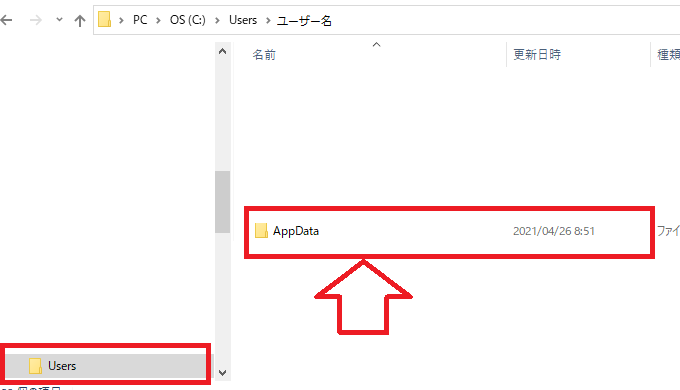
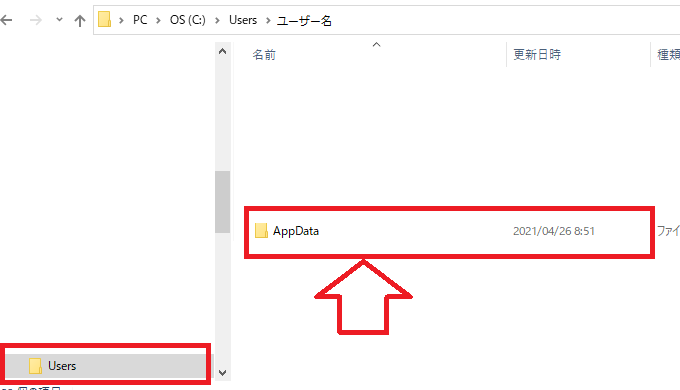
「Roaming」のフォルダをクリック
「Roaming」のフォルダをクリックします。
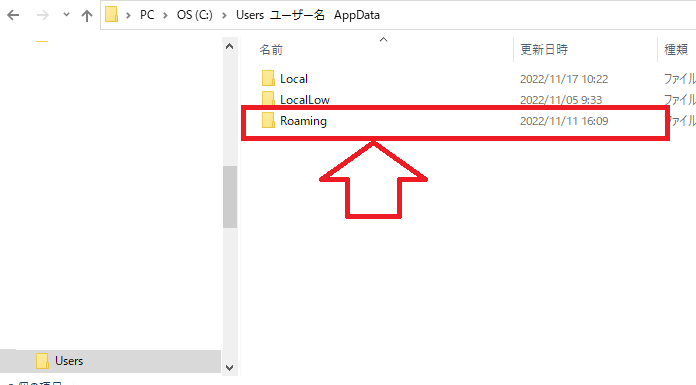
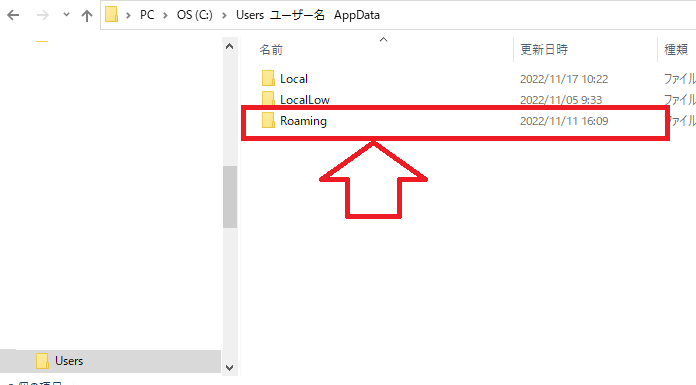
「MetaQuotes」のフォルダを削除
「MetaQuotes」のフォルダを探し削除しましょう。
プログラムをアンインストールする方法を同様の手順を行う
Program Files(x86)内の「MT5」のフォルダや「MetaQuotes」のフォルダを削除した後は、「プログラムのみアンインストール」と同様の手順でアンインストールすれば、MT5のデータごと完全にMT5をアンインストールできます。
MT5のインストール後の初期設定(PC版)


MT5のインストールを終えた後は、実際にMT5を使えるようにするために、初期設定を行いましょう。
以下の6つの項目で初期設定を解説していきます。
- 取引口座にログイン
- 銘柄の設定
- 注文の設定
- チャートの設定
- カスタムインジケーターの設定
- EAの設定
取引口座にログイン
MT5をインストール後に真っ先に行う事は、取引口座へログインすることです。
取引口座へログインしないと実際の取引を行う事ができません。
MT5を起動した後、以下の画像のようにMT5上部メニューである「ファイル」をクリックし、「取引口座にログイン」をクリックしてください。
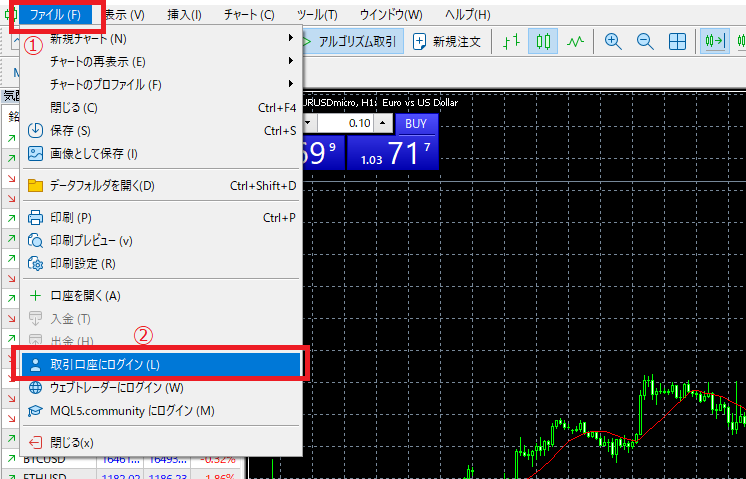
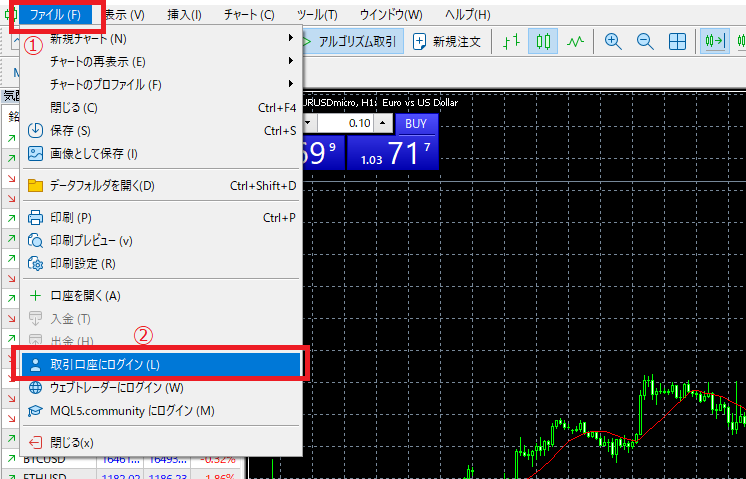
取引口座へのログイン画面が出るので、ログイン名とパスワード、サーバー名を入力し、利用したい口座へログインします。
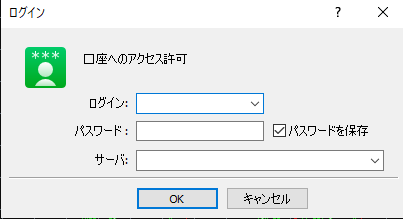
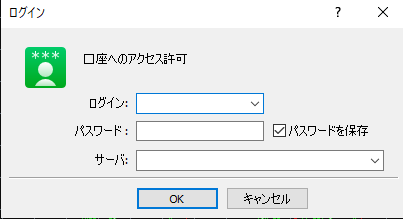
銘柄の設定
取引口座へログインできたら、早速取引をしたい銘柄を選択しましょう。
銘柄を表示させたい場合は、以下の画像のようにMT5の上部メニュー「表示」をクリックし、「気配値表示」をクリックします(初期設定で表示されている場合もあります)。


気配値が表示でき、取引したい銘柄がある場合は、取引したい銘柄をドラッグし、チャートの上で離すことで、チャートに反映させることが可能です。


もし、利用したい銘柄が気配値にない場合は、銘柄を追加しましょう。
追加方法は、どこでも良いので、以下の画像のように気配値メニューの銘柄の上で右クリックを押し、「銘柄一覧」をクリックしてください。


銘柄の一覧画面が出てくるので、気配値に表示したい銘柄をクリックしましょう。
以下の画像はXMTradingのMT5の取引銘柄となりますが、利用業者によって取引できる銘柄は異なります。
メジャーなFXの通貨ペアを選択したい場合は、「Forex」→「Majors」から選びましょう。
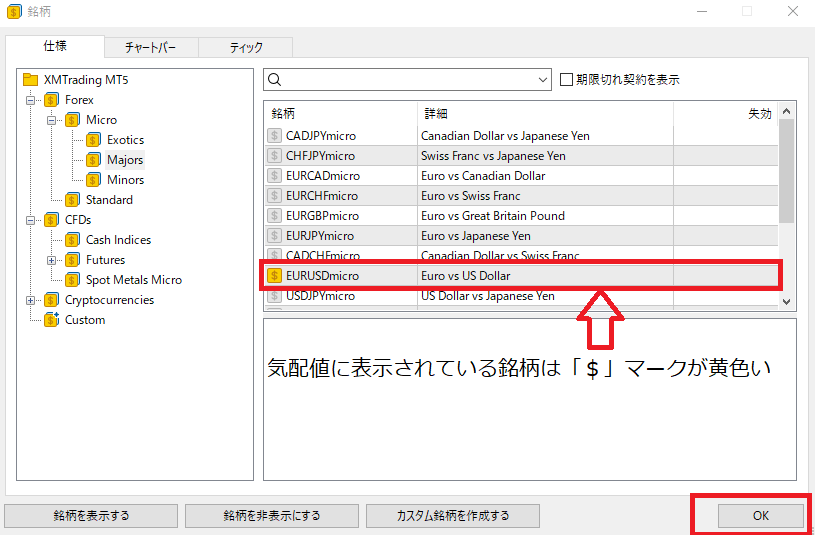
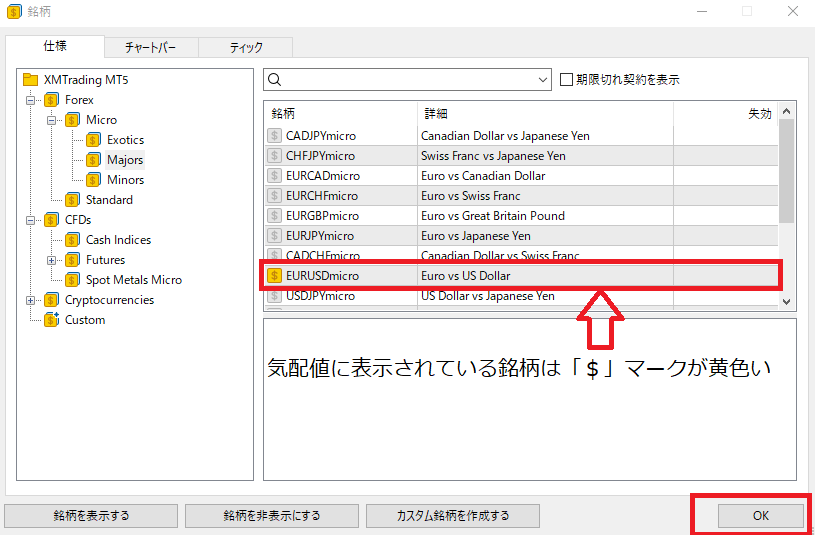
気配値に表したい銘柄をクリックすると「$」マークが黄色くなります。
逆に消したい場合は、もう一度クリックすれば、「$」マークの黄色表示が消えます。
以下の記事でMT5の通貨ペアを追加する方法を詳しく解説しているので参考にしてください。


注文の設定
気配値の表示やチャートの適応が終わったので、注文の設定について以下の項目から解説します。
- 新規注文
- ワンクリック注文
- 板注文の呼び出し
新規注文
MT5の上部メニューの「新規注文」から取引を行う事が可能です。
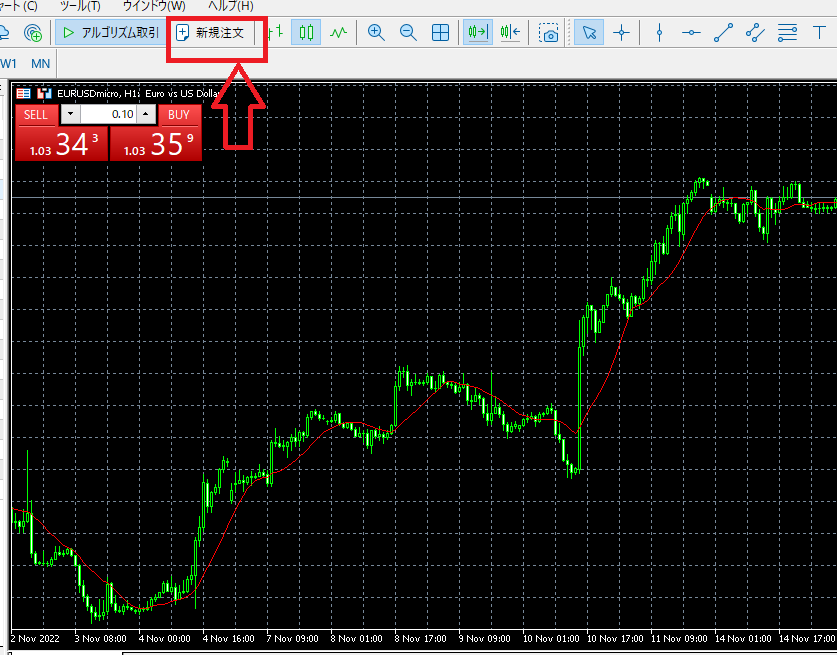
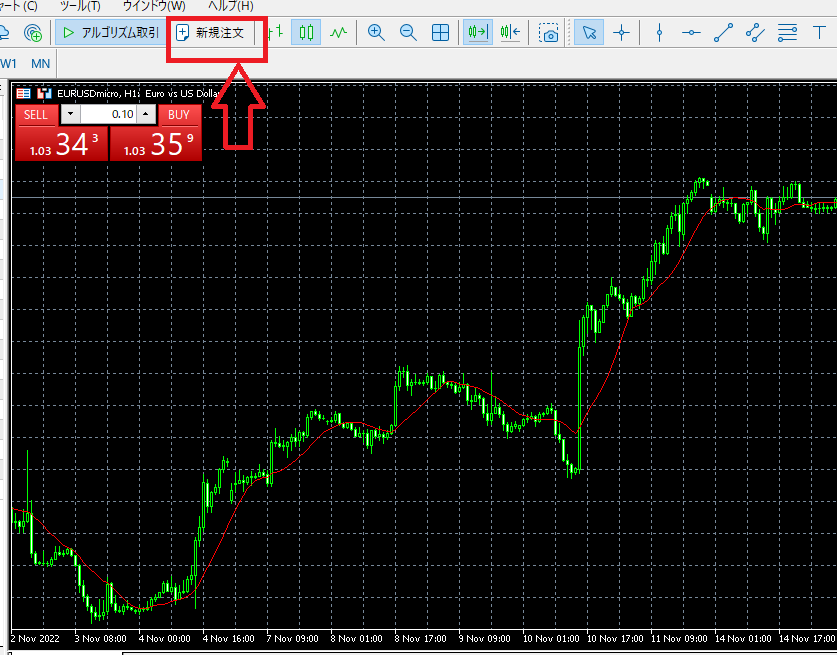
ワンクリック注文
ワンクリック注文を行いたい場合は、下の画像のようにMT5上部メニューの「ツール」をクリックし、「オプション」をクリックしてください。


オプションメニューが表示されるので、「取引」タブをクリックし、「ワンクリック注文」にチェックを入れます。
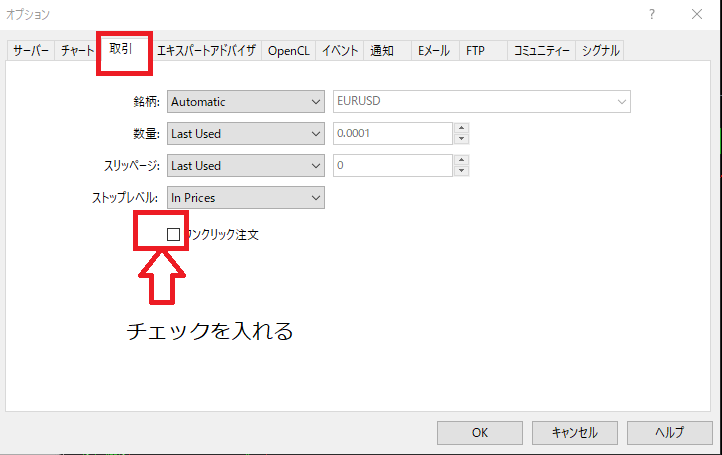
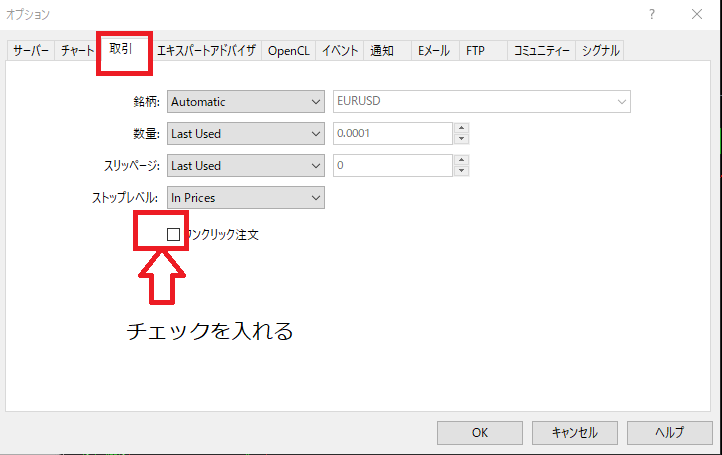
免責事項の文面が出てくるので、文章を読み同意した場合は、「規約と条件に同意する」にチェックを入れて「OK」を押し、オプションメニューに戻った後、オプションメニューの「OK」を押してください。
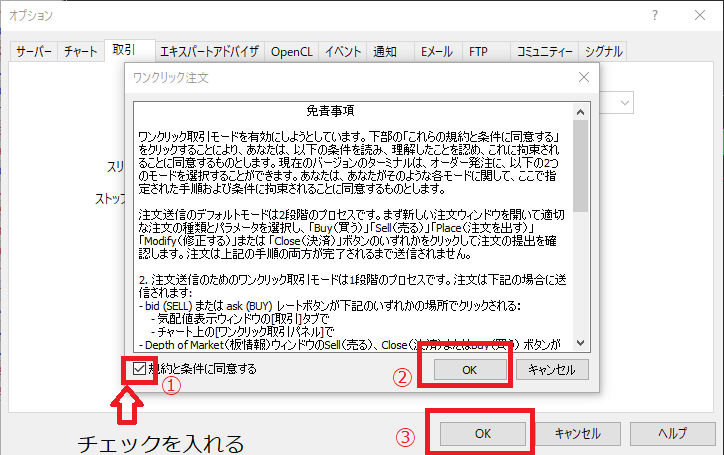
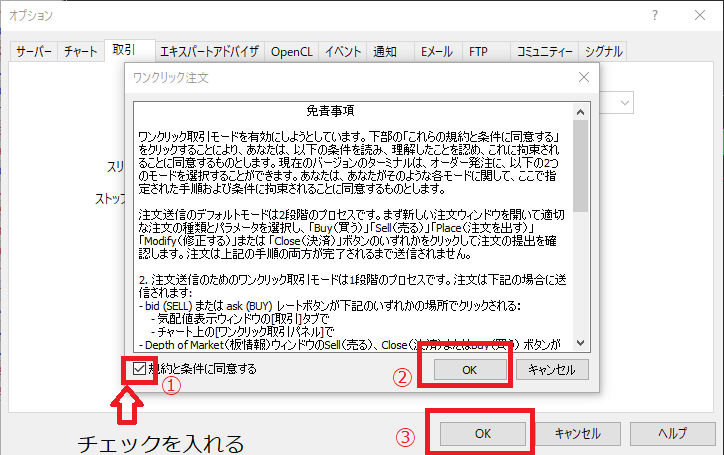
以上でワンクリック注文の設定が終わったので、ワンクリック注文の表示方法を解説していきます。
ワンクリック注文の表示方法と消去方法
以下の画像のようにMT5のチャートの左上にある「取引パネルを表示」をクリックします。
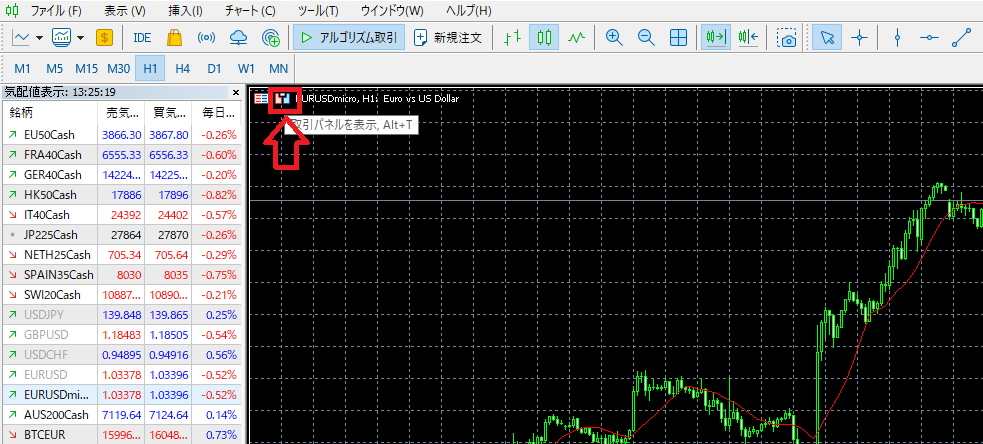
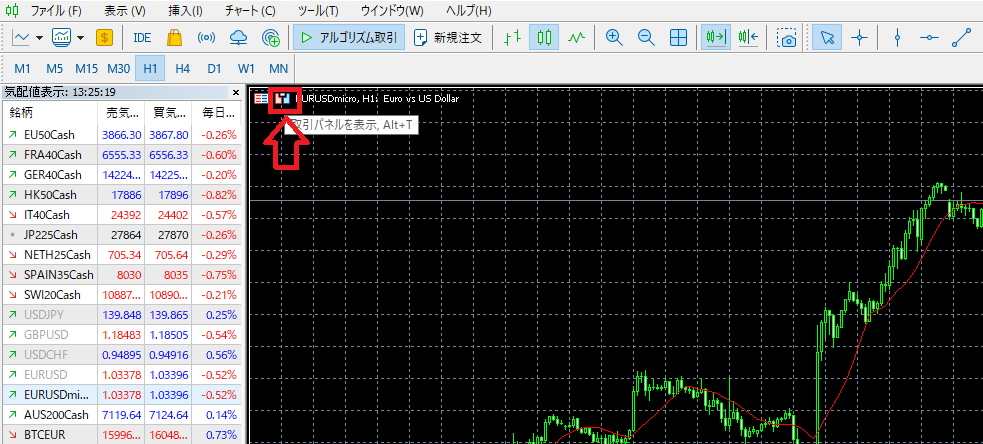
二つボタンが並んでいますが、右のボタンを押してください。
取引パネルを表示のボタンをクリックすると以下のような画像になり適応されます。
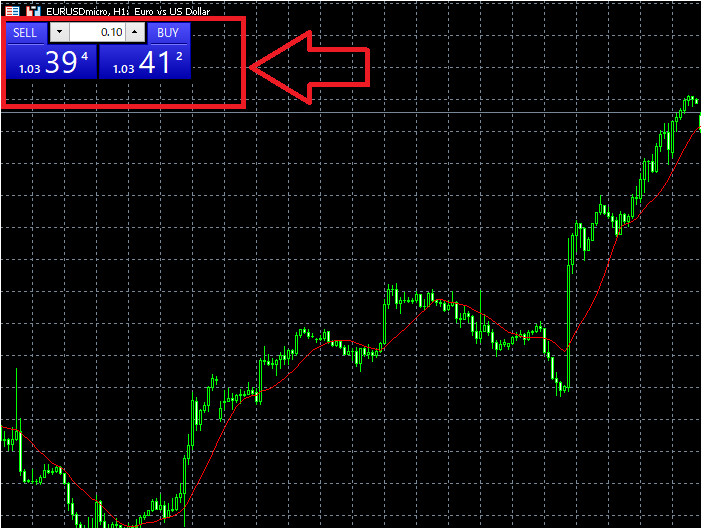
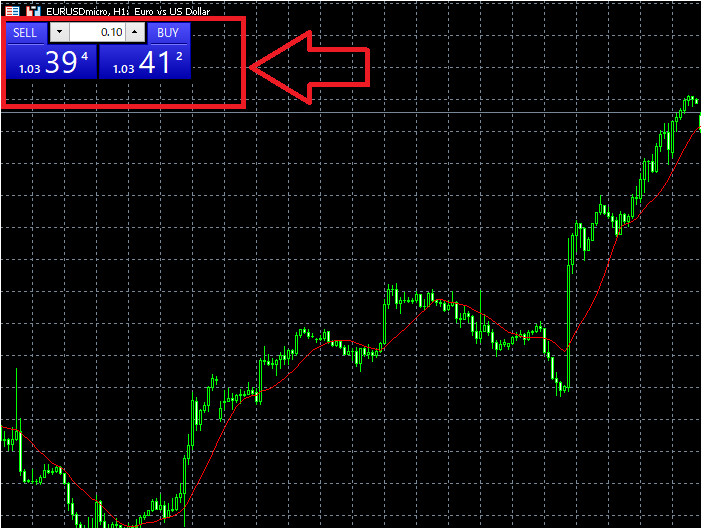
取引パネルを消したい場合は、再度同じボタンをクリックすれば消えます。
板注文の呼び出し
MT5には板情報の呼び出し機能が備わっています。
板情報を使って取引を行うトレーダーもいると思うので、表示方法を解説します。
もっとも簡単な方法としては、下の画像のようにチャート画面左上の、2つ並んでいるボタンの左側、「板注文画面を開く」をクリックすることです。
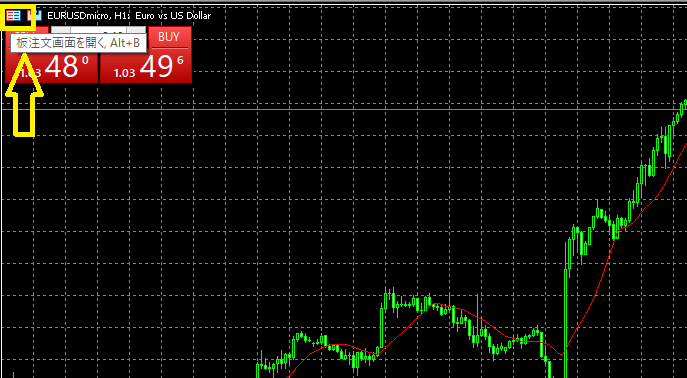
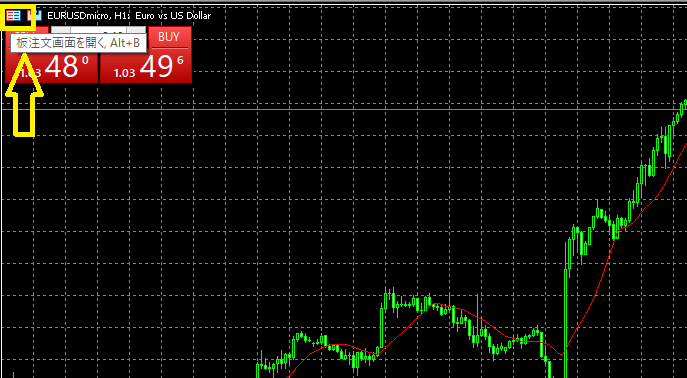
あるいは、MT5上部メニューの「チャート」をクリックし、「板注文画面」をクリックすることでも、板注文を呼び出すことが可能です。
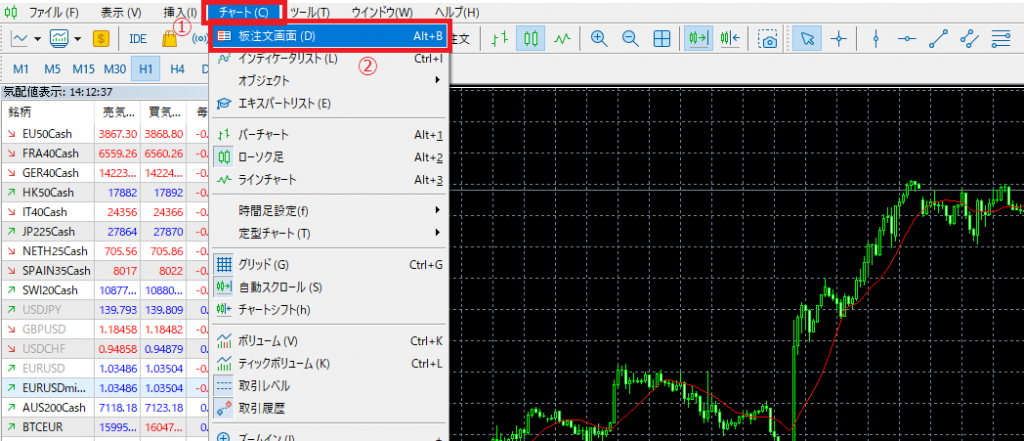
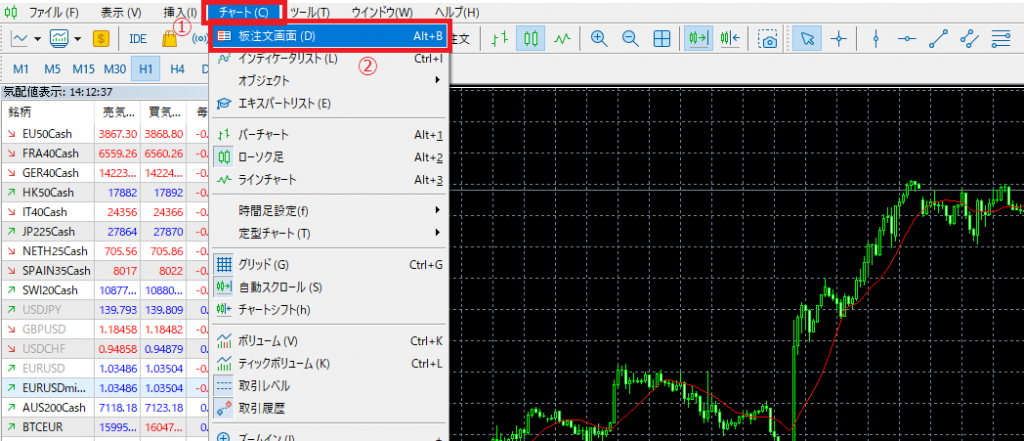
呼び出すと以下のような画面が出てくるので、板注文を行いたい場合は、活用しましょう。
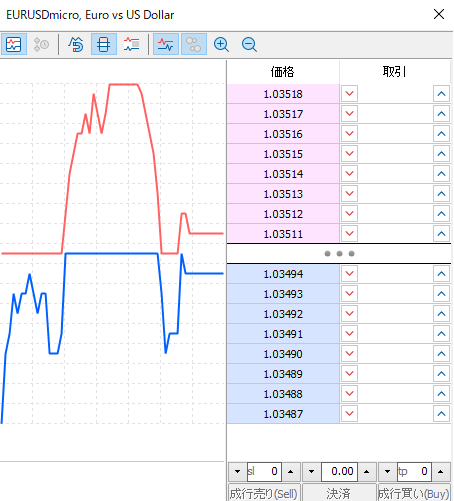
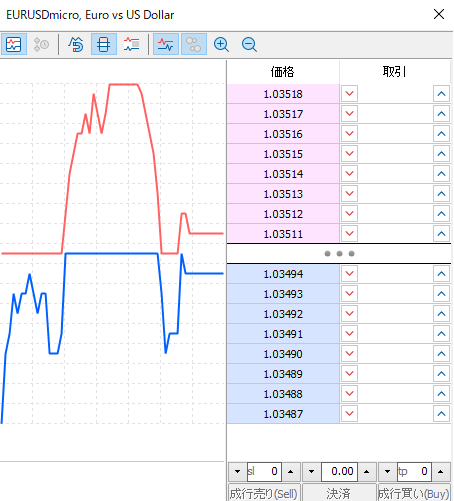
チャートの設定
チャートをカスタマイズすれば、もっと便利にMT5を活用することができます。
チャートのカスタマイズ方法は、以下の画像のようにMT5の上部メニューの「チャート」をクリックし、「プロパティ」をクリックしてください。


チャートをカスタマイズできるメニューが表示されます。
タブで「共有」「表示」「カラー」を切り替えることができ、それぞれカスタマイズが可能です。


例えば、MT5をダークモードにしたりカラーをカスタマイズする方法などについても別の記事で解説しているので、興味のある方は以下の記事を参考にしてください。


インジケーターの設定
インジケーターを利用したい場合は、以下の画像のようにMT5上部メニューの「表示」をクリックし、「ナビゲーター」をクリックすると便利に、インジケーターを活用できます。
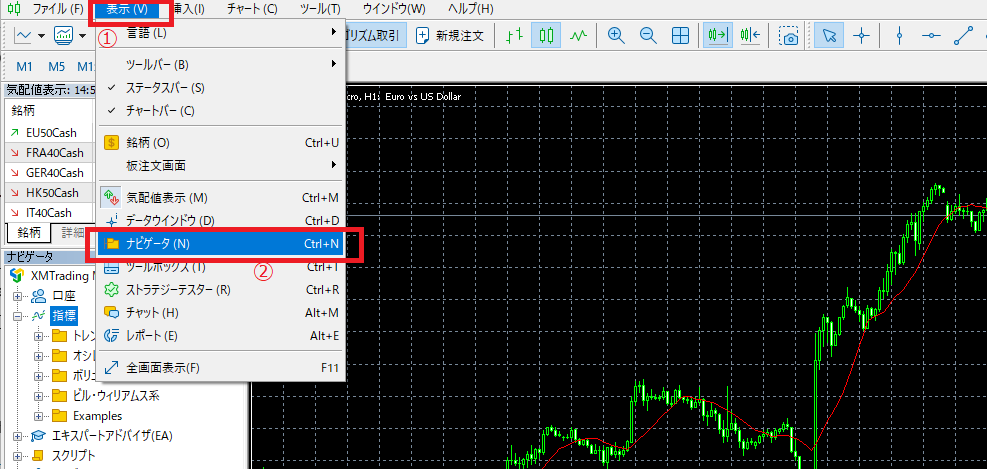
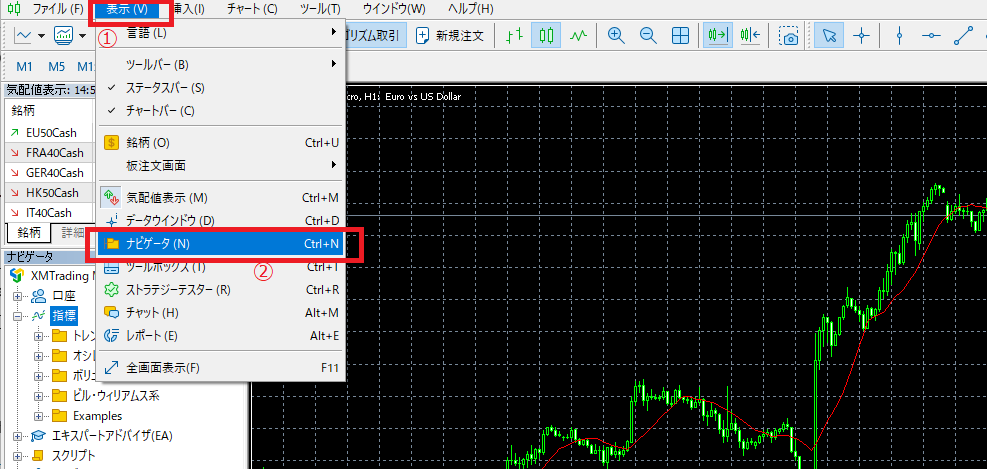
左のメニューにナビゲーターメニューが表示されるんで、指標をクリックし中身を展開すると、色々なインジケーターがでてくるので、好きなものを選びクリックすれば、チャートに反映されます。


あるいは、MT5の上部メニューの「挿入」をクリックし、「インディケータ」にマウスポインタを持っていくと、様々なインジケーターを展開でき、好きなインジケーターをクリックすることで、チャートに導入できるという方法もあります。
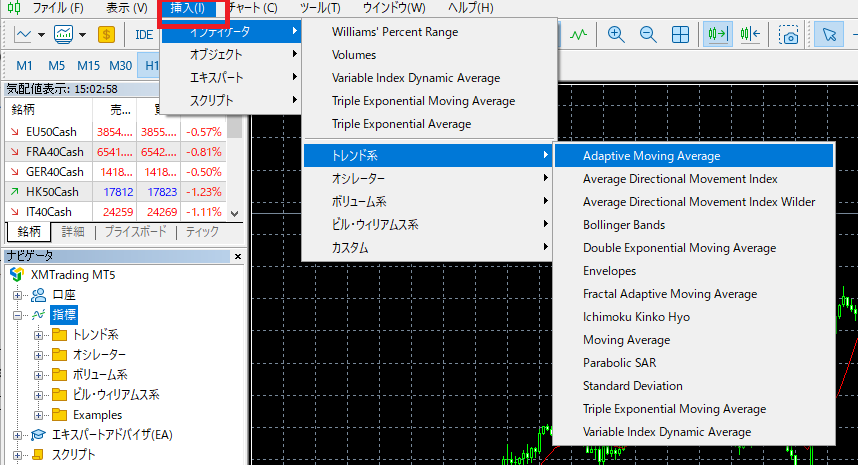
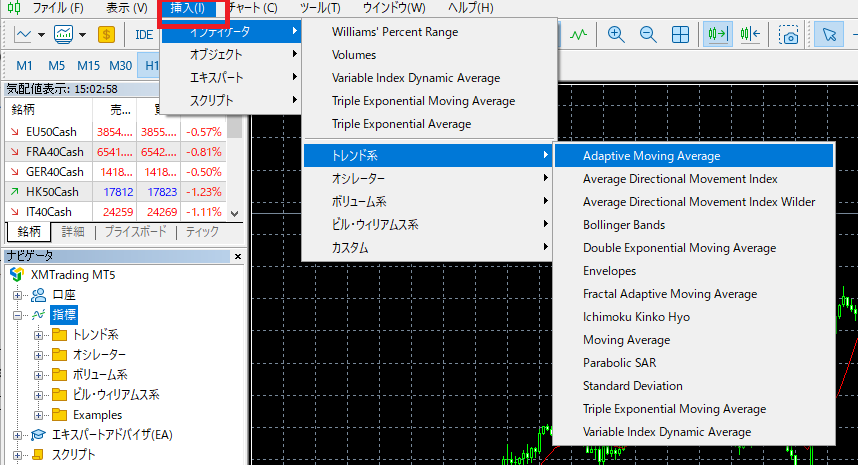
好きな方法でインジケーターを導入しましょう。
以下MT5のインジケーターインストールの詳しい解説記事を紹介します。


MT5は豊富なカスタムインジケーターが魅力的なプラットフォームです。
当サイトでも、MT5のカスタムインジケーターについて解説しているので、もしよかったら以下の記事を参考にしてください。






EAの設定
MT5の魅力的な要素として、自動売買のプログラムであるEAを無数に使えるという点があります。
実際にMT5でEAを使えるようにするには、以下の画像のように、「アルゴリズム取引」を許可しましょう。


再生マークになっていればEAが使用可能な状態です。
停止マークになっているとEAが利用できないので注意してください。
MT5のインストール後の初期設定(スマホ版)


MT5のスマホアプリをインストールした後は、本記事で前述した「口座にログインする方法」で、利用業者の口座にログインしましょう。
ログインした後の初期設定を以下の3つの項目から解説します。
- 気配値に移動
- チャートに移動
- 注文方法
テクニカル分析を行うトレーダーにとって、特に気になるのはチャートの設定だと思いますが、インジケーターや水平線などの追加についても詳しく解説しているので参考にしてください。
気配値に移動
選択したい銘柄を追加するために、まずは気配値の設定を行いましょう。
下記の画像のように、口座の画面の下のメニューの「気配値」をタップしてください。
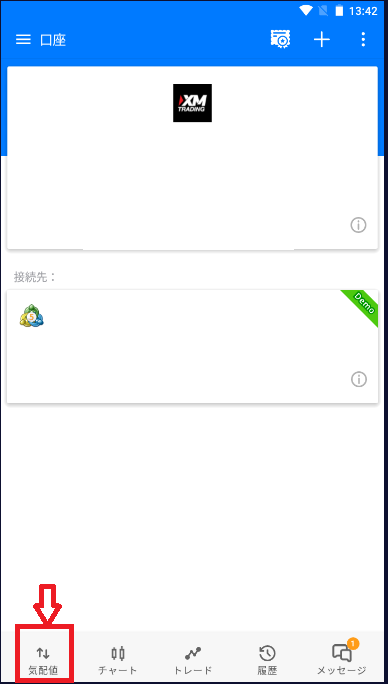
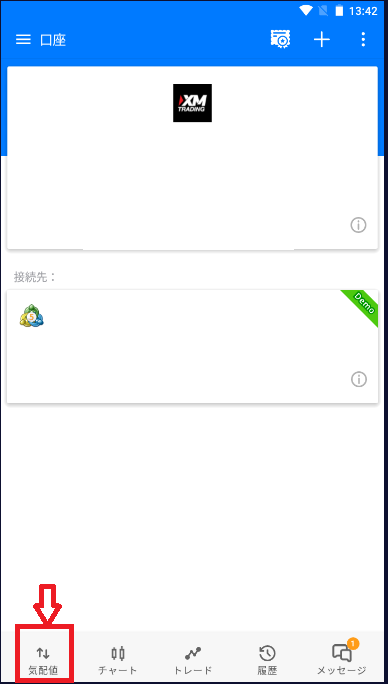
気配値の一覧が表示されるので、チャートを表示したい銘柄や取引を行いたい銘柄をタップします。
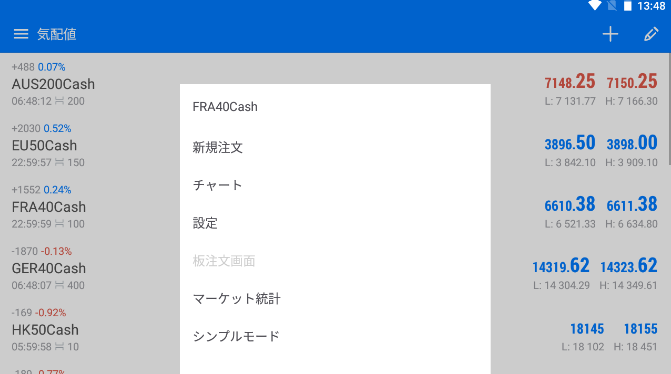
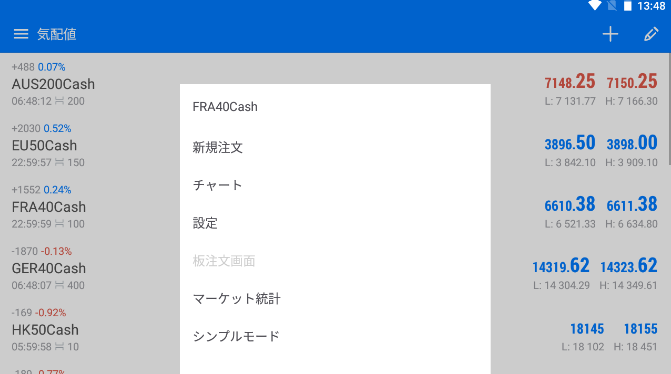
上の画像のように新規注文が行えたり、チャートを表示することが可能です。
銘柄の追加
利用したい銘柄が一覧にない場合は銘柄を追加しましょう。
下記の画像のように気配値の一覧画面の右上の「+」のマークをタップしてください。


現在気配値に表示されていない銘柄の一覧が表示されるので、タップすれば銘柄が気配値に表示されます。
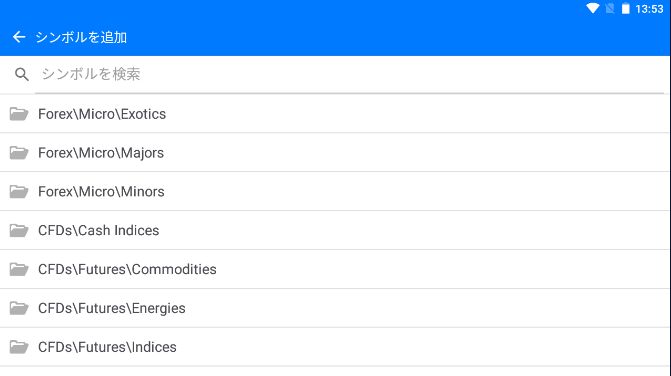
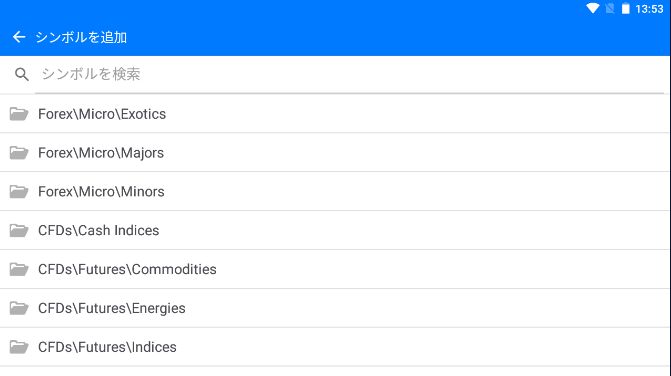
気配値から銘柄を削除したい場合は?
気配値から銘柄を削除したい場合は、下記の画像のように、気配値一覧画面の右上の「鉛筆」マークをタップしてください。
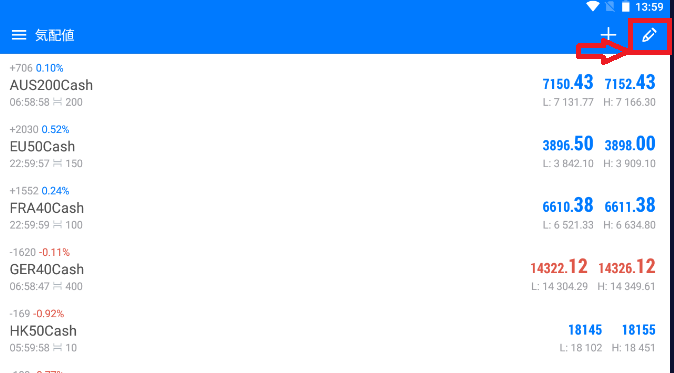
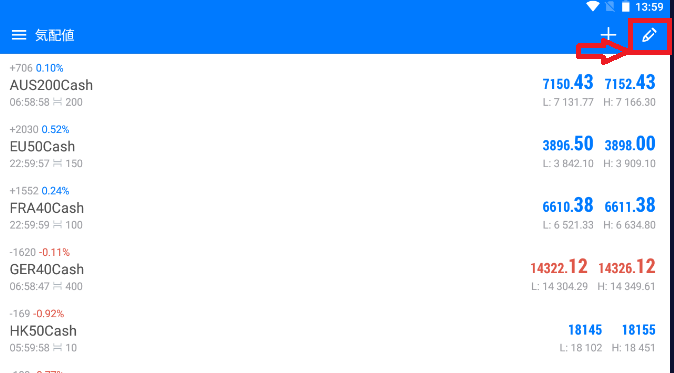
気配値に現在表示されている銘柄の一覧が表示されます。
右上の「ゴミ箱」のマークをタップしてください。
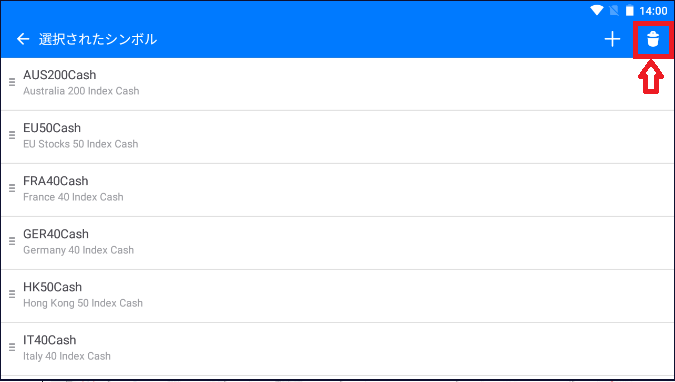
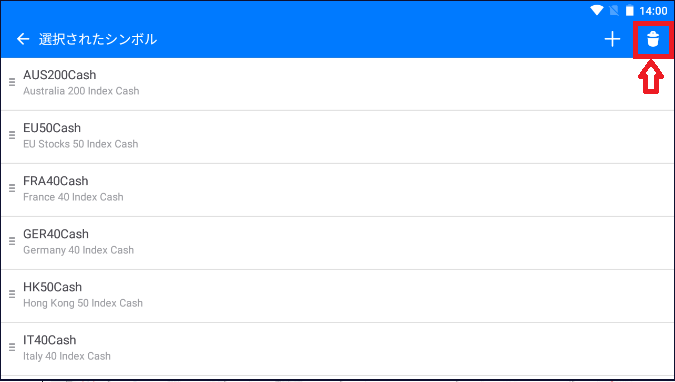
銘柄の右にチェックボックスが表示されるので、表示を消したい銘柄のチェックぼっくにチェックを入れた後、右上の「ゴミ箱」のマークをタップすれば、選択した銘柄が気配値の表示から消えます。
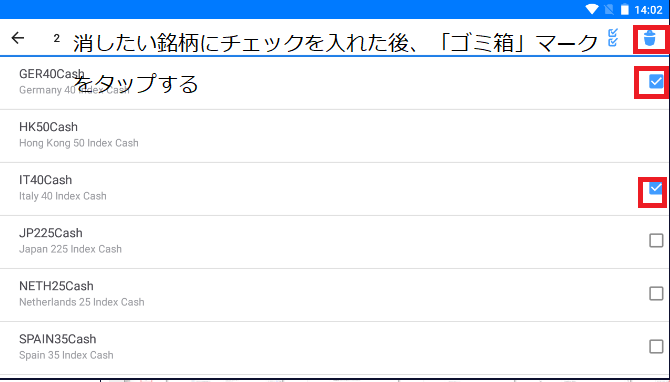
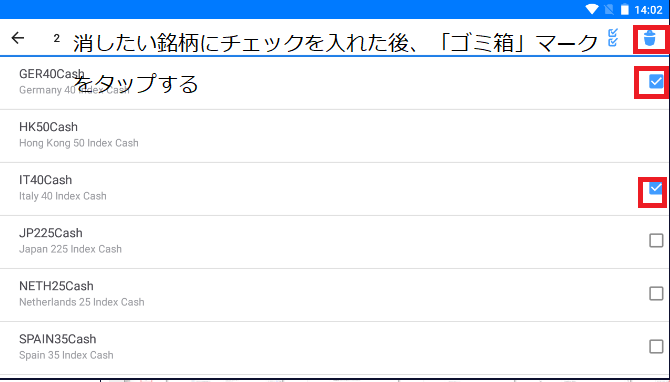
消した銘柄を再び、気配値一覧に表示したい場合は、前述した「銘柄の追加」の手順を行えば、再び消した銘柄を気配値一覧に表示させることが可能です。
チャートに移動
前述した「気配値に移動」で解説した、気配値の銘柄をタップすることでチャートに移動する方法以外の方法として、口座管理画面からチャートを表示させる方法を解説します。
気配値一覧から、口座管理画面に戻るケースから解説すると、下の画像のように、気配値のメニューの左上の「メニュー」ボタンをタップしてください。
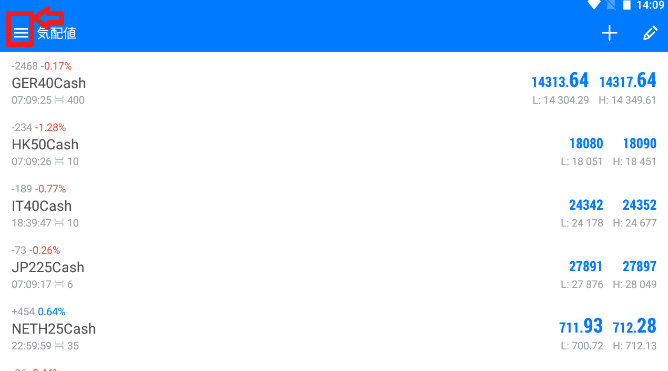
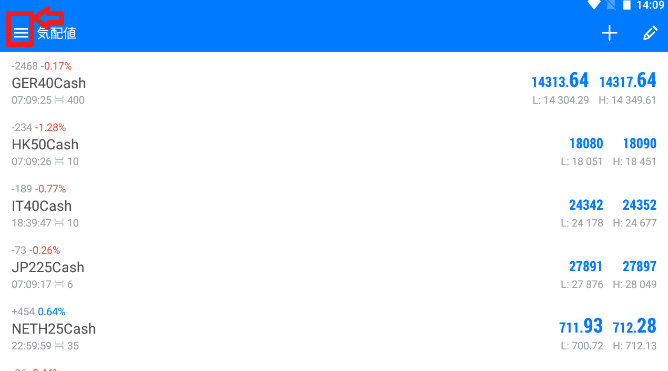
メニューが出てくるので、「口座管理」をタップします。
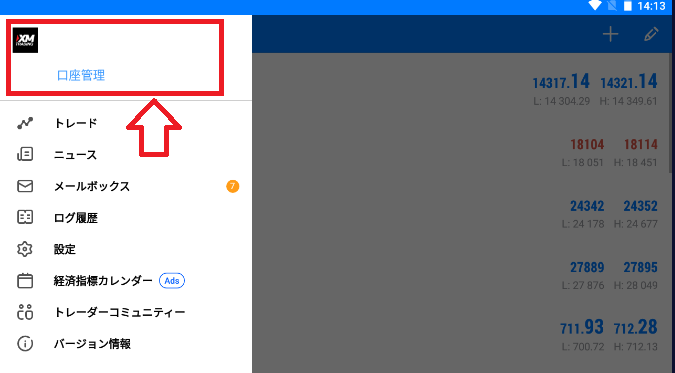
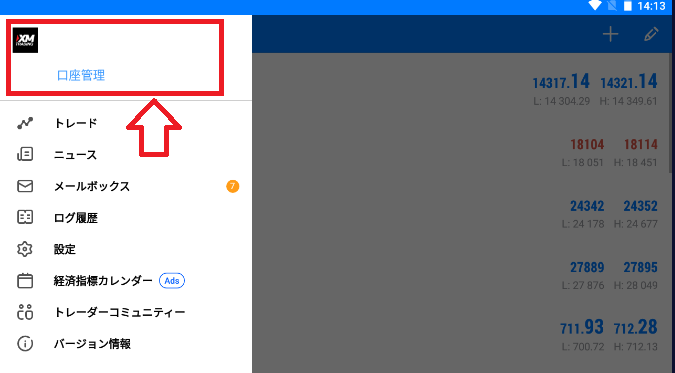
口座管理画面に移るので、下のメニューにある「チャート」をタップすればチャートに移動できます。
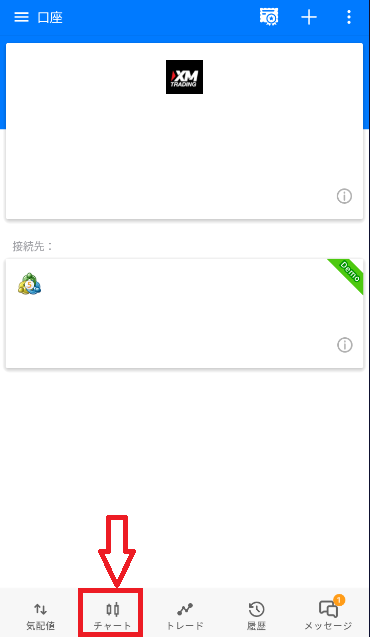
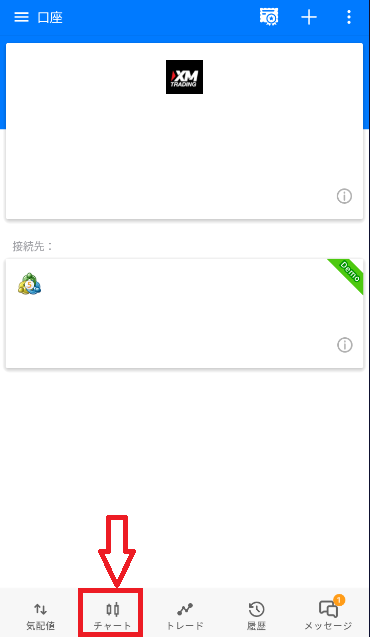
銘柄の変更
表示されているチャートの銘柄を変更したい場合は、チャート画面をタップすることで出てくる左右メニューの右側の「$」のようなマークをタップしてください。
この時に、「$」マークがなく「時計」マークになっている場合は、直ぐに銘柄をチャートに反映可能なので、以下の画像を飛ばして読み進めましょう。


左側のメニューに銘柄が表示されます。
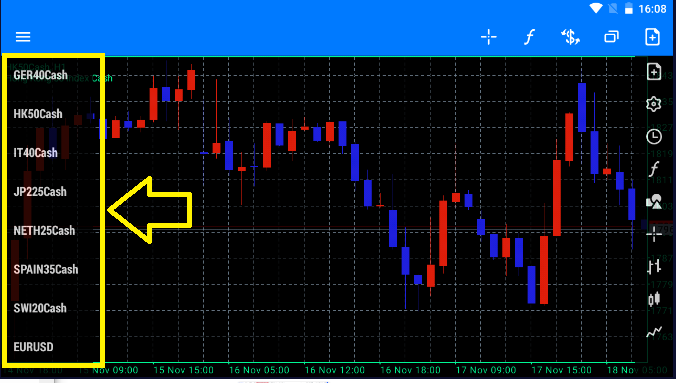
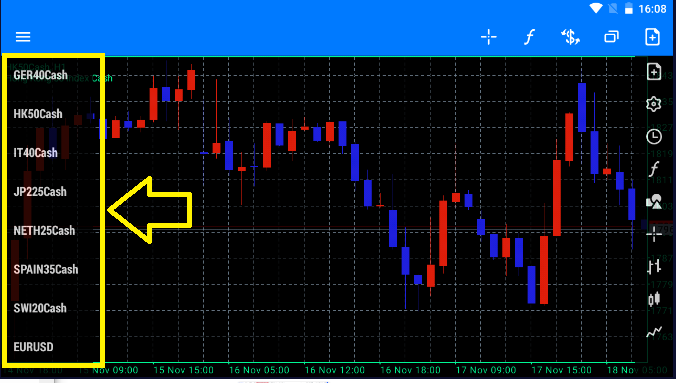
チャートに表示したい銘柄をタップするとチャートに反映することが可能です。
この時、右側メニューの「$」マークは「時計」マークに変化しています。
時間足の変更
時間足を変更したい場合は、チャートをタップし出てくる右メニューの「時計」マークをタップしましょう。
この時に、「時計」マークがなく「$」マークになっている場合は、直ぐにチャートの時間足を変更可能なので、以下の画像を飛ばして読み進めましょう。


左メニューに時間足が表示されるので、好きな時間足を選択しタップすればチャートに反映可能です。
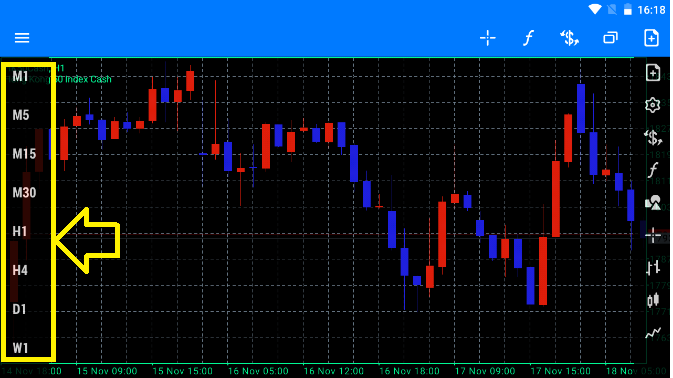
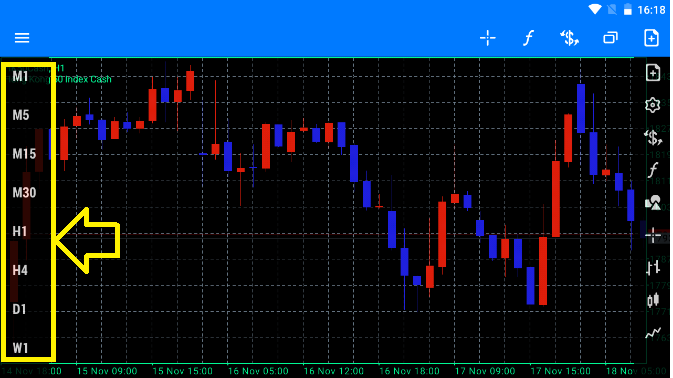
チャートの設定
チャートのカラーやラインの設定などを変えたい場合は、下記の画像のように、チャート画面をタップして出てくる右メニューの「歯車」マークをタップしてください。


以下の画像のように様々な設定が変更可能で、カラーの変更も可能になります。
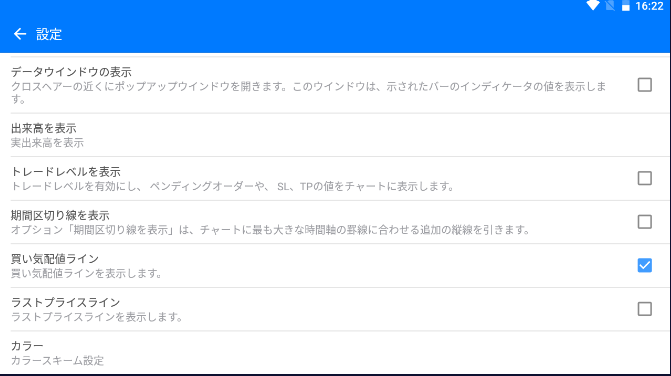
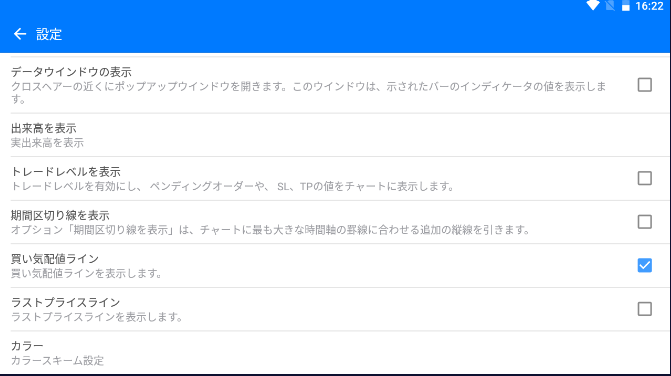
インジケーターの追加
インジケーターを追加したい場合は、下の画像のようにチャートをタップしてくるメニューの「f」マークをタップしましょう。


メインチャートの右にある「f」に「+」のマークがくっついているボタンをタップします。
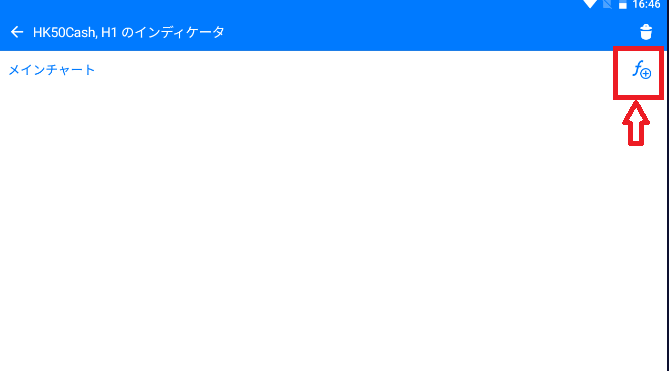
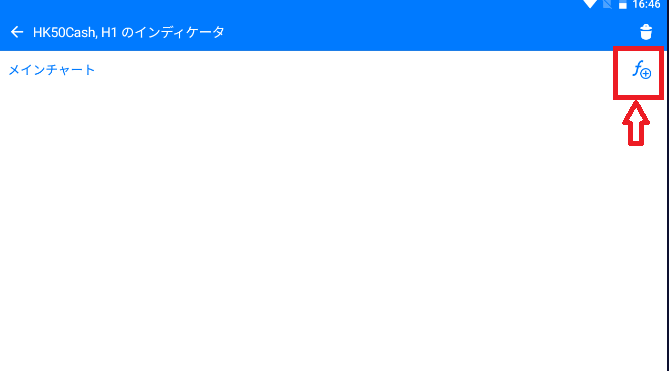
様々なインジケーターが表示されるので好きなインジケーターを選びタップします。
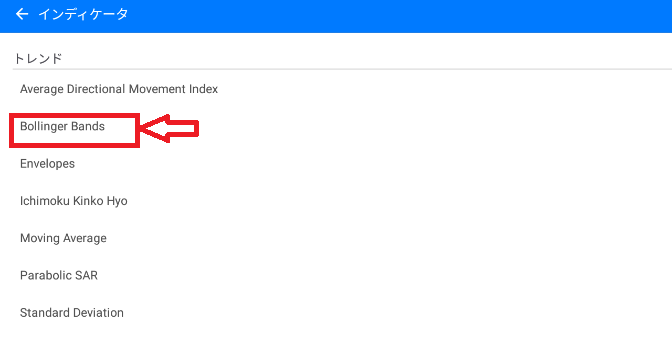
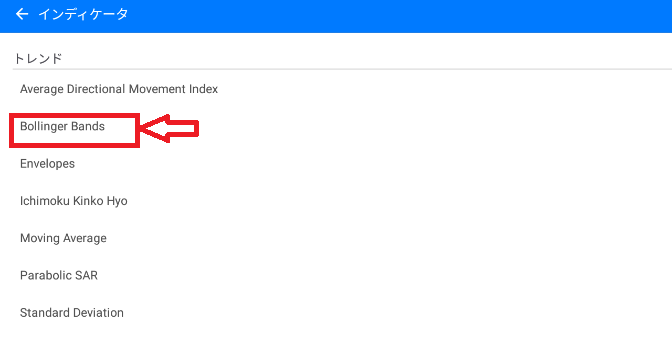
上の画像の例では、「Bollinger Bands」を選んでます。
パラメーターの設定画面になるので、好きなパラメーターを設定し、右上の「完了」をタップすれば、チャートにインジケーターの反映が可能です。
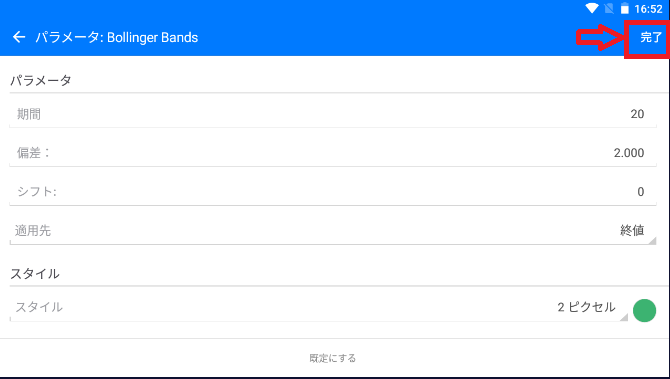
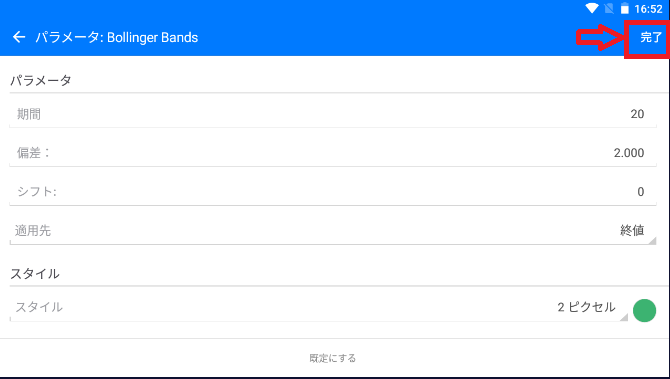
「完了」を押さないと適用されないので、押し忘れに注意しましょう。
水平線などのオブジェクトの追加
水平線などのテクニカル分析において重要なラインをMT5のスマホアプリで追加する方法は、以下の画像のように、チャートをタップして出てくる右のメニューの、「オブジェクト」のマークをタップしてください。


オブジェクトの一覧メニューになるので、お気に入りオブジェクトの中から、好きなオブジェクトを選択しタップすると、チャートに反映されます。
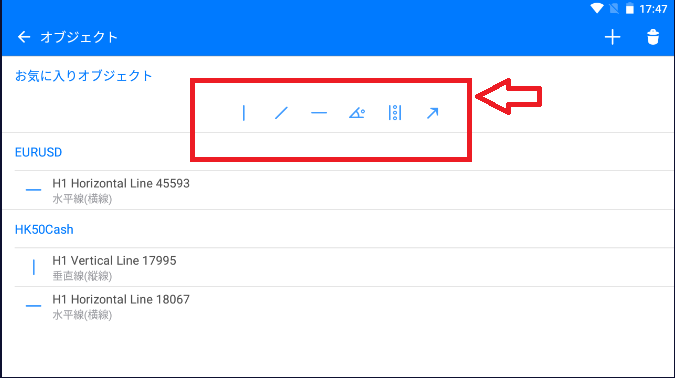
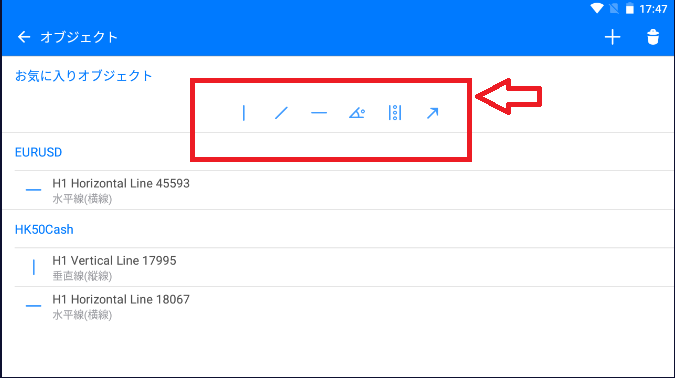
あるいは、右上の「+」マークをタップします。
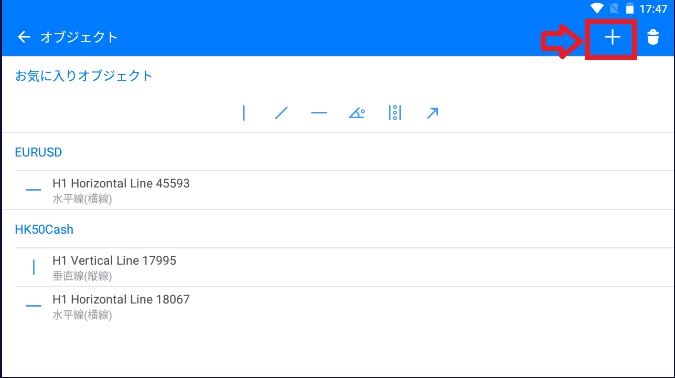
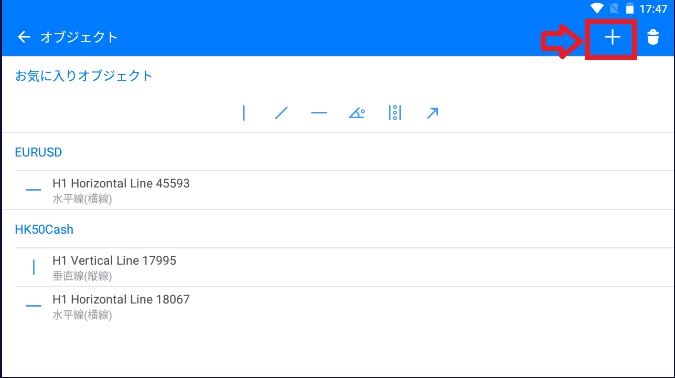
ラインを始めとしたさまざまなオブジェクトが表示されるので、使用したいオブジェクトをタップすれば、チャートに反映可能です。
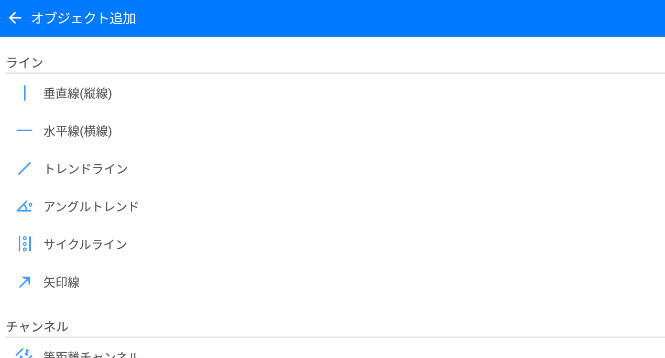
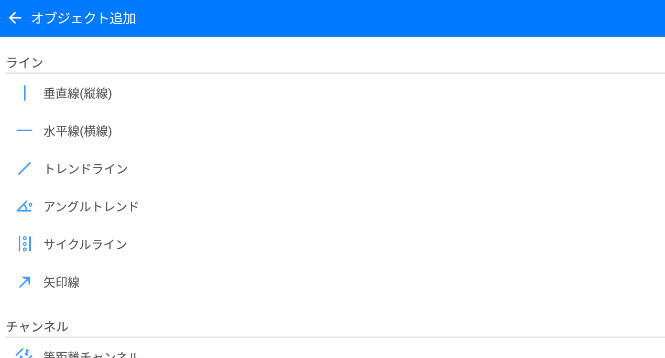
注文方法
注文方法は、下の画像のようにチャートをタップすると出てくる右のメニューの一番上の「紙」のマークをタップしてください。


注文画面になります。
銘柄は変えたい場合は、右上の「$」マークをタップすれば変更可能です。
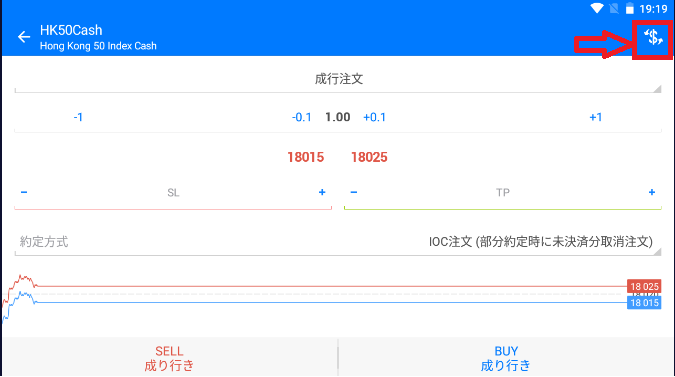
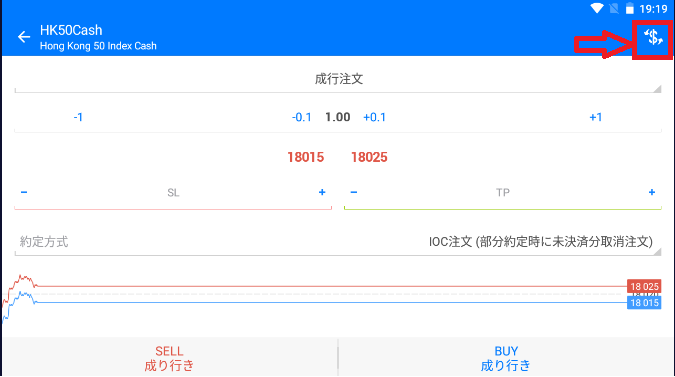
タップすると、銘柄が出現するので、取引したい銘柄をタップすれば、取引したい銘柄の取引画面になります。
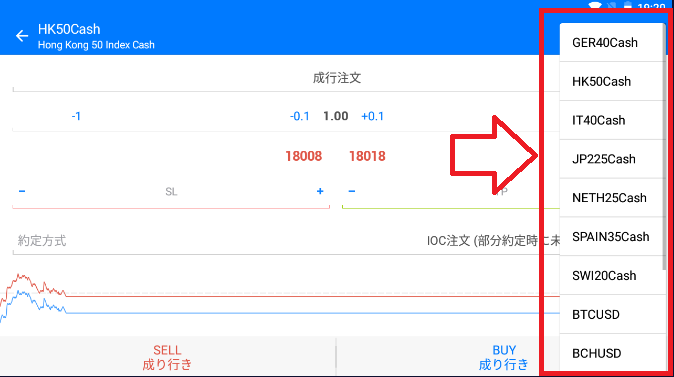
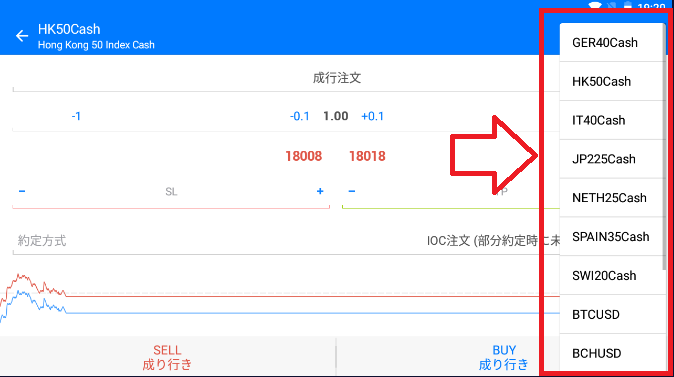
MT5のインストールを極めて高度な取引を行おう!


「MT5をインストールしたい!」ご要望にお応えすべく、前半に画像付きで詳しくMT5のインストール方法を解説し、トラブルに対する対処法も解説してきました。
複数MT5をインストールする利点も解説し、MT5を利用した高度な取引方法も紹介しております。
MT5のインストール後も躓かないように、注文方法や銘柄の変更、水平線やインジケーターの追加方法なども、パソコン版とアプリ版両方とも画像付きで解説しています。
- MT5のインストール方法(PC版とスマホ版)
- MT5を複数インストールし起動させるメリット
- MT5がインストールできない場合の対処法
- MT5のアンインストール方法とメリット
- MT5のインストール後の初期設定(PC版とスマホ版)
MT5は、利便性がとても高いですが、使いこなすのが難しいと評価されることもあります。
しかし、本記事を読むことで、簡単に誰でもMT5を使いこなすことが可能です。
単に取引するだけではなく、様々な機能や情報を提供してくれるMT5を利用することで、高度な取引を行い、トレードを有利に進めましょう。


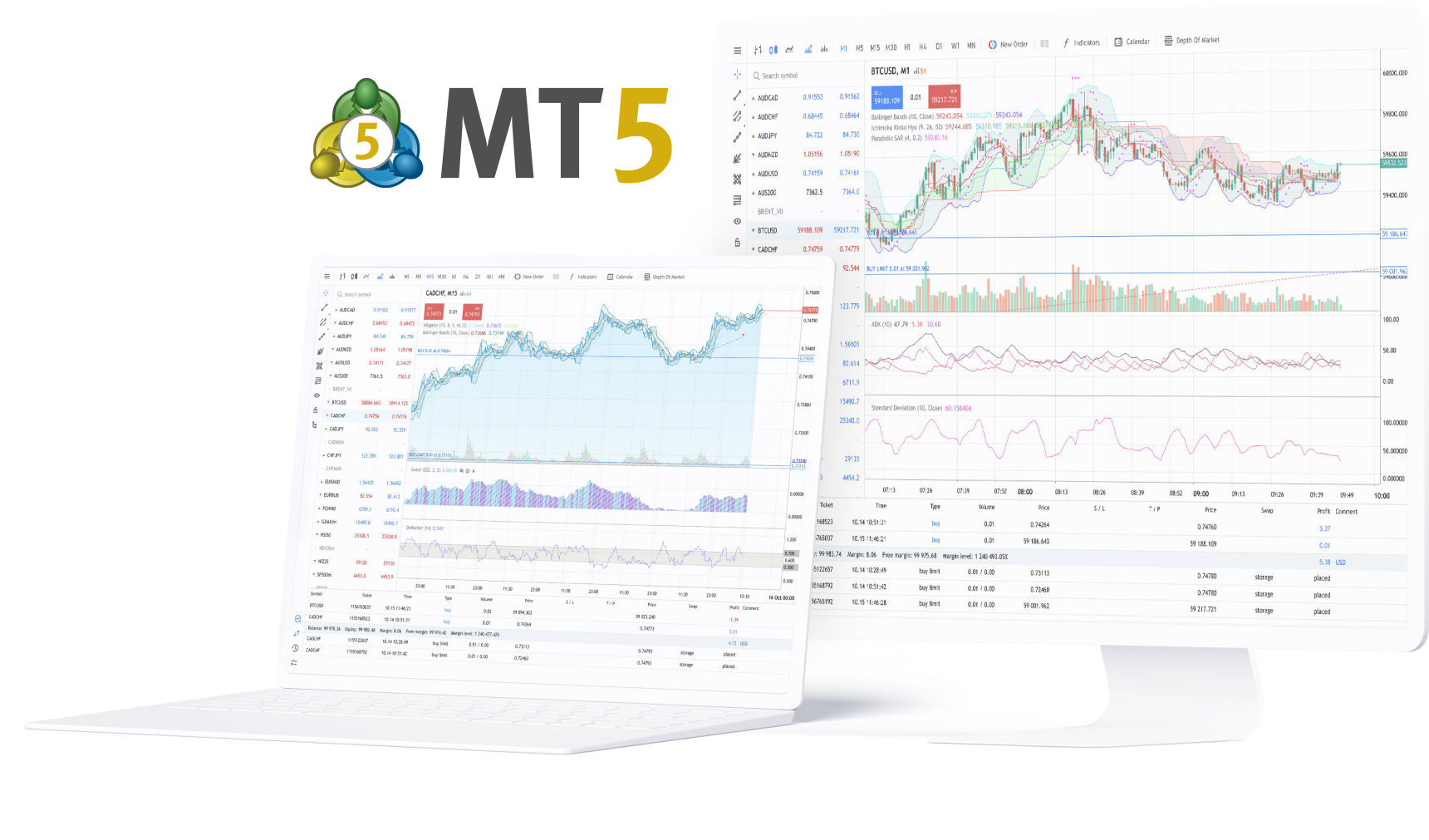










コメント コメント 0